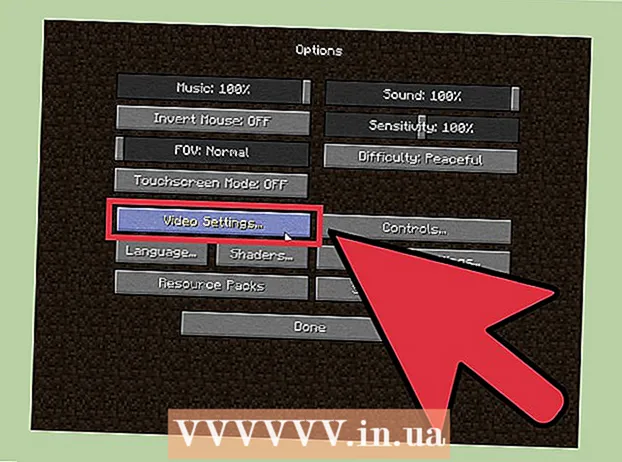Auteur:
Carl Weaver
Denlaod Vun Der Kreatioun:
21 Februar 2021
Update Datum:
28 Juni 2024

Inhalt
- Schrëtt
- Deel 1 vu 5: Wéi installéiert Windows Movie Maker
- Deel 2 vu 5: Wéi fügen ech déi erfuerderlech Dateien zum Projet bäi
- Deel 3 vu 5: Wéi organiséiere ech Dateien fir e Projet
- Deel 4 vu 5: Wéi fügen ech Effekter un
- Deel 5 vu 5: Wéi ee Film späichert
- Tipps
- Warnungen
Dësen Artikel weist Iech wéi Dir e Film mam Soundtrack am Windows Movie Maker erstellt. Fir dëst ze maachen, als éischt musst Dir Windows Movie Maker installéieren (an der russescher Versioun heescht de Programm "Film Studio") op Ärem Computer, well a Windows 10 ass dëse Programm net virinstalléiert an ass de Moment net méi ënnerstëtzt.
Schrëtt
Deel 1 vu 5: Wéi installéiert Windows Movie Maker
 1 Luet d'Windows Live Essentials Installatiounsdatei erof. Wann Dir net Windows Live Essentials hutt, dat enthält Windows Movie Maker, virinstalléiert op Ärem Computer, musst Dir et installéieren. Zënter datt Microsoft d'Ënnerstëtzung fir Windows Live Essentials ofgeschloss huet, kann de Programm net méi vum offiziellen Site erofgeluede ginn, awer et kann ëmmer nach op Drëtt Partei Software Archiv Siten fonnt ginn.
1 Luet d'Windows Live Essentials Installatiounsdatei erof. Wann Dir net Windows Live Essentials hutt, dat enthält Windows Movie Maker, virinstalléiert op Ärem Computer, musst Dir et installéieren. Zënter datt Microsoft d'Ënnerstëtzung fir Windows Live Essentials ofgeschloss huet, kann de Programm net méi vum offiziellen Site erofgeluede ginn, awer et kann ëmmer nach op Drëtt Partei Software Archiv Siten fonnt ginn. - Opgepasst: Software erofzelueden vun Drëtt Partei Siten, Dir maacht dat op Ärem eegene Gefor a Risiko, well Virussen kënnen agefouert ginn.
 2 Run d'Installatiounsdatei. Duebelklickt op d'Datei mam Numm "wlsetup-all"Am Downloads Ordner vun Ärem Computer fir d'Installatioun ze starten.
2 Run d'Installatiounsdatei. Duebelklickt op d'Datei mam Numm "wlsetup-all"Am Downloads Ordner vun Ärem Computer fir d'Installatioun ze starten.  3 Klickt op de Knäppchen Jowann gefrot. No dësem Schrëtt gëtt d'Windows Essentials Installatiounsfenster op.
3 Klickt op de Knäppchen Jowann gefrot. No dësem Schrëtt gëtt d'Windows Essentials Installatiounsfenster op.  4 Wielt w.e.g. voll Installatioun vu Windows Essentials (recommandéiert). Dës Optioun ass ganz uewen. Wéi och ëmmer, déi meescht Windows Essentials Programmer sinn net kompatibel mat Windows 10, sou datt Dir nëmmen Windows Movie Maker installéiere kënnt andeems Dir se aus der Lëscht wielt.
4 Wielt w.e.g. voll Installatioun vu Windows Essentials (recommandéiert). Dës Optioun ass ganz uewen. Wéi och ëmmer, déi meescht Windows Essentials Programmer sinn net kompatibel mat Windows 10, sou datt Dir nëmmen Windows Movie Maker installéiere kënnt andeems Dir se aus der Lëscht wielt.  5 Klickt op de Knäppchen Méi Detailer. Et ass am ënneschten lénksen Eck vun der Fënster. Dir gesitt eng Fortschrëtterbar an den Numm vum Programm deen de Moment installéiert gëtt.
5 Klickt op de Knäppchen Méi Detailer. Et ass am ënneschten lénksen Eck vun der Fënster. Dir gesitt eng Fortschrëtterbar an den Numm vum Programm deen de Moment installéiert gëtt.  6 Waart bis de Windows Movie Maker installéiert gëtt. Héchstwahrscheinlech gëtt Windows Movie Maker als éischt vum Software Package installéiert. Waart bis d'Installatioun fäerdeg ass; wann Dir gesitt datt den Installatiounsprozess an en anere Programm geplënnert ass (zum Beispill "Live Mail"), kënnt Dir op weider Handlunge virgoen.
6 Waart bis de Windows Movie Maker installéiert gëtt. Héchstwahrscheinlech gëtt Windows Movie Maker als éischt vum Software Package installéiert. Waart bis d'Installatioun fäerdeg ass; wann Dir gesitt datt den Installatiounsprozess an en anere Programm geplënnert ass (zum Beispill "Live Mail"), kënnt Dir op weider Handlunge virgoen.  7 Klickt op de Start Knäppchen
7 Klickt op de Start Knäppchen  . Klickt op de Windows Logo Knäppchen an der ënneschter lénkser Ecke vum Écran.
. Klickt op de Windows Logo Knäppchen an der ënneschter lénkser Ecke vum Écran.  8 Set Är Sich Windows Film Hiersteller oder Studio. Dëst fënnt d'Windows Movie Maker Uwendung déi Dir just op Ärem Computer installéiert hutt.
8 Set Är Sich Windows Film Hiersteller oder Studio. Dëst fënnt d'Windows Movie Maker Uwendung déi Dir just op Ärem Computer installéiert hutt.  9 Run der App Film Hiersteller oder Studio . Dëst ass den Numm vun der Applikatioun Ofkiirzung mat enger Ikon a Form vun engem Filmspull (normalerweis kann d'Ofkiirzung net nëmmen an der Sich fonnt ginn, awer och am Startmenü selwer. Eng Fënster mat de Benotzungsconditioune vum Programm gëtt op fir Iech.
9 Run der App Film Hiersteller oder Studio . Dëst ass den Numm vun der Applikatioun Ofkiirzung mat enger Ikon a Form vun engem Filmspull (normalerweis kann d'Ofkiirzung net nëmmen an der Sich fonnt ginn, awer och am Startmenü selwer. Eng Fënster mat de Benotzungsconditioune vum Programm gëtt op fir Iech.  10 Klickt op de Knäppchen Ze akzeptéieren. Et ass am ënneschten rietsen Eck vun der Fënster. Dëst mécht de Movie Maker selwer op.
10 Klickt op de Knäppchen Ze akzeptéieren. Et ass am ënneschten rietsen Eck vun der Fënster. Dëst mécht de Movie Maker selwer op. - Wann nodeems Dir op "gedréckt huttZe akzeptéieren", Movie Maker start net, gitt op"Start", Gitt an d'Sich Film Hiersteller oder Studio a laaft d'Applikatioun erëm duerch d'Sichresultater.
- Maacht d'Windows Live Essentials Setupfenster net zou wann Dir Movie Maker start.
 11 Stop d'Installatioun vu Windows Essentials. Wann eng Fehlermeldung erschéngt wärend Dir de Software Package installéiert, klickt einfach op de "Zoumaachen"An an der zousätzlecher Ufro bestätegt Är Handlung. Dir kënnt elo ufänken mat der Windows Movie Maker Uwendung ze schaffen.
11 Stop d'Installatioun vu Windows Essentials. Wann eng Fehlermeldung erschéngt wärend Dir de Software Package installéiert, klickt einfach op de "Zoumaachen"An an der zousätzlecher Ufro bestätegt Är Handlung. Dir kënnt elo ufänken mat der Windows Movie Maker Uwendung ze schaffen.
Deel 2 vu 5: Wéi fügen ech déi erfuerderlech Dateien zum Projet bäi
 1 Erstellt en neie Projet. Gitt op de Menü "Datei"(Representéiert vun der Datei Ikon an der ieweschter lénkser Eck vun der Fënster) a wielt dat Element"Späichert de Projet als", Da gitt an der Explorer Fënster den Numm vun Ärem Projet an am lénksen Deel vun der Fënster wielt den Dossier fir en ze späicheren (zum Beispill kann et den Dossier sinn"Desktop"), Da klickt op de Knäppchen"Späicheren". Äre Projet gëtt am spezifizéierte Dossier gespäichert.
1 Erstellt en neie Projet. Gitt op de Menü "Datei"(Representéiert vun der Datei Ikon an der ieweschter lénkser Eck vun der Fënster) a wielt dat Element"Späichert de Projet als", Da gitt an der Explorer Fënster den Numm vun Ärem Projet an am lénksen Deel vun der Fënster wielt den Dossier fir en ze späicheren (zum Beispill kann et den Dossier sinn"Desktop"), Da klickt op de Knäppchen"Späicheren". Äre Projet gëtt am spezifizéierte Dossier gespäichert. - Op all Etapp vun der Aarbecht mat engem Projet kënnt Dir et mat enger Tastatur Ofkiirzung späicheren Ctrl+S..
 2 Klickt op d'Haaptaarbechtsfenster vum Projet. Et ass e grousst wäiss Gebitt op der rietser Säit vun der Windows Movie Maker Fënster. Klickt op dëst Gebitt mécht eng Explorer Fënster op.
2 Klickt op d'Haaptaarbechtsfenster vum Projet. Et ass e grousst wäiss Gebitt op der rietser Säit vun der Windows Movie Maker Fënster. Klickt op dëst Gebitt mécht eng Explorer Fënster op.  3 Gitt an den Dossier deen d'Biller a Videodateien enthält déi Dir wëllt. Op der lénkser Säit vun der Explorer Fënster, wielt den Dossier deen d'Videodateien oder Biller enthält.
3 Gitt an den Dossier deen d'Biller a Videodateien enthält déi Dir wëllt. Op der lénkser Säit vun der Explorer Fënster, wielt den Dossier deen d'Videodateien oder Biller enthält. - Dir musst vläicht duerch verschidde Classeure een nom aneren goen bis Dir de gewënschten Dossier erreecht.
 4 Wielt d'Biller a Videoen déi Dir wëllt. Klickt op déi lénks Maus Knäppchen an zitt de Selektiouns Rechteck iwwer all Fotoen an / oder Videodateien fir se direkt ze wielen, oder hält de Schlëssel gedréckt Ctrl a wielt déi néideg Dateie getrennt onofhängeg vuneneen.
4 Wielt d'Biller a Videoen déi Dir wëllt. Klickt op déi lénks Maus Knäppchen an zitt de Selektiouns Rechteck iwwer all Fotoen an / oder Videodateien fir se direkt ze wielen, oder hält de Schlëssel gedréckt Ctrl a wielt déi néideg Dateie getrennt onofhängeg vuneneen.  5 Klickt op de Knäppchen Open. Dëse Knäppchen ass an der ënneschter rechter Eck vun der Fënster. D'Dateien, déi Dir gewielt hutt, ginn an d'Windows Movie Maker Uwendung gelueden.
5 Klickt op de Knäppchen Open. Dëse Knäppchen ass an der ënneschter rechter Eck vun der Fënster. D'Dateien, déi Dir gewielt hutt, ginn an d'Windows Movie Maker Uwendung gelueden.  6 Füügt méi Fotoen a Videoe bäi wéi néideg. Fir dëst ze maachen, klickt einfach op de "Füügt Videoen a Fotoen derbäi"Am Menü Tab" Heem "uewen an der Uwendungsfenster, wielt dann déi erfuerderlech Dateien a klickt op de"Open”.
6 Füügt méi Fotoen a Videoe bäi wéi néideg. Fir dëst ze maachen, klickt einfach op de "Füügt Videoen a Fotoen derbäi"Am Menü Tab" Heem "uewen an der Uwendungsfenster, wielt dann déi erfuerderlech Dateien a klickt op de"Open”. - Dir kënnt och riets-klickt op d'Haaptaarbechtsfenster vum Projet a wielt den Artikel "Füügt Videoen a Fotoen derbäi”.
 7 Füügt en Audio Track un Äre Projet. Klickt op d '"Musek bäizefügen"Am Top vun der Applikatiounsfenster (op der Tab" Home "), wielt an der Lëscht déi opmaacht"Musek bäizefügen ...", Gitt an den Dossier mat de Museksdateien, wielt d'Datei déi Dir benotzt (oder e puer Dateien gläichzäiteg), a klickt dann op de Knäppchen"Open". Den Audio Track erschéngt ënner de Dateien, déi virdru beim Projet derbäigesat goufen.
7 Füügt en Audio Track un Äre Projet. Klickt op d '"Musek bäizefügen"Am Top vun der Applikatiounsfenster (op der Tab" Home "), wielt an der Lëscht déi opmaacht"Musek bäizefügen ...", Gitt an den Dossier mat de Museksdateien, wielt d'Datei déi Dir benotzt (oder e puer Dateien gläichzäiteg), a klickt dann op de Knäppchen"Open". Den Audio Track erschéngt ënner de Dateien, déi virdru beim Projet derbäigesat goufen.
Deel 3 vu 5: Wéi organiséiere ech Dateien fir e Projet
 1 Bestëmmt d'Uerdnung vun de Dateien. Iwwerpréift Är Projektdateien an entscheet wéi eng fir d'éischt, zweet, a sou weider ze setzen. Dir kënnt och wielen wou d'Musek ufänkt.
1 Bestëmmt d'Uerdnung vun de Dateien. Iwwerpréift Är Projektdateien an entscheet wéi eng fir d'éischt, zweet, a sou weider ze setzen. Dir kënnt och wielen wou d'Musek ufänkt.  2 Arrangéiert d'Dateien an der korrekter Uerdnung. Klickt op d'Datei déi Dir als éischt wëllt setzen, an zitt se ganz am Ufank vum Film (an der ieweschter lénkser Eck vun der Haaptaarbechtsfenster vun der Uwendung), an zitt dann déi zweet Datei, plazéiert se riets vun déi initial Datei.
2 Arrangéiert d'Dateien an der korrekter Uerdnung. Klickt op d'Datei déi Dir als éischt wëllt setzen, an zitt se ganz am Ufank vum Film (an der ieweschter lénkser Eck vun der Haaptaarbechtsfenster vun der Uwendung), an zitt dann déi zweet Datei, plazéiert se riets vun déi initial Datei. - Eng vertikal Bar erschéngt tëscht den zwee Dateien, wou Dir wëlles d'Datei anzeginn fir ze plënneren. Et seet datt wann Dir eng Datei zitt, se mat Nopeschdateien op dëser Plaz verbënnt.
 3 Ännert den Ufank vum Soundtrack. Klickt op déi gréng Audio Track ënner de Dateien a rutscht se no riets oder lénks, da fräisetzen fir seng Positioun z'änneren.
3 Ännert den Ufank vum Soundtrack. Klickt op déi gréng Audio Track ënner de Dateien a rutscht se no riets oder lénks, da fräisetzen fir seng Positioun z'änneren. - Sidd bewosst datt d'Enn vun der Musekstreck automatesch mam Enn vum leschte Video oder Bild am Projet passt wann d'Gesamtlängt vum Film d'Längt vun der Musekstreck net iwwerschreift.
 4 Ännert d'Eegeschafte vun de Biller. Duebelklickt op d'Bild fir de Menü Tab "Edit" uewen an der Fënster opzemaachen, wou Dir déi folgend Dateieigenschaften ännere kënnt.
4 Ännert d'Eegeschafte vun de Biller. Duebelklickt op d'Bild fir de Menü Tab "Edit" uewen an der Fënster opzemaachen, wou Dir déi folgend Dateieigenschaften ännere kënnt. - “Dauer". Klickt op d'Dauer Textfeld, a gitt dann d'Zäit (a Sekonnen) un, wou d'Bild ugewise soll ginn.
- Set Enn Punkt... Klickt op déi schwaarz vertikal Linn an der Haaptaarbechtsfenster vum Projet a réckelt se an den Deel vun der Foto oder dem Video deen Dir wëllt schneiden, da klickt op de Knäppchen "Set Enn Punkt"Op der Toolbar
 5 Ännert d'Eegeschafte vum Video. Duebelklickt op eng Videodatei an der Projektfënster fir de Menu "Edit" opzemaachen, wou Dir déi folgend Videoeigenschaften ännere kënnt.
5 Ännert d'Eegeschafte vum Video. Duebelklickt op eng Videodatei an der Projektfënster fir de Menu "Edit" opzemaachen, wou Dir déi folgend Videoeigenschaften ännere kënnt. - “Volume". Klickt op d '"Video Volume", An dann beweegt de Volumen Schieber lénks oder riets.
- “Toun". Klickt op de "Slew Rate" oder "Fade Rate" Knäppchen a wielt de Wäert "niddereg”, “duerchschnëttlech"oder"héich”.
- “Vitesse". Klickt op de "Speed" Knäppchen a wielt dann d'Video Playback Geschwindegkeet. Dir kënnt och Ären eegene Geschwindegkeet hei aginn.
- “Änneren". Klickt op d '"Trunkerungsanlag"A zitt ee vun de Schieber ënner dem Video fir d'Spillzäit ze trimmen, a klickt dann op de"Trunkatioun späicheren"Uewen an der Fënster.
- Dëst Tool servéiert déiselwecht Roll wéi d'Set Start / End Point Optioun.
- “Stabiliséierung"(Nëmme verfügbar a Windows 8). Klickt op d '"Videostabiliséierung '"An dann wielt de Stabiliséierungsmodus deen Dir braucht aus der Dropdown-Lëscht.
- Dir wäert och d'Méiglechkeet hunn Videodateien opzedeelen mat enger vertikaler Bar, déi op der gewënschter Plaz an der Videodatei gesat musse ginn, a klickt dann op de "Deelen". Dëst erlaabt Iech eng aner Datei tëscht den zwee Deeler vun der geschniddene Datei anzeginn (zum Beispill e Kommentar oder e Bild).
 6 Ännert d'Eegeschafte vum Audio Track. Duebelklickt op den Audio Track ënner de Dateien, a benotzt dann d'Toolbar fir d'Eegeschafte hei drënner z'änneren.
6 Ännert d'Eegeschafte vum Audio Track. Duebelklickt op den Audio Track ënner de Dateien, a benotzt dann d'Toolbar fir d'Eegeschafte hei drënner z'änneren. - “Volume". Klickt op d '"Musek Volume ', a réckelt dann de Volume Schieber lénks oder riets.
- Toun... Klickt op de "Slew Rate" oder "Fade Rate" Knäppchen, a wielt dann "niddereg”, “duerchschnëttlech"oder"héich”.
- “Startzäit". Gitt d'Zäit, a Sekonnen, an der Startzäit Textbox, dat ass de Punkt wou d'Sounddatei sollt ufänken ze spillen.
- “Startpunkt". Gitt d'Zäit, a Sekonnen, an der Startpunkt Textbox, dat ass de Punkt wou d'Sounddatei an Ärem Film ufänkt ze spillen.
- “Ennpunkt". Am Endpunkt Textfeld, gitt eng Zäit a Sekonnen an, déi de Punkt duerstellt, wou d'Sounddatei an Ärem Film ophält ze spillen.
 7 Gitt sécher datt all Projektdateien ageriicht sinn wéi Dir se braucht. Fir datt Äre Film richteg gespillt gëtt, musst Dir d'Displayzäit vun all Projektdatei änneren (sou wéi all aner verfügbar Astellungen) fir seng lescht Ausgab ze finanzéieren.
7 Gitt sécher datt all Projektdateien ageriicht sinn wéi Dir se braucht. Fir datt Äre Film richteg gespillt gëtt, musst Dir d'Displayzäit vun all Projektdatei änneren (sou wéi all aner verfügbar Astellungen) fir seng lescht Ausgab ze finanzéieren.  8 Fänkt de Film un. Klickt op de "Play" Knäppchen (bloe Dräieck) ënner der Virschaufenster op der lénker Säit vun der Uwendungsfenster. Wann Dir mam Resultat zefridden sidd an de Film normalerweis an der Virschaufenster spillt, kënnt Dir weider Effekter derbäi ginn.
8 Fänkt de Film un. Klickt op de "Play" Knäppchen (bloe Dräieck) ënner der Virschaufenster op der lénker Säit vun der Uwendungsfenster. Wann Dir mam Resultat zefridden sidd an de Film normalerweis an der Virschaufenster spillt, kënnt Dir weider Effekter derbäi ginn.
Deel 4 vu 5: Wéi fügen ech Effekter un
 1 Gitt op de Menü op den Tab den Haapt. Et ass am ieweschten lénksen Deel vun der Uwendungsfenster. D'Toolbar fir de Projet Editéiere gëtt ugewisen.
1 Gitt op de Menü op den Tab den Haapt. Et ass am ieweschten lénksen Deel vun der Uwendungsfenster. D'Toolbar fir de Projet Editéiere gëtt ugewisen.  2 Klickt op de Knäppchen Numm. Et ass an der "Add" Sektioun vun der Toolbar "den Haapt”.
2 Klickt op de Knäppchen Numm. Et ass an der "Add" Sektioun vun der Toolbar "den Haapt”.  3 Gitt den Tittel an. An der Textbox, déi an der Virschaufenster erschéngt, gitt den Tittel vun Ärem Film an.
3 Gitt den Tittel an. An der Textbox, déi an der Virschaufenster erschéngt, gitt den Tittel vun Ärem Film an. - An der "Settings" Sektioun kënnt Dir och d'Dauer vum Display vun der Rutsch mam Titel astellen, wann Dir op d'Textbox "Dauer vum Textdisplay" niewent der Auer klickt, déi e grénge Pfeil huet, a gitt en neit an Zäit hei.
- Wann Dir d'Gréisst vum Tittel, d'Schrëft oder säi Formatéierungsstil ännere wëllt, kënnt Dir dëst an der "Schrëft" Sektioun vun der Toolbar maachen.
 4 Füügt en Iwwergank zum Titel derbäi. Klickt op eng vun den Ikonen an der Sektioun "Effekter" op der Toolbar. Wann Dir den ausgewielten Effekt gär hutt, dann ass den Numm scho gesat.
4 Füügt en Iwwergank zum Titel derbäi. Klickt op eng vun den Ikonen an der Sektioun "Effekter" op der Toolbar. Wann Dir den ausgewielten Effekt gär hutt, dann ass den Numm scho gesat.  5 Zréck op den Tab Home. Klickt nach eng Kéier op de "den Haapt"Fir zréck an d'Projekteditor Toolbar.
5 Zréck op den Tab Home. Klickt nach eng Kéier op de "den Haapt"Fir zréck an d'Projekteditor Toolbar.  6 Füügt Titelen fir eenzel Deeler vun engem Video oder Foto an Äre Projet. Klickt op d'Foto oder de Video fir deen Dir en Tittel wëllt addéieren a klickt op de "Rubrik"An der" Add "Sektioun vun der Toolbar.
6 Füügt Titelen fir eenzel Deeler vun engem Video oder Foto an Äre Projet. Klickt op d'Foto oder de Video fir deen Dir en Tittel wëllt addéieren a klickt op de "Rubrik"An der" Add "Sektioun vun der Toolbar.  7 Gitt en Tittel fir e spezifeschen Deel vun engem Video oder Snapshot an Ärem Projet an. Gitt den Text an, deen als den Titel ugewise gëtt, an dréckt dann ↵ Gitt an... Den aginnten Text erschéngt ënner der Projektdatei, op déi Dir se bäigefüügt hutt.
7 Gitt en Tittel fir e spezifeschen Deel vun engem Video oder Snapshot an Ärem Projet an. Gitt den Text an, deen als den Titel ugewise gëtt, an dréckt dann ↵ Gitt an... Den aginnten Text erschéngt ënner der Projektdatei, op déi Dir se bäigefüügt hutt. - Titel Iwwerschrëfte fir Projektdateien kënnen op déiselwecht Manéier geännert ginn wéi Dir den Titel vun Ärem Film geännert hutt.
- Wann Dir den Tittel op eng aner Plaz an Ärem Film wëllt réckelen, klickt op déi entspriechend rosa Textbox am Projet a réckelt et lénks oder riets, a léisst et dann eraus fir et nei ze positionéieren.
 8 Füügt méi Tittelen oder Tittele bäi wéi néideg. Dir kënnt verschidde tituléiert Rutschen an Äre Projet derbäigesat fir als Iwwergäng tëscht verschiddenen Deeler vun Ärem Film ze déngen. Oder, Dir kënnt Ënnerschrëften zu méi Projektdateien derbäisetzen.
8 Füügt méi Tittelen oder Tittele bäi wéi néideg. Dir kënnt verschidde tituléiert Rutschen an Äre Projet derbäigesat fir als Iwwergäng tëscht verschiddenen Deeler vun Ärem Film ze déngen. Oder, Dir kënnt Ënnerschrëften zu méi Projektdateien derbäisetzen. - Zousätzlech kënnt Dir Titelen um Enn vum Film asëtzen andeems Dir op "klicktTitelen"An der" Add "Sektioun um Menü Tab"den Haapt”.
Deel 5 vu 5: Wéi ee Film späichert
 1 Preview Äre Film. Klickt op de "Play" Knäppchen ënner der Virschaufenster lénks. Wann de Film ass wéi Dir et geduecht hutt, kënnt Dir en retten.
1 Preview Äre Film. Klickt op de "Play" Knäppchen ënner der Virschaufenster lénks. Wann de Film ass wéi Dir et geduecht hutt, kënnt Dir en retten. - Wann de Film geännert muss ginn, maacht déi entspriechend Ännerungen drop ier Dir weider geet.
- Beim Redaktioun kann et geschéien datt de musikalesche Score ze laang oder ze kuerz ass. An dësem Fall musst Dir den Audio Track richteg änneren ier Dir weider geet.
 2 Klickt op de Knäppchen Film späicheren. Dëse Knäppchen ass an der Datei Menü Dropdown-Lëscht, déi duerch d'Datei Ikon uewe lénks vun der Fënster vertruede gëtt (nieft dem Tab Home).
2 Klickt op de Knäppchen Film späicheren. Dëse Knäppchen ass an der Datei Menü Dropdown-Lëscht, déi duerch d'Datei Ikon uewe lénks vun der Fënster vertruede gëtt (nieft dem Tab Home).  3 Wielt d'Typ vun der Datei déi gespäichert gëtt. Wann Dir net sécher sidd wéi en Dateiformat am Beschten ass ze benotzen, klickt op d'Optioun "Recommandéiert fir dëse Projet"Am Top vun der Dropdown-Lëscht. Soss, wielt dat Format dat Dir braucht.
3 Wielt d'Typ vun der Datei déi gespäichert gëtt. Wann Dir net sécher sidd wéi en Dateiformat am Beschten ass ze benotzen, klickt op d'Optioun "Recommandéiert fir dëse Projet"Am Top vun der Dropdown-Lëscht. Soss, wielt dat Format dat Dir braucht.  4 Gitt e Numm fir d'Datei ze späicheren. Gitt e Numm fir d'Filmdatei selwer an.
4 Gitt e Numm fir d'Datei ze späicheren. Gitt e Numm fir d'Filmdatei selwer an.  5 Wielt en Dossier fir ze späicheren. Op der lénkser Säit vun der Explorer Fënster, wielt den Dossier wou Dir de Film späichere wëllt.
5 Wielt en Dossier fir ze späicheren. Op der lénkser Säit vun der Explorer Fënster, wielt den Dossier wou Dir de Film späichere wëllt.  6 Klickt op de Knäppchen Späicheren. Et ass am ënneschten rietsen Eck vun der Fënster. Wann Dir op dëse Knäppchen klickt, fänkt den Export vun Ärem Projet un an de Film gëtt als eenzeg Datei gespäichert. Maacht w.e.g. Gedold well et kann laang daueren fir ze exportéieren, besonnesch fir e Projet mat ville Bestanddeeler.
6 Klickt op de Knäppchen Späicheren. Et ass am ënneschten rietsen Eck vun der Fënster. Wann Dir op dëse Knäppchen klickt, fänkt den Export vun Ärem Projet un an de Film gëtt als eenzeg Datei gespäichert. Maacht w.e.g. Gedold well et kann laang daueren fir ze exportéieren, besonnesch fir e Projet mat ville Bestanddeeler.  7 Klickt op de Knäppchen Spillenwann gefrot. Als Resultat gëtt déi fäerdeg Filmdatei am Standardvideospiller op Ärem Computer gespillt.
7 Klickt op de Knäppchen Spillenwann gefrot. Als Resultat gëtt déi fäerdeg Filmdatei am Standardvideospiller op Ärem Computer gespillt.
Tipps
- Et ass eng gutt Iddi fir d'Projektdatei selwer ze späicheren, mat all de Dateien abegraff (normalerweis erschéngt de Windows Movie Maker Logo op hire Symboler), sou datt Dir zréck kënnt fir Äre Film z'änneren ouni datt Dir erëm ufänken musst.
- D'Richtlinne an dësem Artikel gëllen och fir Windows 7 well Windows Movie Maker op Computere mat deem Betribssystem virinstalléiert gouf.
Warnungen
- Wéi Windows 10 weider aktualiséiert an evoluéiert (an net méi offiziell Windows Live Essentials ënnerstëtzt), kënnt Dir d'Windows Movie Maker Uwendung intermittéiert afréieren an net reagéieren. Denkt drun Är Ännerunge regelméisseg ze späicheren.