Auteur:
Florence Bailey
Denlaod Vun Der Kreatioun:
20 Mäerz 2021
Update Datum:
1 Juli 2024
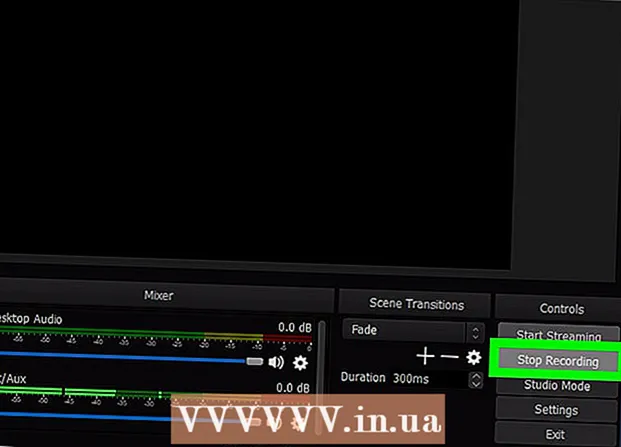
Inhalt
- Schrëtt
- Methode 1 vun 2: Wéi gesitt Dir Écran Videoen op
- Method 2 vun 2: Wéi notéiert Dir Äre Walkthrough
An dësem Artikel weisen mir Iech wéi Dir OBS Studio benotzt fir Video vun Ärem Windows oder MacOS Computer opzehuelen.
Schrëtt
Methode 1 vun 2: Wéi gesitt Dir Écran Videoen op
 1 Start OBS. Dëse Programm ass an der All Apps Sektioun vum Startmenü (Windows) oder am Programmdossier (macOS).
1 Start OBS. Dëse Programm ass an der All Apps Sektioun vum Startmenü (Windows) oder am Programmdossier (macOS). - Fir Äre Walkthrough vum Spill opzehuelen, gitt op déi nächst Sektioun.
 2 Klickt op + an der Quell Sektioun. Dir fannt et am ënneschten lénksen Eck. Eng Lëscht vu Quelle gëtt ugewisen.
2 Klickt op + an der Quell Sektioun. Dir fannt et am ënneschten lénksen Eck. Eng Lëscht vu Quelle gëtt ugewisen.  3 Klickt op Écran Fondplaz. D'Fenster "Erstellt / Quell auswielen" gëtt op.
3 Klickt op Écran Fondplaz. D'Fenster "Erstellt / Quell auswielen" gëtt op.  4 Klickt op ok. Eng Virschaufenster gëtt op.
4 Klickt op ok. Eng Virschaufenster gëtt op.  5 Wielt den Écran aus deem Dir Videoe wëllt ophuelen. Wann Dir nëmmen eng Videokaart oder Monitor hutt, spréngt dëse Schrëtt of. Wann net, wielt de passenden Écran aus dem Displaymenü.
5 Wielt den Écran aus deem Dir Videoe wëllt ophuelen. Wann Dir nëmmen eng Videokaart oder Monitor hutt, spréngt dëse Schrëtt of. Wann net, wielt de passenden Écran aus dem Displaymenü.  6 Klickt op ok. Dir gitt zréck op d'OBS Studio Haaptsäit.
6 Klickt op ok. Dir gitt zréck op d'OBS Studio Haaptsäit.  7 Passt de Volume un (wann néideg). Maacht dëst mat den zwee Schieber am Mixer Sektioun um Enn vun der OBS Fënster.
7 Passt de Volume un (wann néideg). Maacht dëst mat den zwee Schieber am Mixer Sektioun um Enn vun der OBS Fënster. - Playback Device - Dëse Schieber kontrolléiert de Volume vum Playback Apparat (zB Spriecher).
- Mikrofon - Dëse Schieber kontrolléiert de Mikrofonvolumen. Wann Dir e Mikrofon benotzt, bewegt de Schiebereg no riets; soss, rutscht se no lénks.
 8 Klickt op Start opzehuelen. Dir fannt dës Optioun am ënneschten rietsen Eck vun OBS. De Prozess fir Video vum Écran opzehuelen fänkt un.
8 Klickt op Start opzehuelen. Dir fannt dës Optioun am ënneschten rietsen Eck vun OBS. De Prozess fir Video vum Écran opzehuelen fänkt un.  9 Klickt op Stop opzehuelenwann fäerdeg. Dëse Knäppchen ass ënner dem Start Recording Knäppchen.
9 Klickt op Stop opzehuelenwann fäerdeg. Dëse Knäppchen ass ënner dem Start Recording Knäppchen. - D'Video Datei gëtt am Videoen Dossier gespäichert. Fir et opzemaachen, klickt ⊞ Gewannen+E., a klickt dann op den "Videoen" Dossier am lénksen Deel vun der Explorer Fënster.
- Fir d'Späicherdestinatioun z'änneren, klickt op Astellungen an der ënneschter rechter Eck vun OBS, klickt op Browse for Recording Path a wielt den Dossier deen Dir wëllt.
Method 2 vun 2: Wéi notéiert Dir Äre Walkthrough
 1 Start d'Spill dat Dir wëllt. OBS Studio kann de Walkthrough vun all Spill ophuelen dat DirectX oder OpenGL ënnerstëtzt.
1 Start d'Spill dat Dir wëllt. OBS Studio kann de Walkthrough vun all Spill ophuelen dat DirectX oder OpenGL ënnerstëtzt.  2 Start OBS. Dëse Programm ass an der All Apps Sektioun vum Startmenü (Windows) oder am Programmdossier (macOS).
2 Start OBS. Dëse Programm ass an der All Apps Sektioun vum Startmenü (Windows) oder am Programmdossier (macOS).  3 Klickt op + an der Quell Sektioun. Dir fannt et am ënneschten lénksen Eck. Eng Lëscht vu Quelle gëtt ugewisen.
3 Klickt op + an der Quell Sektioun. Dir fannt et am ënneschten lénksen Eck. Eng Lëscht vu Quelle gëtt ugewisen.  4 Klickt op Spill erfaassen. D'Fenster "Erstellt / Quell auswielen" gëtt op.
4 Klickt op Spill erfaassen. D'Fenster "Erstellt / Quell auswielen" gëtt op.  5 Klickt op ok.
5 Klickt op ok. 6 Wielt e Capture Modus. Par défaut gëtt d'Optioun "Fang all Vollbildapplikatioun" ausgewielt, déi d'Spill automatesch erkennt wann Dir se op Vollbild erweidert hutt.
6 Wielt e Capture Modus. Par défaut gëtt d'Optioun "Fang all Vollbildapplikatioun" ausgewielt, déi d'Spill automatesch erkennt wann Dir se op Vollbild erweidert hutt. - Wann Dir dës Optioun net ännert an d'Spill verléisst, zum Beispill, andeems Dir dréckt Alt+Tab ↹, den Écran gëtt däischter bis Dir d'Spill erëm ausklappt.
- Fir nëmmen d'Spill opzehuelen, öffnet de Modus Menu, wielt Single Window Capture, a wielt dann e Spill.
 7 Klickt op ok. Dir gitt zréck op d'OBS Studio Startsäit.
7 Klickt op ok. Dir gitt zréck op d'OBS Studio Startsäit.  8 Passt de Volume un (wann néideg). Maacht dëst mat den zwee Schieber am Mixer Sektioun um Enn vun der OBS Fënster.
8 Passt de Volume un (wann néideg). Maacht dëst mat den zwee Schieber am Mixer Sektioun um Enn vun der OBS Fënster. - Playback Device - Dëse Schieber kontrolléiert de Volume vum Playback Apparat (zB Spriecher).
- Mikrofon - Dëse Schieber kontrolléiert de Mikrofonvolumen. Wann Dir e Mikrofon benotzt, réck de Schiebereg no riets; soss, rutscht se no lénks.
 9 Klickt op Start opzehuelen. Dir fannt dës Optioun am ënneschten rietsen Eck vun OBS.De Prozess fir Video vum Écran opzehuelen fänkt un.
9 Klickt op Start opzehuelen. Dir fannt dës Optioun am ënneschten rietsen Eck vun OBS.De Prozess fir Video vum Écran opzehuelen fänkt un.  10 Klickt op Stop opzehuelenwann fäerdeg. Dëse Knäppchen ass ënner dem Start Recording Knäppchen.
10 Klickt op Stop opzehuelenwann fäerdeg. Dëse Knäppchen ass ënner dem Start Recording Knäppchen. - D'Video Datei gëtt am Videoen Dossier gespäichert. Fir et opzemaachen, klickt ⊞ Gewannen+E., a klickt dann op den "Videoen" Dossier am lénksen Deel vun der Explorer Fënster.
- Fir d'Späicherdestinatioun z'änneren, klickt op Astellungen an der ënneschter rechter Eck vun OBS, klickt op Browse for Recording Path a wielt den Dossier deen Dir wëllt.



