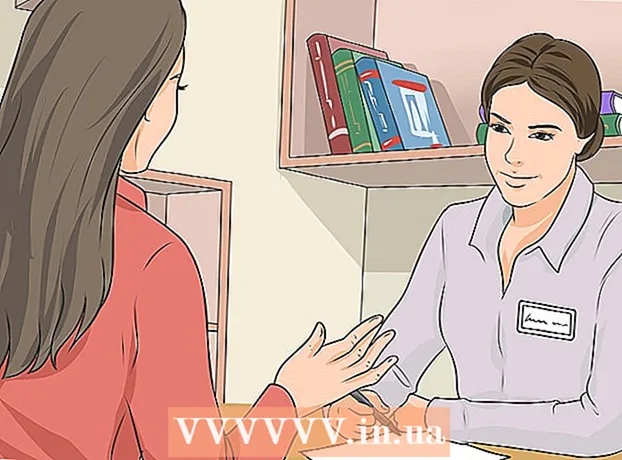Inhalt
- Schrëtt
- Method 1 vun 3: Wéi eng intern Festplack ze verbannen
- Method 2 vun 3: Wéi eng extern Festplack (Windows) konnektéieren
- Method 3 vun 3: Wéi eng extern Festplack (macOS) konnektéieren
- Tipps
- Warnungen
Dësen Artikel weist Iech wéi Dir eng zweet Festplack mat Ärem Computer verbënnt. Denkt drun datt et net méiglech ass eng zweet Festplack op modernen Laptops oder Macs z'installéieren. Wéi och ëmmer, Dir hutt d'Méiglechkeet déi primär Festplack z'ersetzen (dëst wäert Är Garantie wahrscheinlech ongëlteg maachen). Wann Dir keng zousätzlech intern Festplack op engem Windows oder MacOS Computer installéiere kënnt, verbënnt eng extern Festplack.
Schrëtt
Method 1 vun 3: Wéi eng intern Festplack ze verbannen
 1 Gitt sécher datt Äre Computer Windows leeft. Dir kënnt keng zousätzlech Festplack op modernen Windows oder MacOS Laptops a Mac Desktops installéieren.
1 Gitt sécher datt Äre Computer Windows leeft. Dir kënnt keng zousätzlech Festplack op modernen Windows oder MacOS Laptops a Mac Desktops installéieren. - Dir kënnt eng extern Festplack mat Ärem Windows a MacOS Computer verbannen.
 2 Kaaft eng intern SATA Festplack. Maacht dëst wann Dir nach net sou eng Disk hutt.
2 Kaaft eng intern SATA Festplack. Maacht dëst wann Dir nach net sou eng Disk hutt. - Besser eng Festplack ze kafen vun der selwechter Firma wéi Äre Computer (zB HP).
- E puer Festplazen sinn net kompatibel mat e puer Computeren. Ier Dir eng Festplack kaaft, sicht no Ärem Computermodell an Ärem Harddiskmodell (zum Beispill Sich no "HP Pavilion Kompatibel mat L3M56AA SATA") fir ze kucken ob se zesumme schaffen.
 3 Schalt Äre Computer aus an trëfft en aus. Schafft net bannen am Computer wärend en ass ageschalt, well dëst kann Komponenten beschiedegen oder zu Verletzung féieren.
3 Schalt Äre Computer aus an trëfft en aus. Schafft net bannen am Computer wärend en ass ageschalt, well dëst kann Komponenten beschiedegen oder zu Verletzung féieren. - E puer Desktopcomputer ginn an e puer Minutten zou. An dësem Fall, waart bis d'Computer Fans ophale mat schaffen.
 4 Maacht de Computerkoffer op. Dëse Prozess hänkt vum Model vun Ärem Computer of, also liest d'Instruktioune fir Äre Computer oder fannt déi relevant Informatioun um Internet.
4 Maacht de Computerkoffer op. Dëse Prozess hänkt vum Model vun Ärem Computer of, also liest d'Instruktioune fir Äre Computer oder fannt déi relevant Informatioun um Internet. - In de meeschte Fäll braucht Dir e Phillips Schrauber.
 5 Maacht Iech selwer. Dëst vermeit versehentleche Schued u sensiblen internen Komponente vum Computer (sou wéi dem Motherboard).
5 Maacht Iech selwer. Dëst vermeit versehentleche Schued u sensiblen internen Komponente vum Computer (sou wéi dem Motherboard).  6 Fannt eng eidel Festplackbucht. D'Haapt Festplack ass an engem spezielle Fach vum Computerkoffer installéiert; nieft dëser Bucht sollt eng ähnlech eidel Bucht sinn an där Dir déi zweet Festplack installéiert.
6 Fannt eng eidel Festplackbucht. D'Haapt Festplack ass an engem spezielle Fach vum Computerkoffer installéiert; nieft dëser Bucht sollt eng ähnlech eidel Bucht sinn an där Dir déi zweet Festplack installéiert.  7 Setzt déi zweet Festplack an d'Bucht. D'Bucht ass ënner oder iwwer der primärer Festplackbucht. Gitt d'Disk an sou datt d'Säit mat de Kabelverbindunge no bannen vum Computerkoffer steet.
7 Setzt déi zweet Festplack an d'Bucht. D'Bucht ass ënner oder iwwer der primärer Festplackbucht. Gitt d'Disk an sou datt d'Säit mat de Kabelverbindunge no bannen vum Computerkoffer steet. - A ville Fäll muss de Drive mat Schrauwen geséchert sinn.

Spike Baron
Netzwierkingenieur a Benotzer Support Spezialist Spike Baron ass de Besëtzer vum Spike Computer Reparatur. Mat iwwer 25 Joer Erfarung an der Technologie, spezialiséiert hie sech op PC a Mac Computer Reparatur, gebrauchte Computervente, Virusentfernung, Datenerhuelung, a Hardware a Software Updates. Hält CompTIA A + Zertifizéierunge fir Computerservicetechniker a Microsoft Certified Solutions Expert. Spike Baron
Spike Baron
Netzwierkingenieur a Benotzer Support SpezialistEise Expert ass d'accord: "Nodeems Dir de Fall opgemaach hutt, stellt d'Harddisk an déi speziell Drive Bucht a befestegt se mat de Schrauwen. Da verbënnt de Stroumkabel mat der Festplack, an dann de SATA Kabel (verbënnt en Enn vun der Festplack, an deen aneren op e gratis Connector um Motherboard). "
 8 Situéiert den Hard Drive Connector. Fuert de Kabel iwwer déi primär Festplack fir erauszefannen wou d'Hard Drive Connectoren um Motherboard sinn. (E Motherboard ass e grousst Board dat aner Boards an Apparater verbënnt.)
8 Situéiert den Hard Drive Connector. Fuert de Kabel iwwer déi primär Festplack fir erauszefannen wou d'Hard Drive Connectoren um Motherboard sinn. (E Motherboard ass e grousst Board dat aner Boards an Apparater verbënnt.) - Wann de Kabel vun der primärer Festplack ausgesäit wéi e breet dënnem Band, ass et eng IDE Festplack. An dësem Fall brauch Dir en Adapter fir déi zweet Festplack mam Motherboard ze verbannen.
 9 Connect eng zweet Festplack. Connect een Enn vum Kabel mat der zweeter Festplack an deen aneren mam Connector um Motherboard (dëse Connector ass nieft dem Connector deen op déi primär Festplack ugeschloss ass).
9 Connect eng zweet Festplack. Connect een Enn vum Kabel mat der zweeter Festplack an deen aneren mam Connector um Motherboard (dëse Connector ass nieft dem Connector deen op déi primär Festplack ugeschloss ass). - Wann Äre Computer Motherboard nëmmen IDE Stecker huet (Stecker e puer Zentimeter laang), kaaft e SATA-IDE Adapter. An dësem Fall verbënnt den Adapter mam Motherboard, an de Kabel vun der zweeter Festplack mam Adapter.
 10 Connect déi zweet Festplack mat der Energieversuergung. Connect een Enn vum Stroumkabel mat der Energieversuergung an deen aneren op déi zweet Festplack.
10 Connect déi zweet Festplack mat der Energieversuergung. Connect een Enn vum Stroumkabel mat der Energieversuergung an deen aneren op déi zweet Festplack. - Normalerweis ass d'Stroumversuergung uewen um Computerkoffer.
- De Stroumkabelstecker gesäit aus wéi e méi breeden SATA Kabelstecker.
 11 Gitt sécher datt all Kabelen sécher a korrekt ugeschloss sinn. Soss erkennt de Betribssystem vum Computer déi zweet Disk net.
11 Gitt sécher datt all Kabelen sécher a korrekt ugeschloss sinn. Soss erkennt de Betribssystem vum Computer déi zweet Disk net.  12 Connect Äre Computer an en elektrescht Outlet a schalt et un. Elo musst Dir Windows déi zweet Festplack erkennen.
12 Connect Äre Computer an en elektrescht Outlet a schalt et un. Elo musst Dir Windows déi zweet Festplack erkennen.  13 Öffnen d'Disk Management Fënster. Riets klickt op de Startmenü
13 Öffnen d'Disk Management Fënster. Riets klickt op de Startmenü  am ënneschten lénksen Eck vun Ärem Écran, a wielt dann Disk Management aus dem Menü.
am ënneschten lénksen Eck vun Ärem Écran, a wielt dann Disk Management aus dem Menü. - Dir kënnt och klickt ⊞ Gewannen+Xfir de Menü opzemaachen.
 14 Waart bis d'Fënster "Initialize Disk" opzemaachen. Et gëtt e puer Sekonnen no der Disk Management Fënster op.
14 Waart bis d'Fënster "Initialize Disk" opzemaachen. Et gëtt e puer Sekonnen no der Disk Management Fënster op. - Wann d'Initialize Disk Fënster net opmaacht, klickt Erfrëschen iwwer der Location Tab uewen an der Fënster.
 15 Klickt op okwann gefrot. Windows initialiséiert elo déi zweet Festplack.
15 Klickt op okwann gefrot. Windows initialiséiert elo déi zweet Festplack.  16 Maacht déi zweet Festplack benotzbar. Riets-klickt op den Numm vun der zweeter Festplack, wielt Create Simple Volume aus dem Menü erstellen, a klickt duerno op Next op e puer Säiten. Elo kënnt Dir mat der zweeter Festplack schaffen.
16 Maacht déi zweet Festplack benotzbar. Riets-klickt op den Numm vun der zweeter Festplack, wielt Create Simple Volume aus dem Menü erstellen, a klickt duerno op Next op e puer Säiten. Elo kënnt Dir mat der zweeter Festplack schaffen. - Déi zweet Festplack kann aus der This PC Fënster zougänglech sinn.
Method 2 vun 3: Wéi eng extern Festplack (Windows) konnektéieren
 1 Kaaft eng extern Festplack. Kaaft e Drive mat genuch Kapazitéit an vun engem zouverléissege Hiersteller wéi Western Digital oder Seagate.
1 Kaaft eng extern Festplack. Kaaft e Drive mat genuch Kapazitéit an vun engem zouverléissege Hiersteller wéi Western Digital oder Seagate. - Denkt drun datt eng 1TB extern Festplack net vill méi kascht wéi en 500GB Drive, also ass et besser e gréissere Drive ze kafen.
- En 1TB Drive ka kaaft gi fir manner wéi RUB 6,000.
 2 Connect Är extern Festplack mat Ärem Computer. Connect den USB Festplackkabel an eng vun den USB Ports op Ärem Computer.
2 Connect Är extern Festplack mat Ärem Computer. Connect den USB Festplackkabel an eng vun den USB Ports op Ärem Computer.  3 Öffnen de Startmenü
3 Öffnen de Startmenü  . Klickt op de Windows Logo an der ënneschter lénkser Ecke vum Écran.
. Klickt op de Windows Logo an der ënneschter lénkser Ecke vum Écran.  4 Maacht eng Explorer Fënster op
4 Maacht eng Explorer Fënster op  . Klickt op den Ordner-geformte Ikon an der ënneschter lénkser Eck vum Menü.
. Klickt op den Ordner-geformte Ikon an der ënneschter lénkser Eck vum Menü.  5 Klickt op Dëse Computer. Et ass op der lénker Säit vum Menü.
5 Klickt op Dëse Computer. Et ass op der lénker Säit vum Menü.  6 Wielt den Numm vun Ärer externer Festplack. Klickt op den Numm vun Ärer externer Festplack ënner Geräter a Fuert an der Mëtt vun dëser PC Fënster.
6 Wielt den Numm vun Ärer externer Festplack. Klickt op den Numm vun Ärer externer Festplack ënner Geräter a Fuert an der Mëtt vun dëser PC Fënster. - Den externen Festplacknumm enthält normalerweis den Hiersteller oder Modellnumm.
 7 Klickt op Kontroll. Et ass en Tab an der ieweschter lénkser Eck vun der Fënster. Eng Toolbar erschéngt ënner der Tab.
7 Klickt op Kontroll. Et ass en Tab an der ieweschter lénkser Eck vun der Fënster. Eng Toolbar erschéngt ënner der Tab.  8 Klickt op Format. Et ass op der lénker Säit vun der Manage Toolbar. Eng Pop-up Fënster gëtt op.
8 Klickt op Format. Et ass op der lénker Säit vun der Manage Toolbar. Eng Pop-up Fënster gëtt op.  9 Wielt de Dateisystemformat. Aus dem Dateisystem Menü wielt NTFS oder ExFAT.
9 Wielt de Dateisystemformat. Aus dem Dateisystem Menü wielt NTFS oder ExFAT. - Eng Disk am NTFS Format kann nëmmen op Windows benotzt ginn, an am exFAT Format - op all System, abegraff macOS.
 10 Klickt op Run. Dëse Knäppchen ass um Enn vun der Fënster.
10 Klickt op Run. Dëse Knäppchen ass um Enn vun der Fënster.  11 Klickt op okwann gefrot. De Prozess vun der Formatéierung vun der externer Festplack fänkt un.
11 Klickt op okwann gefrot. De Prozess vun der Formatéierung vun der externer Festplack fänkt un. - Wann d'extern Festplack formatéiert ass, klickt op "OK" - elo kann déi extern Festplack als zweet Festplack benotzt ginn.
Method 3 vun 3: Wéi eng extern Festplack (macOS) konnektéieren
 1 Kaaft eng extern Festplack. Kaaft e Drive mat genuch Kapazitéit an vun engem zouverléissege Hiersteller wéi Western Digital oder Seagate.
1 Kaaft eng extern Festplack. Kaaft e Drive mat genuch Kapazitéit an vun engem zouverléissege Hiersteller wéi Western Digital oder Seagate. - Gitt sécher datt déi gewielte Festplack en Thunderbolt Connector huet (och bekannt als USB-C), well modern Macs keng USB 3.0 Ports hunn.
- Denkt drun datt eng 1TB extern Festplack net vill méi kascht wéi en 500GB Drive, also ass et besser e gréissere Drive ze kafen.
- Een 1TB Drive kascht manner wéi RUB 6,000.
 2 Connect Är extern Festplack mat Ärem Computer. Connect den Thunderbolt Kabel vun Ärer externer Festplack mat engem vun den USB-C Ports op Ärem Mac.
2 Connect Är extern Festplack mat Ärem Computer. Connect den Thunderbolt Kabel vun Ärer externer Festplack mat engem vun den USB-C Ports op Ärem Mac. - Wann Dir en USB 3.0 externen Festplack kaaft hutt, kaaft en USB3.0 op Thunderbolt 4 (oder USB3.0 op USB-C) Adapter.
 3 Öffnen de Menü Iwwergank. Et ass an der Menübar uewen um Écran.
3 Öffnen de Menü Iwwergank. Et ass an der Menübar uewen um Écran. - Wann Dir dëse Menü net gesitt, klickt op den Desktop oder öffnet eng Finder Fënster.
 4 Klickt op Utilities. Et ass am Go -Menü. Den Utilities Dossier gëtt op.
4 Klickt op Utilities. Et ass am Go -Menü. Den Utilities Dossier gëtt op.  5 Run Disk Utility. Duebelklickt op d'Ikon vun der Festplack mat engem Stethoskop.
5 Run Disk Utility. Duebelklickt op d'Ikon vun der Festplack mat engem Stethoskop.  6 Wielt eng extern Festplack. Klickt op den Numm vun der externer Festplack op der lénker Säit vun der Fënster.
6 Wielt eng extern Festplack. Klickt op den Numm vun der externer Festplack op der lénker Säit vun der Fënster. - Den externen Festplacknumm enthält normalerweis den Hiersteller oder de Modellnumm.
 7 Klickt op Läschen. Et ass eng Tab uewen an der Disk Utility Fënster. Eng Pop-up Fënster gëtt op.
7 Klickt op Läschen. Et ass eng Tab uewen an der Disk Utility Fënster. Eng Pop-up Fënster gëtt op.  8 Wielt e Format. Klickt op de Formatmenü uewen an der Fënster a wielt Mac OS Extended (Journaled).
8 Wielt e Format. Klickt op de Formatmenü uewen an der Fënster a wielt Mac OS Extended (Journaled). - Fir déi extern Festplack op all System ze benotzen (net nëmmen macOS), wielt "ExFAT".
 9 Klickt op Läschen. Et ass no ënnen vun der Fënster.
9 Klickt op Läschen. Et ass no ënnen vun der Fënster.  10 Klickt op Läschenwann gefrot. De Prozess vun der Formatéierung vun der externer Festplack fänkt un. Wann de Prozess fäerdeg ass, kann déi extern Festplack als eng zweet Festplack benotzt ginn.
10 Klickt op Läschenwann gefrot. De Prozess vun der Formatéierung vun der externer Festplack fänkt un. Wann de Prozess fäerdeg ass, kann déi extern Festplack als eng zweet Festplack benotzt ginn.
Tipps
- Dir kënnt e Betribssystem op enger externer Festplack installéieren. An dësem Fall trennt d'extern Festplack net vum Computer of.
- SATA Drive sinn méi allgemeng benotzt a méi séier wéi IDE Drive. Ausserdeem belaascht de SATA Kabel d'Loftzirkulatioun am Computerkoffer net.
Warnungen
- Déi meescht Festplazen sinn empfindlech fir elektrostatesch Entladung, also gitt sécher Iech selwer ze Buedem ier Dir un der Innere vum Computer schafft.