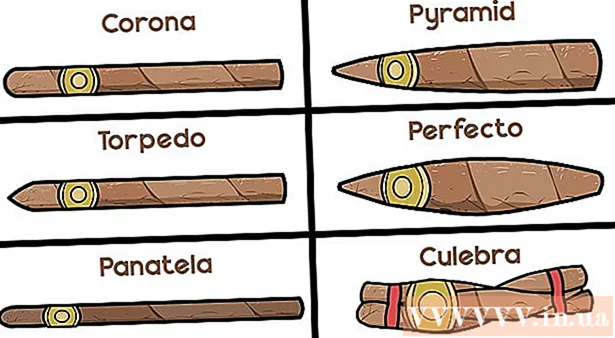Auteur:
Marcus Baldwin
Denlaod Vun Der Kreatioun:
21 Juni 2021
Update Datum:
1 Juli 2024
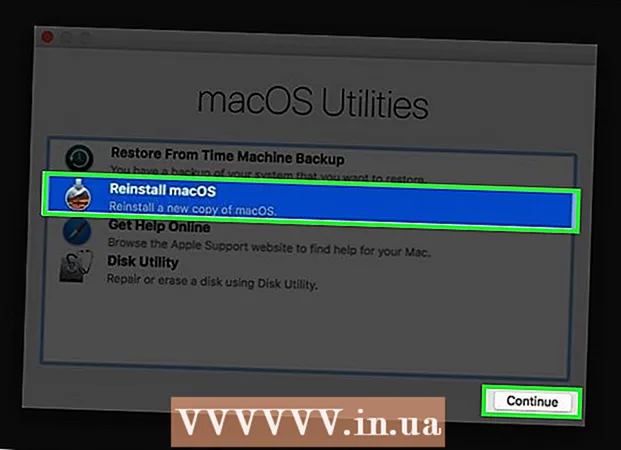
Inhalt
Dësen Artikel weist Iech wéi Dir de Betribssystem op engem Computer installéiere lafen Windows a Mac OS X. Dëst gëtt gemaach wann de System beschiedegt oder infizéiert ass. Ier Dir de System nei installéiert, gitt Är Donnéeën zréck a kopéiert se op eng extern Festplack.
Schrëtt
Method 1 vun 2: Op Windows
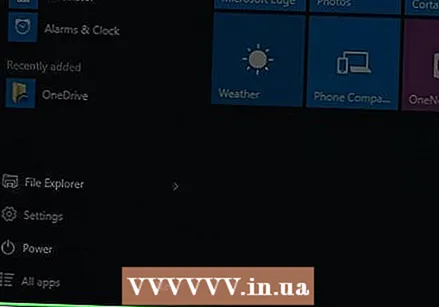 1 Öffnen de Startmenü
1 Öffnen de Startmenü  . Klickt op de Windows Logo an der ënneschter lénkser Ecke vum Écran.
. Klickt op de Windows Logo an der ënneschter lénkser Ecke vum Écran. 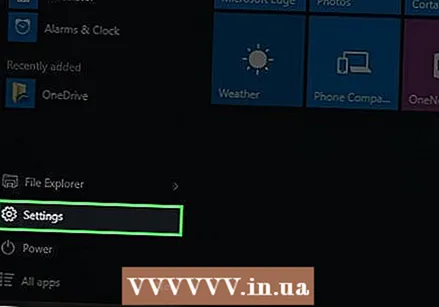 2 Klickt op "Optiounen"
2 Klickt op "Optiounen"  . Klickt op déi gear-geformt Ikon am ënneschten lénksen Eck vum Startmenü.
. Klickt op déi gear-geformt Ikon am ënneschten lénksen Eck vum Startmenü. 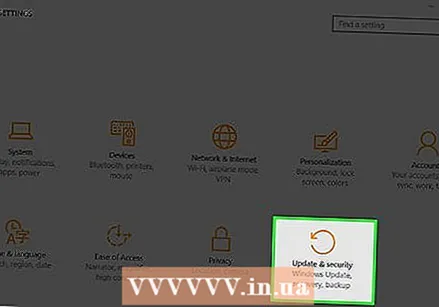 3 Klickt op Update & Sécherheet
3 Klickt op Update & Sécherheet  . Dës Ikon ass um Enn vun der Optiounsfenster.
. Dës Ikon ass um Enn vun der Optiounsfenster. 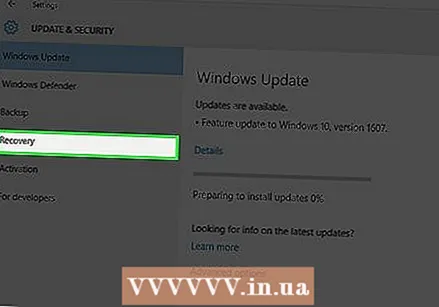 4 Gitt op d'Tab Erhuelung. Et ass op der lénker Säit vun der Fënster.
4 Gitt op d'Tab Erhuelung. Et ass op der lénker Säit vun der Fënster. 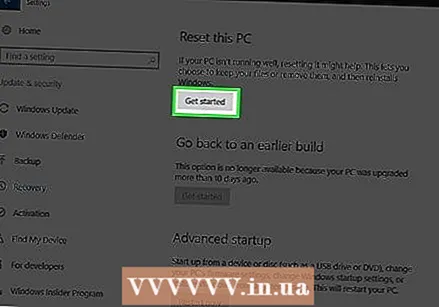 5 Klickt op Ufänken. Dir fannt dës Optioun ënner der Reset This PC Sektioun uewen op der Säit.
5 Klickt op Ufänken. Dir fannt dës Optioun ënner der Reset This PC Sektioun uewen op der Säit. 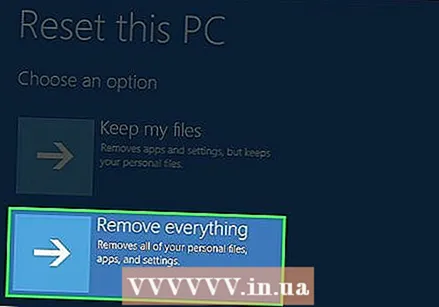 6 Klickt op läscht alleswann gefrot. Et ass no uewen an der Pop-up Fënster.
6 Klickt op läscht alleswann gefrot. Et ass no uewen an der Pop-up Fënster.  7 Klickt op Läschen Dateien a botzen d'Disk. All Informatioun op der Festplack gëtt geläscht an dann ass Windows 10 drop installéiert.
7 Klickt op Läschen Dateien a botzen d'Disk. All Informatioun op der Festplack gëtt geläscht an dann ass Windows 10 drop installéiert. - Dir kënnt eng Warnung um Écran kréien datt Dir net op eng vireg Versioun vu Windows zréckkënnt. An dësem Fall klickt op Next.
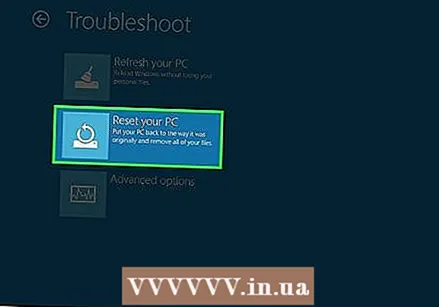 8 Klickt op Zréck op den ursprénglechen Zoustand wann gefrot. D'Reinstallatioun vum System fänkt un.
8 Klickt op Zréck op den ursprénglechen Zoustand wann gefrot. D'Reinstallatioun vum System fänkt un. 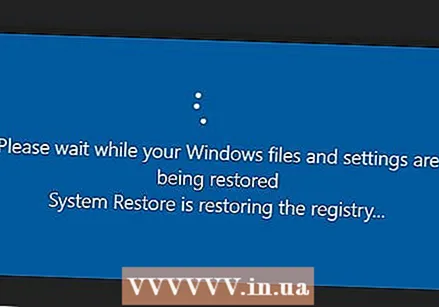 9 Waart bis de Windows Reinstallatiounsprozess fäerdeg ass. Dëse Prozess kann e puer Stonnen daueren, also verbënnt Äre Computer mat enger zouverléisseger Energiequell.
9 Waart bis de Windows Reinstallatiounsprozess fäerdeg ass. Dëse Prozess kann e puer Stonnen daueren, also verbënnt Äre Computer mat enger zouverléisseger Energiequell. 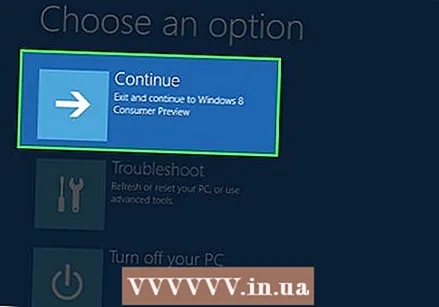 10 Klickt op Fuert weiderwann gefrot. Dës Optioun erschéngt uewen op der Säit. D'Astellungs Säit gëtt op.
10 Klickt op Fuert weiderwann gefrot. Dës Optioun erschéngt uewen op der Säit. D'Astellungs Säit gëtt op. 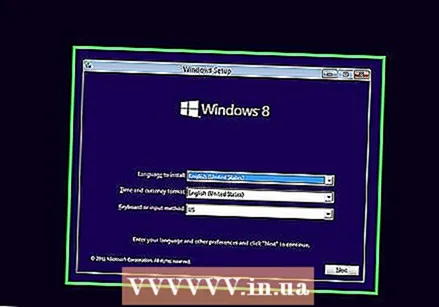 11 Follegt d'Instruktioune um Écran. Wielt eng Sprooch, verbënnt mat engem drahtlosen Netzwierk, a set aner Optiounen un fir d'Wiederinstallatioun vu Windows 10 ze kompletéieren.
11 Follegt d'Instruktioune um Écran. Wielt eng Sprooch, verbënnt mat engem drahtlosen Netzwierk, a set aner Optiounen un fir d'Wiederinstallatioun vu Windows 10 ze kompletéieren.
Method 2 vun 2: Op Mac OS X
 1 Öffnen den Apple Menu
1 Öffnen den Apple Menu  . Klickt op den Apple Logo an der ieweschter lénkser Ecke vum Écran. E Menü gëtt op.
. Klickt op den Apple Logo an der ieweschter lénkser Ecke vum Écran. E Menü gëtt op. 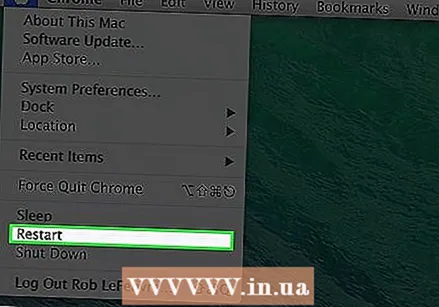 2 Klickt op Neistarten. Et ass no ënnen um Menü.
2 Klickt op Neistarten. Et ass no ënnen um Menü. 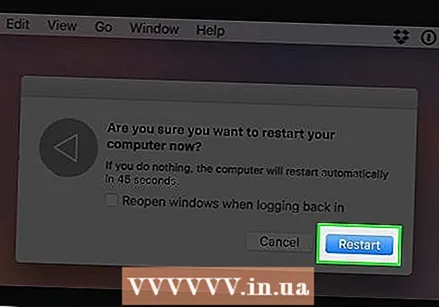 3 Klickt op Neistartenwann gefrot. De Computer wäert nei starten.
3 Klickt op Neistartenwann gefrot. De Computer wäert nei starten. 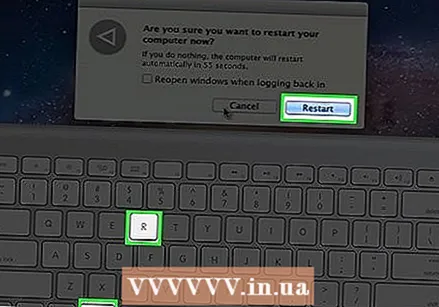 4 Boot Äre Computer an den Erhuelungsmodus. Wann Dir op de "Restart" Knäppchen dréckt, dréckt a hält d'Schlësselen ⌘ Kommando+R bis d'Fënster Utilities opgeet.
4 Boot Äre Computer an den Erhuelungsmodus. Wann Dir op de "Restart" Knäppchen dréckt, dréckt a hält d'Schlësselen ⌘ Kommando+R bis d'Fënster Utilities opgeet. 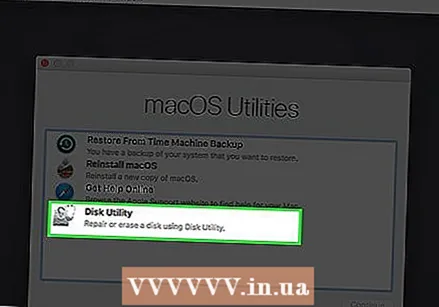 5 Wielt w.e.g. Disk Utility. Et ass eng gro Festplack Ikon.
5 Wielt w.e.g. Disk Utility. Et ass eng gro Festplack Ikon.  6 Klickt op Fuert weider. Et ass am ënneschten rietsen Eck vun der Fënster.
6 Klickt op Fuert weider. Et ass am ënneschten rietsen Eck vun der Fënster.  7 Wielt Är Festplack. Op der lénkser Säit vun der Fënster klickt op d'Harddisk wou de Mac OS X Betribssystem installéiert ass.
7 Wielt Är Festplack. Op der lénkser Säit vun der Fënster klickt op d'Harddisk wou de Mac OS X Betribssystem installéiert ass. 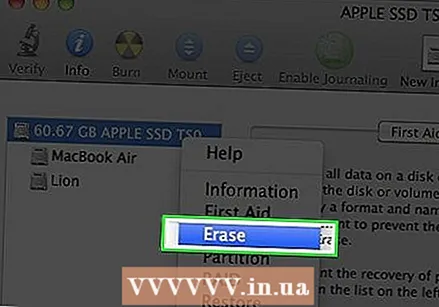 8 Klickt op Läschen. Et ass e Tab uewen an der Fënster. Eng Pop-up Fënster gëtt op.
8 Klickt op Läschen. Et ass e Tab uewen an der Fënster. Eng Pop-up Fënster gëtt op. 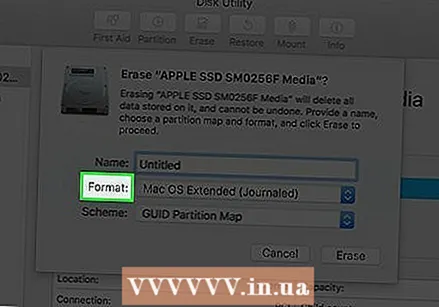 9 Öffnen de Formatmenü. Dir fannt et op der rietser Säit vun der Säit.
9 Öffnen de Formatmenü. Dir fannt et op der rietser Säit vun der Säit. 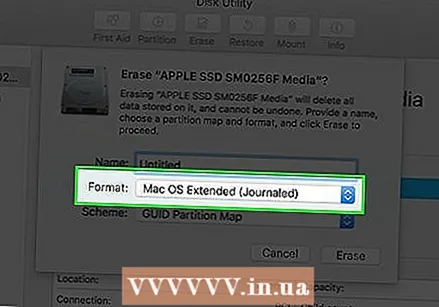 10 Klickt op Mac OS verlängert. Dës Optioun ass am Menü.
10 Klickt op Mac OS verlängert. Dës Optioun ass am Menü. 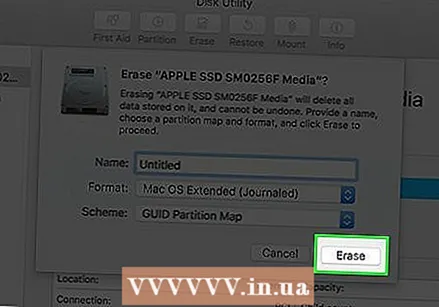 11 Klickt op Läschen. Et ass am ënneschten rietsen Eck vun der Fënster.
11 Klickt op Läschen. Et ass am ënneschten rietsen Eck vun der Fënster. 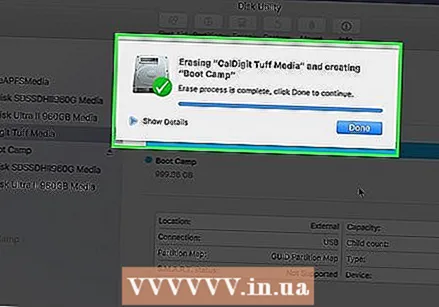 12 Waart bis d'Informatioun op der Festplack geläscht gëtt. Dëst wäert eng Zäit daueren, also verbënnt Äre Computer mat enger zouverléisseger Energiequell.
12 Waart bis d'Informatioun op der Festplack geläscht gëtt. Dëst wäert eng Zäit daueren, also verbënnt Äre Computer mat enger zouverléisseger Energiequell.  13 Klickt op Prettwann gefrot.
13 Klickt op Prettwann gefrot.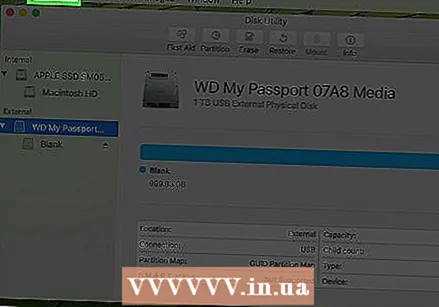 14 Klickt op Disk Utility. Dëse Menü ass an der ieweschter lénkser Säit vum Écran.
14 Klickt op Disk Utility. Dëse Menü ass an der ieweschter lénkser Säit vum Écran. 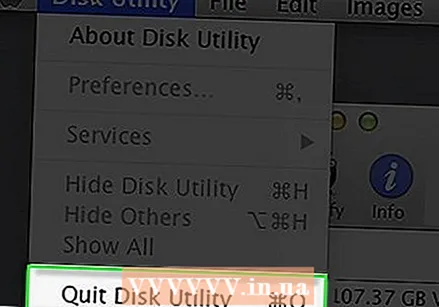 15 Klickt op Raus goen. Et ass no ënnen vum Disk Utility Menu. Dir gitt zréck an d'Haaptfenster vum Erhuelungsmodus.
15 Klickt op Raus goen. Et ass no ënnen vum Disk Utility Menu. Dir gitt zréck an d'Haaptfenster vum Erhuelungsmodus.  16 Wielt w.e.g. Reinstalléiert macOSan dann dréckt Fuert weider. D'Installatioun vu macOS Sierra op Är Festplack fänkt un.
16 Wielt w.e.g. Reinstalléiert macOSan dann dréckt Fuert weider. D'Installatioun vu macOS Sierra op Är Festplack fänkt un. - 17 Follegt d'Instruktioune um Écran. Wann macOS Sierra installéiert ass, setzt Äre System op (zum Beispill, wielt eng Sprooch a verbënnt mat engem drahtlosen Netzwierk).
Tipps
- Restauréiert Dateien a Programmer aus dem Datebackup, awer ier Dir dat maacht, gitt sécher datt et kee korrupte / malware Programm am Backup ass.
Warnungen
- Wann de System installéiert ass, musst Dir d'Programmer nei installéieren déi Dir braucht.