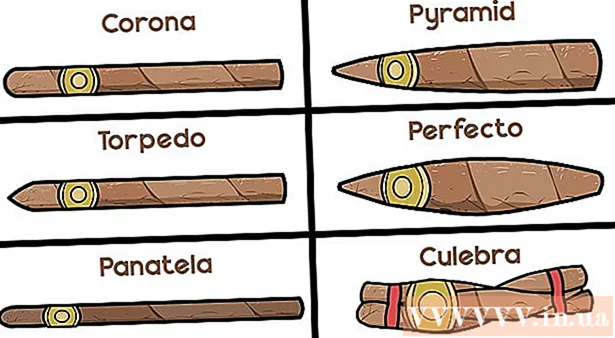Auteur:
Carl Weaver
Denlaod Vun Der Kreatioun:
28 Februar 2021
Update Datum:
1 Juli 2024

Inhalt
- Schrëtt
- Deel 1 vun 2: Monitore a Windows konfiguréieren
- Deel 2 vun 2: Monitore a Mac OS X astellen
- Tipps
- Warnungen
Dësen Artikel beschreift wéi een zwee Monitore mat engem Windows oder Mac OS X Computer verbënnt. Wann Dir zwee Monitore als een benotzt, gëtt Ären Desktop duebel sou grouss.
Schrëtt
 1 Fannt eraus ob de Motherboard Dual Monitore ënnerstëtzt. Bal all modern Motherboards maachen dëst, wat net iwwer verouderte Motherboards gesot ka ginn. Fir erauszefannen ob de Motherboard Dual Monitore ënnerstëtzt:
1 Fannt eraus ob de Motherboard Dual Monitore ënnerstëtzt. Bal all modern Motherboards maachen dëst, wat net iwwer verouderte Motherboards gesot ka ginn. Fir erauszefannen ob de Motherboard Dual Monitore ënnerstëtzt: - Bestëmmt Äre Motherboard Modell.
- Gitt Äre Motherboard Modell an eng Sichmotor (z.B. Google) an.
- Wielt d'Sichresultat dat d'Features vum Motherboard oplëscht.
- Kuckt no Multi-Display, Multi-Monitor, oder Dual Display.
 2 Fannt eraus wéi eng Video Ports Äre Computer huet. Déi meescht modern Computeren hunn op d'mannst zwee Videoports, wat Iech erlaabt méi wéi ee Monitor ze verbannen. Si sinn normalerweis um Réck vum Fall a verbonne mat der Videokaart. Vill Laptops hunn en HDMI oder Display Hafen op der Säit oder um Réck. Wann Äre Computer keen dedizéierten Videoport fir en zweete Monitor huet, kuckt no engem USB-C / Thunderbolt oder USB 3.0 Hafen. Drënner ass eng Beschreiwung vun den verschiddenen Aarte vu Video Ports:
2 Fannt eraus wéi eng Video Ports Äre Computer huet. Déi meescht modern Computeren hunn op d'mannst zwee Videoports, wat Iech erlaabt méi wéi ee Monitor ze verbannen. Si sinn normalerweis um Réck vum Fall a verbonne mat der Videokaart. Vill Laptops hunn en HDMI oder Display Hafen op der Säit oder um Réck. Wann Äre Computer keen dedizéierten Videoport fir en zweete Monitor huet, kuckt no engem USB-C / Thunderbolt oder USB 3.0 Hafen. Drënner ass eng Beschreiwung vun den verschiddenen Aarte vu Video Ports: - VGA - normalerweis e bloe rechteckleche Hafen mat 15 Lächer. Et huet normalerweis Schrauwen Lächer op der Säit fir de VGA Kabel ze sécheren. VGA Ports ginn op eeler Computere benotzt an déi meescht modern Monitore ënnerstëtzen dës Zort Verbindung net. Wéi och ëmmer, Dir kënnt ëmmer Ären neien Monitor mat VGA mat engem HDMI op VGA Adapter verbannen.
- DVI - normalerweis wäiss mat 24 Lächer. Huet och e Slot mat 4 zousätzlech Lächer op der rietser Säit. Wéi VGA, hunn DVI Häfen normalerweis Schrauwen Lächer op der Säit fir den DVI Kabel ze sécheren. DVI ass eng aner Zort Videoverbindung déi elo eppes vun der Vergaangenheet ass an haaptsächlech an eelere Computeren a Monitore benotzt gëtt. Et ënnerstëtzt méi héich Opléisungen wéi VGA, awer ënnerstëtzt net modern HD oder 4K Monitore. Wéi mat VGA, ënnerstëtzen déi meescht modern Monitore dës Zort Verbindung net, awer se kënnen nach ëmmer mat DVI verbonne sinn mat engem DVI op HDMI Adapter.
- HDMI - klenge a schmuele rechteckleche Hafen mat ënneschten Ecker no bannen ofgerënnt. E puer méi kleng Laptop Modeller kënnen e Mini-HDMI oder Mikro-HDMI Hafen hunn. Dës Häfen sinn ongeféier déiselwecht Form wéi normale HDMI, awer vill méi kleng. Den HDMI Hafen ass Standard op déi meescht méi nei Monitor Modeller.Et gëtt an de meeschte Computermonitore an HDMI Fernseher benotzt an ënnerstëtzt Resolutioune bis zu 4K an engem High Dynamic Range (HDR). Och wann HDMI e Standard ass, ginn et verschidden Aarte. HDMI 1.4 ënnerstëtzt 4K @ 30fps oder HD (1080p) @ 120fps. HDMI 2.0 ënnerstëtzt 4K @ 60fps. HDMI 2.1 ënnerstëtzt bis zu 10K, besonnesch 4K @ 120fps.
- DisplayPort - e schmuele rechteckleche Hafen mat engem ofgeschniddenen ënneschten rietsen Eck. E puer Laptops benotzen e Mini-DisplayPort vun der selwechter Form awer méi kleng. DisplayPort ass eng méi nei Aart vu Verbindung déi haaptsächlech a Computermonitore benotzt gëtt anstatt Fernseher. DisplayPort ënnerstëtzt AMD FreeSync an Nvidia G-Sync Technologien. DisplayPort 1.2 ënnerstëtzt 4K @ 60fps. DisplayPort 1.3 ënnerstëtzt 4K @ 120fps. DisplayPort 1.4 ënnerstëtzt 8K @ 60fps an HDR. DisplayPort 2.0 ënnerstëtzt bis zu 16K @ 60fps. Dës Zort Verbindung ass fäeg verschidde Monitore z'ënnerstëtzen, déi matenee verbonne sinn iwwer een eenzegen DisplayPort.
- USB-C / Thunderbolt 3... USB-C ass e klengen pillefërmegen Hafen. Thunderbolt 3 Häfen sinn déiselwecht Form wéi USB-C an ënnerstëtzen USB-C, awer et gëtt normalerweis e Blëtz Ikon nieft hinnen. USB 3.0 huet normalerweis e rechteckege USB Type-A Hafen. Den USB 3.0 Hafen ka mat engem HD Monitor verbonne ginn mat engem USB op HDMI Adapter. Den USB-C Output kann op e Monitor verbonne sinn fir Biller bis zu 4K @ 60fps opzehuelen. Thunderbolt 3 ënnerstëtzt nach méi héich Opléisungen. Wéi och ëmmer, net all Monitore hunn en USB-C Hafen. Wann net, kënnt Dir de Monitor mat Ärem Computer verbannen mat engem USB-C op HDMI oder USB-C zum DisplayPort Adapter.
 3 Fannt eraus wéi eng Video Ports den zweete Monitor huet. Fannt ee vun de Video Ports, déi uewen opgezielt sinn. Wann de Monitor Hafen anescht ass wéi de Computer Hafen, musst Dir en passenden Adapter kafen. Zum Beispill, wann Äre Computer en DVI Hafen huet an Äre Monitor en HDMI Hafen huet, brauch Dir en DVI op HDMI Adapter. Ähnlech, wann Dir e Monitor mat engem USB-C Kabel verbanne musst, awer et huet keen entspriechenden Input, braucht Dir en USB-C op HDMI oder USB-C zum DisplayPort Adapter.
3 Fannt eraus wéi eng Video Ports den zweete Monitor huet. Fannt ee vun de Video Ports, déi uewen opgezielt sinn. Wann de Monitor Hafen anescht ass wéi de Computer Hafen, musst Dir en passenden Adapter kafen. Zum Beispill, wann Äre Computer en DVI Hafen huet an Äre Monitor en HDMI Hafen huet, brauch Dir en DVI op HDMI Adapter. Ähnlech, wann Dir e Monitor mat engem USB-C Kabel verbanne musst, awer et huet keen entspriechenden Input, braucht Dir en USB-C op HDMI oder USB-C zum DisplayPort Adapter. - E puer Monitore kënnen en anere Porttyp hunn wéi den Typ dee vum Computer benotzt gëtt. Kaaft e Kabel dee mat den Häfen op béide Säiten passt. Zum Beispill, wann Äre Computer e Mini-HDMI Hafen huet an Äre Monitor e normale HDMI Hafen huet, brauch Dir e Mini-HDMI op HDMI Kabel.
 4 Connect en zweete Monitor op Äre Computer. Connect en Enn vum Kabel mam Videoport vum Computer (um Réck vum Computer), a verbënnt deen aneren mam Videoport vum zweete Monitor. Wann Dir en Adapter braucht fir de Kabel ze verbannen, verbënnt et mat Ärem Computer. Da verbënnt den HDMI oder DisplayPort Kabel deen een Enn mam Adapter an deen aneren mam Monitor.
4 Connect en zweete Monitor op Äre Computer. Connect en Enn vum Kabel mam Videoport vum Computer (um Réck vum Computer), a verbënnt deen aneren mam Videoport vum zweete Monitor. Wann Dir en Adapter braucht fir de Kabel ze verbannen, verbënnt et mat Ärem Computer. Da verbënnt den HDMI oder DisplayPort Kabel deen een Enn mam Adapter an deen aneren mam Monitor. - Op e puer Computeren mat engem USB-C / Thunderbolt 3 Hafen kënne verschidde Monitore mam selwechten Hafen ugeschloss ginn mat engem USB-C / Thunderbolt Dock. Gitt w.e.g. bewosst datt e puer Laptops (Macbooks mat engem USB-C / Thunderbolt Hafen) vläicht net méi verschidde Monitore ënnerstëtzen déi mam selwechte Hafen verbonne sinn.
 5 Connect den Netzkabel vum zweete Monitor an en elektrescht Outlet. Plug de Monitorkabel an e Stroumausgang oder en Iwwerschoss.
5 Connect den Netzkabel vum zweete Monitor an en elektrescht Outlet. Plug de Monitorkabel an e Stroumausgang oder en Iwwerschoss.  6 Maacht den zweete Monitor un. Dréckt den Power Button um zweete Monitor sou datt en ufänkt a prett ass e Videosignal vum Computer ze kréien. Da setzt Är Monitore a Windows oder Mac OS X op. EXPERT ADVICE
6 Maacht den zweete Monitor un. Dréckt den Power Button um zweete Monitor sou datt en ufänkt a prett ass e Videosignal vum Computer ze kréien. Da setzt Är Monitore a Windows oder Mac OS X op. EXPERT ADVICE 
Chiara corsaro
Telefon a Computer Reparatur Techniker Chiara Corsaro ass den General Manager an Apple Certified Mac an iOS Techniker bei macVolks, Inc., en Apple Autoriséierten Service Center an der San Francisco Bay Area. MacVolks, Inc. gegrënnt am Joer 1990, akkreditéiert vum Bureau of Better Business (BBB) mat engem A + Bewäertung an ass en Deel vum Apple Consultants Network (ACN). Chiara corsaro
Chiara corsaro
Telefon a Computer Reparatur TechnikerAn deene meeschte Fäll ass dëst alles wat Dir maache musst. Normalerweis braucht Dir just en zweete Monitor ze verbannen an en unzeschalten, an Dir kënnt automatesch zwee Schiirme benotzen. Wéi och ëmmer, wann Dir Upassunge maache wëllt, braucht Dir just an d'Display Sektioun vu System Preferences ze goen fir Ännerungen ze maachen.
Deel 1 vun 2: Monitore a Windows konfiguréieren
 1 Öffnen de Startmenü
1 Öffnen de Startmenü  . Klickt op de Windows Logo an der ënneschter lénkser Ecke vum Écran.
. Klickt op de Windows Logo an der ënneschter lénkser Ecke vum Écran.  2 Öffnen d'Astellungsfenster. Klickt op d'Gearsymbol
2 Öffnen d'Astellungsfenster. Klickt op d'Gearsymbol  am ënneschten lénksen Eck vum Startmenü.
am ënneschten lénksen Eck vum Startmenü.  3 Klickt op System. Dës Ikon gesäit aus wéi e Monitor.
3 Klickt op System. Dës Ikon gesäit aus wéi e Monitor.  4 Gitt op d'Tab Display. Et ass an der ieweschter lénkser Eck.
4 Gitt op d'Tab Display. Et ass an der ieweschter lénkser Eck.  5 Scroll down the page and find the Multiple Displays section.
5 Scroll down the page and find the Multiple Displays section. 6 Maacht de Multiple Displays Menü op. Et ass an der Multiple Displays Sektioun.
6 Maacht de Multiple Displays Menü op. Et ass an der Multiple Displays Sektioun.  7 Wielt eng Optioun. Am Menü klickt op d'Optioun déi Iech passt:
7 Wielt eng Optioun. Am Menü klickt op d'Optioun déi Iech passt: - "Erweidert" - d'Bild ass iwwer zwee Monitore gestreckt;
- "Widderhuelen" - datselwecht Bild erschéngt op zwee Monitore;
- Nëmme Computerbildschierm - D'Bild erschéngt nëmmen um éischte Monitor.
- Nëmmen zweeten Écran - d'Bild erschéngt nëmmen um zweete Monitor.
 8 Klickt op Gëlle. Dir fannt dëse Knäppchen ënner dem Menü.
8 Klickt op Gëlle. Dir fannt dëse Knäppchen ënner dem Menü.  9 Klickt op Späichert Ännerungenwann gefrot. D'Ännerungen, déi Dir maacht, ginn a Kraaft. Wann Dir d'Optioun Extend These Screens ausgewielt hutt, streckt den Desktop iwwer déi éischt an zweet Monitore.
9 Klickt op Späichert Ännerungenwann gefrot. D'Ännerungen, déi Dir maacht, ginn a Kraaft. Wann Dir d'Optioun Extend These Screens ausgewielt hutt, streckt den Desktop iwwer déi éischt an zweet Monitore.
Deel 2 vun 2: Monitore a Mac OS X astellen
 1 Öffnen den Apple Menu
1 Öffnen den Apple Menu  . Klickt op den Apple Logo an der ieweschter lénkser Ecke vum Écran. E Menü gëtt op.
. Klickt op den Apple Logo an der ieweschter lénkser Ecke vum Écran. E Menü gëtt op.  2 Klickt op System Astellungen. Dir fannt dës Optioun uewen am Apple Menu.
2 Klickt op System Astellungen. Dir fannt dës Optioun uewen am Apple Menu.  3 Klickt op Monitore. Dës Ikon, déi ausgesäit wéi e Monitor, ass an der ieweschter lénkser Eck.
3 Klickt op Monitore. Dës Ikon, déi ausgesäit wéi e Monitor, ass an der ieweschter lénkser Eck.  4 Gitt op d'Tab Location. Dir fannt et uewen an der Fënster.
4 Gitt op d'Tab Location. Dir fannt et uewen an der Fënster.  5 Entfernt d'Këscht niewend dem Monitor Mirroring aktivéieren. An dësem Fall wäert den Desktop iwwer zwee Monitore strecken.
5 Entfernt d'Këscht niewend dem Monitor Mirroring aktivéieren. An dësem Fall wäert den Desktop iwwer zwee Monitore strecken. - Wann Dir wëllt datt datselwecht Bild op zwee Monitore erscheint, loosst d'Këscht niewent dëser Optioun.
 6 Äert primäre Monitor z'änneren. Fir den zweete Monitor als Primär ze maachen, zitt déi wäiss Rechteckform uewen um bloe Monitor op den zweete Monitor.
6 Äert primäre Monitor z'änneren. Fir den zweete Monitor als Primär ze maachen, zitt déi wäiss Rechteckform uewen um bloe Monitor op den zweete Monitor.
Tipps
- Widderhuelen déi uewe genannte Schrëtt wann Dir méi Monitore musst verbannen. Dëst wäert Äre Desktop op dräi oder méi Monitore verlängeren.
Warnungen
- Wann d'Resolutioune vun de Monitore anescht sinn, senkt déi méi héich Opléisung fir déi méi niddereg Resolutioun ze passen. Wann Dir dëst net maacht, ginn et grafesch Feeler.