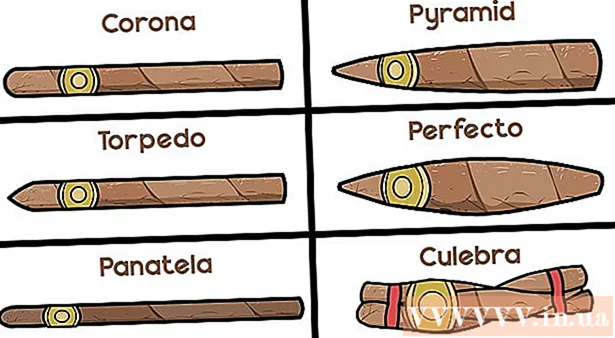Auteur:
Marcus Baldwin
Denlaod Vun Der Kreatioun:
15 Juni 2021
Update Datum:
1 Juli 2024

Inhalt
- Schrëtt
- Method 1 vu 4: Wéi ännert d'Hannergrondfaarf vun enger neier Datei
- Method 2 vun 4: Wéi ännert d'Faarf vun der Hannergrondschicht
- Method 3 vun 4: Wéi ännert d'Hannergrondfaarf vun der Photoshop Stage
- Method 4 vun 4: Wéi ännert d'Hannergrondfaarf vun engem Bild
Dësen Artikel weist Iech wéi Dir d'Hannergrondfaarf vun neien a bestehenden Adobe Photoshop Dateien ännert.
Schrëtt
Method 1 vu 4: Wéi ännert d'Hannergrondfaarf vun enger neier Datei
 1 Open Adobe Photoshop. Fir dëst ze maachen, klickt op déi blo Ikon mat de Buschtawen "Ps".
1 Open Adobe Photoshop. Fir dëst ze maachen, klickt op déi blo Ikon mat de Buschtawen "Ps".  2 Klickt op Datei. Dëse Menü ass op der lénker Säit vun der Menübar uewen um Écran.
2 Klickt op Datei. Dëse Menü ass op der lénker Säit vun der Menübar uewen um Écran.  3 Klickt Erstellen. Et ass no uewen am Dropdown-Menü.
3 Klickt Erstellen. Et ass no uewen am Dropdown-Menü.  4 Klickt op den Background Content Menü. Et ass an der Mëtt vun der Dialogbox.
4 Klickt op den Background Content Menü. Et ass an der Mëtt vun der Dialogbox.  5 Wielt eng Hannergrondfaarf. Klickt op eng vun den folgenden Optiounen:
5 Wielt eng Hannergrondfaarf. Klickt op eng vun den folgenden Optiounen: - Transparent - Hannergrond ouni Faarf.
- wäiss - wäissen Hannergrond.
- Hannergrondfaarf - Hannergrond vun enger vun de preset Faarwen.
 6 Benannt d'Datei. Maacht dëst an der "Numm" Linn uewen an der Dialogbox.
6 Benannt d'Datei. Maacht dëst an der "Numm" Linn uewen an der Dialogbox.  7 Klickt OK. Et ass an der ieweschter rechter Eck vun der Dialogbox.
7 Klickt OK. Et ass an der ieweschter rechter Eck vun der Dialogbox.
Method 2 vun 4: Wéi ännert d'Faarf vun der Hannergrondschicht
 1 Open Adobe Photoshop. Fir dëst ze maachen, klickt op déi blo Ikon mat de Buschtawen "Ps".
1 Open Adobe Photoshop. Fir dëst ze maachen, klickt op déi blo Ikon mat de Buschtawen "Ps".  2 Öffnen d'Bild dat Dir ännere wëllt. Fir dëst ze maachen, dréckt CTRL + O (Windows) oder ⌘ + O (Mac OS X), wielt dat Bild dat Dir wëllt a klickt dann op Open an der ënnen rechter Eck vun der Dialogbox.
2 Öffnen d'Bild dat Dir ännere wëllt. Fir dëst ze maachen, dréckt CTRL + O (Windows) oder ⌘ + O (Mac OS X), wielt dat Bild dat Dir wëllt a klickt dann op Open an der ënnen rechter Eck vun der Dialogbox.  3 Klickt Fënster. Dëse Menü ass an der Menübar uewen um Écran.
3 Klickt Fënster. Dëse Menü ass an der Menübar uewen um Écran.  4 Klickt op Schichten. D'Layer Panel öffnet an der ieweschter rechter Eck vun der Photoshop Fënster.
4 Klickt op Schichten. D'Layer Panel öffnet an der ieweschter rechter Eck vun der Photoshop Fënster.  5 Klickt op Layer. Dëse Menü ass an der Menübar uewen um Écran.
5 Klickt op Layer. Dëse Menü ass an der Menübar uewen um Écran.  6 Klickt Neie Fëllschicht. Et ass no uewen um Menü.
6 Klickt Neie Fëllschicht. Et ass no uewen um Menü.  7 Klickt op Faarf.
7 Klickt op Faarf. 8 Öffnen de Faarfmenü.
8 Öffnen de Faarfmenü. 9 Klickt op eng Faarf. Wielt eng Faarf fir den Hannergrond.
9 Klickt op eng Faarf. Wielt eng Faarf fir den Hannergrond.  10 Klickt OK.
10 Klickt OK. 11 Verfeinert d'Hannergrondfaarf. Benotzt den Eyedropper Tool fir de Schiet ze wielen deen Dir wëllt.
11 Verfeinert d'Hannergrondfaarf. Benotzt den Eyedropper Tool fir de Schiet ze wielen deen Dir wëllt.  12 Klickt OK.
12 Klickt OK. 13 Klickt an hält op déi nei Layer. Maacht dëst an der Layers Panel an der ënneschter rechter Eck vun der Fënster.
13 Klickt an hält op déi nei Layer. Maacht dëst an der Layers Panel an der ënneschter rechter Eck vun der Fënster.  14 Drag eng nei Layer a plazéiert se iwwer der "Background" Schicht.
14 Drag eng nei Layer a plazéiert se iwwer der "Background" Schicht.- Wann déi nei Layer net scho gewielt ass, klickt op.
 15 Klickt op Layer. Dëse Menü ass an der Menübar uewen um Écran.
15 Klickt op Layer. Dëse Menü ass an der Menübar uewen um Écran.  16 Scroll down and click Merge Layers. Et ass no ënnen am Layer Menu.
16 Scroll down and click Merge Layers. Et ass no ënnen am Layer Menu. - D'Hannergrondschicht gëtt an der gewielter Faarf gemoolt.
Method 3 vun 4: Wéi ännert d'Hannergrondfaarf vun der Photoshop Stage
 1 Open Adobe Photoshop. Fir dëst ze maachen, klickt op déi blo Ikon mat de Buschtawen "Ps".
1 Open Adobe Photoshop. Fir dëst ze maachen, klickt op déi blo Ikon mat de Buschtawen "Ps".  2 Öffnen d'Bild dat Dir ännere wëllt. Fir dëst ze maachen, dréckt CTRL + O (Windows) oder ⌘ + O (Mac OS X), wielt dat Bild dat Dir wëllt a klickt dann op Open an der ënnen rechter Eck vun der Dialogbox.
2 Öffnen d'Bild dat Dir ännere wëllt. Fir dëst ze maachen, dréckt CTRL + O (Windows) oder ⌘ + O (Mac OS X), wielt dat Bild dat Dir wëllt a klickt dann op Open an der ënnen rechter Eck vun der Dialogbox.  3 Riets-klickt (Windows) oder Control-Hold a lénks-klickt (Mac OS X) op den Aarbechtsberäich. Dëst ass en donkelen Frame ronderëm d'Bild an der Photoshop Fënster.
3 Riets-klickt (Windows) oder Control-Hold a lénks-klickt (Mac OS X) op den Aarbechtsberäich. Dëst ass en donkelen Frame ronderëm d'Bild an der Photoshop Fënster. - Dir musst vläicht auszoomen fir den Aarbechtsberäich ze gesinn. Fir dëst ze maachen, dréckt CTRL + - (Windows) oder ⌘ + - (Mac OS X).
 4 Wielt eng Faarf. Wann Dir déi primär Faarwen net gär hutt, klickt Wielt eng aner Faarf, wielt eng Faarf, a klickt op OK.
4 Wielt eng Faarf. Wann Dir déi primär Faarwen net gär hutt, klickt Wielt eng aner Faarf, wielt eng Faarf, a klickt op OK.
Method 4 vun 4: Wéi ännert d'Hannergrondfaarf vun engem Bild
 1 Open Adobe Photoshop. Fir dëst ze maachen, klickt op déi blo Ikon mat de Buschtawen "Ps".
1 Open Adobe Photoshop. Fir dëst ze maachen, klickt op déi blo Ikon mat de Buschtawen "Ps".  2 Öffnen d'Bild dat Dir ännere wëllt. Fir dëst ze maachen, dréckt CTRL + O (Windows) oder ⌘ + O (Mac OS X), wielt dat Bild dat Dir wëllt a klickt dann op Open an der ënnen rechter Eck vun der Dialogbox.
2 Öffnen d'Bild dat Dir ännere wëllt. Fir dëst ze maachen, dréckt CTRL + O (Windows) oder ⌘ + O (Mac OS X), wielt dat Bild dat Dir wëllt a klickt dann op Open an der ënnen rechter Eck vun der Dialogbox.  3 Huelt de Quick Selection Tool. Seng Ikon gesäit aus wéi e Pinsel mat engem gestippte Krees um Enn.
3 Huelt de Quick Selection Tool. Seng Ikon gesäit aus wéi e Pinsel mat engem gestippte Krees um Enn. - Wann Dir en Tool gesitt dat ausgesäit wéi e Zauberstéck, klickt an haalt et. Eng Lëscht vun Instrumenter wäert opmaachen; wielt dat Tool "Quick Selection".
 4 Setzt Äre Cursor uewen um Bild dat am Viraus vum Bild ass. Halt déi lénks Maustast an dréckt de Cursor laanscht d'Konturen vum Bild am Virdergrond.
4 Setzt Äre Cursor uewen um Bild dat am Viraus vum Bild ass. Halt déi lénks Maustast an dréckt de Cursor laanscht d'Konturen vum Bild am Virdergrond. - Wann d'Bild verschidden Objeten enthält (zum Beispill eng Grupp vu Leit), kreesst all Objet, anstatt ze probéieren et mat all Objekter gläichzäiteg ze maachen.
- Wann Dir een Objet verfollegt hutt, klickt op ënnen dovun fir weiderzemaachen an den nächsten Objet ze skizzéieren.
- Verfollegt de Virausbild bis eng gestippte Linn ronderëm et erschéngt.
- Wann de Quick Selection Tool e Gebitt ausserhalb vum Bild ageholl huet, klickt op de Subtract From Selection Tool an der ieweschter lénkser Eck vun der Fënster. D'Ikon fir dëst Tool ass ähnlech wéi de Quick Selection Tool, awer et huet e Minuszeechen (-) nieft.
 5 Klickt Refine Edge. Et ass no uewen an der Fënster.
5 Klickt Refine Edge. Et ass no uewen an der Fënster.  6 Kuckt de Smart Radius Checkbox. Et ass an der Edge Detection Sektioun vun der Dialogbox.
6 Kuckt de Smart Radius Checkbox. Et ass an der Edge Detection Sektioun vun der Dialogbox.  7 Beweegt de Schieber ënner Edge Detection lénks oder riets. Notéiert wéi dëst am Bild reflektéiert gëtt.
7 Beweegt de Schieber ënner Edge Detection lénks oder riets. Notéiert wéi dëst am Bild reflektéiert gëtt. - Wann Dir fäerdeg sidd d'Kanten ze raffinéieren, klickt op OK.
 8 Riets-klickt (Windows) oder Kontroll-klickt (Mac OS X) den Hannergrond vum Bild. E Menü gëtt op.
8 Riets-klickt (Windows) oder Kontroll-klickt (Mac OS X) den Hannergrond vum Bild. E Menü gëtt op.  9 Klickt Invert Selection. Et ass no uewen um Menü.
9 Klickt Invert Selection. Et ass no uewen um Menü.  10 Klickt op Layer. Et ass op der Menübar uewen um Écran.
10 Klickt op Layer. Et ass op der Menübar uewen um Écran.  11 Klickt Neie Fëllschicht. Et ass no uewen um Menü.
11 Klickt Neie Fëllschicht. Et ass no uewen um Menü.  12 Klickt Faarf.
12 Klickt Faarf. 13 Öffnen de Faarfmenü.
13 Öffnen de Faarfmenü. 14 Klickt op eng Faarf. Wielt eng Faarf fir den Hannergrond.
14 Klickt op eng Faarf. Wielt eng Faarf fir den Hannergrond.  15 Klickt OK.
15 Klickt OK. 16 Verfeinert d'Hannergrondfaarf. Benotzt den Eyedropper Tool fir de Schiet ze wielen deen Dir wëllt.
16 Verfeinert d'Hannergrondfaarf. Benotzt den Eyedropper Tool fir de Schiet ze wielen deen Dir wëllt.  17 Klickt OK.
17 Klickt OK.- Klickt Datei op der Menübar, a wielt dann Späicheren oder Späicheren Als fir Är Ännerungen ze späicheren.