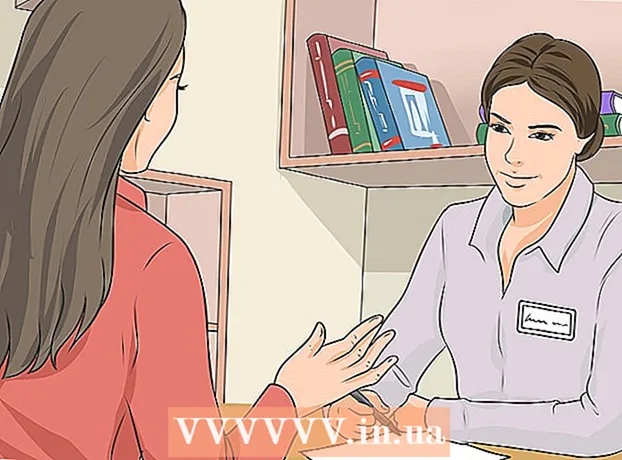Auteur:
Carl Weaver
Denlaod Vun Der Kreatioun:
28 Februar 2021
Update Datum:
1 Juli 2024

Inhalt
- Schrëtt
- Deel 1 vu 5: Wéi läschen
- Deel 2 vu 5: Wéi läscht den DNS Cache
- Windows
- Mac OS X
- Deel 3 vu 5: Wéi läschen Extra Verbindungen
- Deel 4 vu 5: Wéi ännert den DNS Server Astellunge
- Windows
- Mac OS X
- Deel 5 vu 5: Wéi Dir Äre Router Reset
- Tipps
- Warnungen
Dësen Artikel weist Iech wéi Dir Internetverbindungsprobleemer fixéiere verursaacht duerch DNS Feeler op Ärem Computer. DNS ass e Server deen Websäit Adressen an IP Adressen iwwersetzt sou datt de Browser mat hinnen verbanne kann. Wann d'Adressen al sinn oder de Server net funktionnéiert, stousst Dir en DNS Feeler a kënnt de Site (oder Siten) net opmaachen, och wann d'Internetverbindung gutt ass. Fir vun DNS Feeler lass ze ginn, kënnt Dir eng aktiv Verbindung troubleshoot, den DNS Cache läschen, onnéideg Verbindunge läschen, d'Default DNS Server Astellunge änneren, oder Äre Router zréckgesat.
Schrëtt
Deel 1 vu 5: Wéi läschen
 1 Probéiert en aneren Apparat ze verbannen. Wann Dir en aneren Telefon, Tablet oder Computer mam Internet verbanne kënnt an eng Websäit opmaacht déi net um Haaptapparat luedt, gëtt de Problem vun deem Apparat verursaacht an net vum Router.
1 Probéiert en aneren Apparat ze verbannen. Wann Dir en aneren Telefon, Tablet oder Computer mam Internet verbanne kënnt an eng Websäit opmaacht déi net um Haaptapparat luedt, gëtt de Problem vun deem Apparat verursaacht an net vum Router. - Wann Dir de Site net op engem aneren Apparat opmaache kënnt, heescht et net datt de Problem vum Router verursaacht gëtt.
- Wann Dir keen Zougang zu engem bestëmmte Site kritt, probéiert et erofzelueden andeems Dir mat engem mobilen Datennetz verbënnt. Wann de Site net opmaacht, gëtt de Problem vum Site selwer verursaacht.
 2 Benotzt w.e.g. en anere Browser. Dëst ass ee vun de séierste Weeër fir DNS Verbindungen ze kontrolléieren. Luet en anere gratis Browser erof wéi Firefox oder Chrome a probéiert mam Internet ze verbannen; wann de Problem nach ëmmer optrieden, gëtt et definitiv net vum Browser verursaacht.
2 Benotzt w.e.g. en anere Browser. Dëst ass ee vun de séierste Weeër fir DNS Verbindungen ze kontrolléieren. Luet en anere gratis Browser erof wéi Firefox oder Chrome a probéiert mam Internet ze verbannen; wann de Problem nach ëmmer optrieden, gëtt et definitiv net vum Browser verursaacht. - Wann de Problem net méi do ass, installéiert Ären alen Browser nei.
 3 Reboot Äre Modem a Router. Dëst wäert de Cache vum Router läschen a méiglecherweis vun DNS Feeler lass ginn. Dofir:
3 Reboot Äre Modem a Router. Dëst wäert de Cache vum Router läschen a méiglecherweis vun DNS Feeler lass ginn. Dofir: - trennt d'Muechtkabel vum Modem an dem Router;
- 30 Sekonnen waarden;
- Maacht de Modem un a waart bis en mam Internet verbënnt;
- verbënnt de Router mat Ärem Modem a waart bis de Router eng Internetverbindung etabléiert.
 4 Connect Äre Computer mat Ärem Router iwwer Ethernet Kabel. Wann Dir schonn eng kabelt Verbindung benotzt, spréngt dëse Schrëtt of.
4 Connect Äre Computer mat Ärem Router iwwer Ethernet Kabel. Wann Dir schonn eng kabelt Verbindung benotzt, spréngt dëse Schrëtt of. - Wann d'Websäit mat enger kabéierter Verbindung opgeet, kann de Problem vum Router verursaacht ginn, deen Dir nei setze musst.
- Wann Dir nach ëmmer net fäeg ass d'Websäit ze lueden, gëtt de Problem héchstwahrscheinlech duerch Är DNS Astellunge verursaacht.
Deel 2 vu 5: Wéi läscht den DNS Cache
Windows
 1 Öffnen de Startmenü
1 Öffnen de Startmenü  . Klickt op de Windows Logo an der ënneschter lénkser Ecke vum Écran oder klickt ⊞ Gewannen.
. Klickt op de Windows Logo an der ënneschter lénkser Ecke vum Écran oder klickt ⊞ Gewannen.  2 An der Startmenu Sichbar, gitt Kommandozeil. Dëst sicht no de Command Line Programm.
2 An der Startmenu Sichbar, gitt Kommandozeil. Dëst sicht no de Command Line Programm.  3 Klickt Kommando Prompt
3 Klickt Kommando Prompt  . Dëse Programm ass uewen am Startmenü. Eng Kommando Prompt wäert opmaachen.
. Dëse Programm ass uewen am Startmenü. Eng Kommando Prompt wäert opmaachen.  4 Gitt an ipconfig / flushdns an dréckt ↵ Gitt an. Dëse Kommando läscht all gespäichert DNS Server Adressen. Elo, wann Dir probéiert d'Websäit opzemaachen, gëtt eng nei DNS Adress erstallt.
4 Gitt an ipconfig / flushdns an dréckt ↵ Gitt an. Dëse Kommando läscht all gespäichert DNS Server Adressen. Elo, wann Dir probéiert d'Websäit opzemaachen, gëtt eng nei DNS Adress erstallt.  5 Restart Äre Webbrowser. Dëst wäert säi Cache aktualiséieren. Dir kënnt elo eng Websäit lueden déi Dir net virdru konnt opmaachen.
5 Restart Äre Webbrowser. Dëst wäert säi Cache aktualiséieren. Dir kënnt elo eng Websäit lueden déi Dir net virdru konnt opmaachen. - Wann d'Säit ëmmer nach net opgeet, gitt op déi nächst Method.
Mac OS X
- Open Spotlight 1
 ... Et ass an der ieweschter rechter Eck vum Écran. 2
... Et ass an der ieweschter rechter Eck vum Écran. 2
- Dir kënnt och klickt ⌘ Kommando+Raumfir Spotlight opzemaachen.

 ... Et ass den éischte Programm opgezielt a Spotlight Sichresultater.
... Et ass den éischte Programm opgezielt a Spotlight Sichresultater. 

sudo killall -HUP mDNSResponder
an dréckt ⏎ Zréck... Dëst wäert den DNS Prozess nei starten.
- Dir musst eventuell en Administratorpasswuert aginn.

Deel 3 vu 5: Wéi läschen Extra Verbindungen
 1 Op Ärem Computer, öffnen d'Netzwierkastellungen.
1 Op Ärem Computer, öffnen d'Netzwierkastellungen.- Op Windows de Startmenü opmaachen
 a klickt op "Optiounen"
a klickt op "Optiounen"  > "Netzwierk an Internet"
> "Netzwierk an Internet"  > "Adapterastellungen änneren".
> "Adapterastellungen änneren". - Op Mac OS X den Apple -Menü opmaachen
 a klickt System Preferences> Network.
a klickt System Preferences> Network.
- Op Windows de Startmenü opmaachen
 2 Fannt redundante Verbindungen. Ewechzehuelen all Verbindung déi Dir net benotzt, inklusiv Bluetooth a drahtlose Verbindungen.
2 Fannt redundante Verbindungen. Ewechzehuelen all Verbindung déi Dir net benotzt, inklusiv Bluetooth a drahtlose Verbindungen. - Déi allgemeng Ursaach fir DNS Probleemer ass de Microsoft Virtual WiFi Miniport Adapter.
 3 Wielt déi redundante Verbindung. Fir dëst ze maachen, klickt einfach drop.
3 Wielt déi redundante Verbindung. Fir dëst ze maachen, klickt einfach drop. - A Windows representéiert all Ikon op der Säit eng Verbindung.
- Am Mac OS X ginn d'Verbindungen op der lénker Säit vun der Fënster ugewisen.
 4 Ewechzehuelen d'Verbindung. Dofir:
4 Ewechzehuelen d'Verbindung. Dofir: - a Fënsteren klickt op "Trennt en Netzwierkapparat" uewen an der Fënster;
- op Mac OS X klickt op de Minus Zeechen (-) um Enn vun der Fënster.
 5 Probéiert eng Websäit opzemaachen. Wann et erfollegräich ass, gëtt de Problem geléist, a wann net, gitt op déi nächst Method.
5 Probéiert eng Websäit opzemaachen. Wann et erfollegräich ass, gëtt de Problem geléist, a wann net, gitt op déi nächst Method.
Deel 4 vu 5: Wéi ännert den DNS Server Astellunge
Windows
 1 Klickt op den Numm vun enger aktiver Verbindung fir se ze wielen. Dir fannt et op der Network Connections Säit.
1 Klickt op den Numm vun enger aktiver Verbindung fir se ze wielen. Dir fannt et op der Network Connections Säit.  2 Klickt op Verbindungsparameter konfiguréieren. Et ass an der Optiounsbar uewen an der Fënster. D'Verbindungsastellungen ginn op.
2 Klickt op Verbindungsparameter konfiguréieren. Et ass an der Optiounsbar uewen an der Fënster. D'Verbindungsastellungen ginn op.  3 Klickt Internet Protokoll Versioun 4 (TCP / IPv4). Et ass an der Mëtt vun der Pop-up Fënster fir Wireless Connection Properties. D'Optioun gëtt markéiert.
3 Klickt Internet Protokoll Versioun 4 (TCP / IPv4). Et ass an der Mëtt vun der Pop-up Fënster fir Wireless Connection Properties. D'Optioun gëtt markéiert. - Wann Dir dës Optioun net gesitt, gitt op d'Netzwierk Tab uewen an der Fënster.
 4 Klickt op Eegeschaften. Dëse Knäppchen ass um Enn vun der Fënster.
4 Klickt op Eegeschaften. Dëse Knäppchen ass um Enn vun der Fënster.  5 Kuckt d'Këscht niewent "Benotzt déi folgend DNS Server Adressen". Et ass no ënnen vun der Fënster.
5 Kuckt d'Këscht niewent "Benotzt déi folgend DNS Server Adressen". Et ass no ënnen vun der Fënster.  6 Gitt Är léif Adress un. Maacht dëst an der Linn "Preferred DNS Server" um Enn vun der Fënster. Déi folgend ginn als zouverléisseg DNS Server ugesinn:
6 Gitt Är léif Adress un. Maacht dëst an der Linn "Preferred DNS Server" um Enn vun der Fënster. Déi folgend ginn als zouverléisseg DNS Server ugesinn: - OpenDNS: gitt 208.67.222.222;
- Google: gitt 8.8.8.8.
 7 Gitt eng alternativ Adress an. Maacht dëst an der "Alternativ DNS Server" Linn um Enn vun der Fënster. Hei gitt déi folgend Adressen an (se musse anescht sinn wéi d'Adressen, déi an der Linn "Preferred DNS Server" aginn sinn):
7 Gitt eng alternativ Adress an. Maacht dëst an der "Alternativ DNS Server" Linn um Enn vun der Fënster. Hei gitt déi folgend Adressen an (se musse anescht sinn wéi d'Adressen, déi an der Linn "Preferred DNS Server" aginn sinn): - OpenDNS: gitt 208.67.220.220;
- Google: gitt 8.8.4.4.
 8 Klickt op ok. DNS Astellunge ginn gespäichert.
8 Klickt op ok. DNS Astellunge ginn gespäichert.  9 Klickt op Zoumaachen. Dëse Knäppchen ass um Enn vun der Fënster.
9 Klickt op Zoumaachen. Dëse Knäppchen ass um Enn vun der Fënster.  10 Reboot Äre Computer. Probéiert elo d'Websäit opzemaachen. Wann et erfollegräich war, gouf de Problem vum Standard DNS Server verursaacht.
10 Reboot Äre Computer. Probéiert elo d'Websäit opzemaachen. Wann et erfollegräich war, gouf de Problem vum Standard DNS Server verursaacht. - Wann d'Siten lueden, kontaktéiert Ären ISP an informéiert hinnen iwwer DNS Themen.
- Wann Websäiten ëmmer nach net opmaachen, gitt op déi nächst Method.
Mac OS X
 1 Öffnen den Apple Menu
1 Öffnen den Apple Menu  . Et ass an der ieweschter lénkser Ecke vum Écran.
. Et ass an der ieweschter lénkser Ecke vum Écran.  2 Klickt op System Astellungen. Dir fannt dës Optioun uewen am Apple Dropdown -Menü.
2 Klickt op System Astellungen. Dir fannt dës Optioun uewen am Apple Dropdown -Menü.  3 Klickt op Netzwierk. Dës globeformeg Ikon ass an der System Preferences Fënster.
3 Klickt op Netzwierk. Dës globeformeg Ikon ass an der System Preferences Fënster.  4 Klickt op en aktiven drahtlose Netzwierk. Et ass am lénksen Deel vun der Fënster.
4 Klickt op en aktiven drahtlose Netzwierk. Et ass am lénksen Deel vun der Fënster.  5 Klickt op Zousätzlech. Dir fannt dës Optioun an der Mëtt vun der Fënster.
5 Klickt op Zousätzlech. Dir fannt dës Optioun an der Mëtt vun der Fënster.  6 Klickt op den Tab DNS. Et ass uewen an der Fënster.
6 Klickt op den Tab DNS. Et ass uewen an der Fënster.  7 Klickt op +. Dës Ikon ass ënner der Lëscht vun DNS Serveren.
7 Klickt op +. Dës Ikon ass ënner der Lëscht vun DNS Serveren.  8 Gitt d'DNS Server Adress un. OpenDNS a Google hunn zouverléisseg a séier DNS Serveren:
8 Gitt d'DNS Server Adress un. OpenDNS a Google hunn zouverléisseg a séier DNS Serveren: - Google: 8.8.8.8 oder 8.8.4.4;
- OpenDNS: 208.67.222.222 oder 208.67.220.220.
 9 Gitt op d'Tab Ausrüstung. Et läit uewe lénks vun der Fënster.
9 Gitt op d'Tab Ausrüstung. Et läit uewe lénks vun der Fënster.  10 Klickt op Astellungen> Manuell. Et ass no uewen op der Hardware Säit.
10 Klickt op Astellungen> Manuell. Et ass no uewen op der Hardware Säit.  11 Klickt op MTU> Arbiträr. D'MTU Optioun ass ënner der Configure Optioun.
11 Klickt op MTU> Arbiträr. D'MTU Optioun ass ënner der Configure Optioun.  12 Gitt an 1453 am Textfeld. Et ass ënner der "MTU" Optioun.
12 Gitt an 1453 am Textfeld. Et ass ënner der "MTU" Optioun.  13 Klickt op ok. Dëse Knäppchen ass um Enn vun der Säit.
13 Klickt op ok. Dëse Knäppchen ass um Enn vun der Säit.  14 Klickt op Gëlle. Dëse Knäppchen ass um Enn vun der Säit. D'Astellunge ginn gespäichert an op déi aktiv drahtlos Verbindung applizéiert.
14 Klickt op Gëlle. Dëse Knäppchen ass um Enn vun der Säit. D'Astellunge ginn gespäichert an op déi aktiv drahtlos Verbindung applizéiert.  15 Reboot Äre Computer. Probéiert elo d'Websäit opzemaachen. Wann et erfollegräich war, gouf de Problem vum Standard DNS Server verursaacht.
15 Reboot Äre Computer. Probéiert elo d'Websäit opzemaachen. Wann et erfollegräich war, gouf de Problem vum Standard DNS Server verursaacht. - Wann d'Siten lueden, kontaktéiert Ären ISP an informéiert hinnen iwwer DNS Themen.
- Wann Websäiten ëmmer nach net opmaachen, gitt op déi nächst Method.
Deel 5 vu 5: Wéi Dir Äre Router Reset
 1 Situéiert de "Reset" Knäppchen op Ärem Router. Normalerweis ass dëse Knäppche um Réck vum Router.
1 Situéiert de "Reset" Knäppchen op Ärem Router. Normalerweis ass dëse Knäppche um Réck vum Router. - Dir braucht eng Nadel, Pabeierclip, oder ähnlechen dënnen Objet fir op de Reset Knäppchen ze drécken.
- De Router zrécksetzen trennt all verbonne Geräter.
 2 Dréckt an hält de Reset Knäppchen. Halt et fir 30 Sekonnen fir sécher ze sinn de Router zréckzesetzen.
2 Dréckt an hält de Reset Knäppchen. Halt et fir 30 Sekonnen fir sécher ze sinn de Router zréckzesetzen.  3 Connectéiert op e kabellosen Netzwierk. Fir dëst ze maachen, benotzt d'Fabréckpasswuert dat op der ënneschter Panel vum Router ugewise gëtt.
3 Connectéiert op e kabellosen Netzwierk. Fir dëst ze maachen, benotzt d'Fabréckpasswuert dat op der ënneschter Panel vum Router ugewise gëtt.  4 Probéiert e Site opzemaachen deen net virdru gelueden ass. Wann Dir nach ëmmer net mam Internet konnektéiere kënnt oder op de Site kënnt, kontaktéiert Ären ISP a mellt DNS Probleemer.
4 Probéiert e Site opzemaachen deen net virdru gelueden ass. Wann Dir nach ëmmer net mam Internet konnektéiere kënnt oder op de Site kënnt, kontaktéiert Ären ISP a mellt DNS Probleemer. - Wann Äre Router zréckgesat Är DNS Probleemer fixéiert hutt, betruecht en neien Router ze kafen (besonnesch wann den Apparat méi wéi zwee Joer al ass).
Tipps
- Reboot Äre Router periodesch fir DNS Probleemer ze vermeiden.
Warnungen
- Wann Dir Ären DNS Cache läscht, dauert déi éischt Laascht vun enger Websäit méi laang wéi soss. Dëst ass well de Computer eng nei DNS Adress fir de Site erstellt a validéiert.