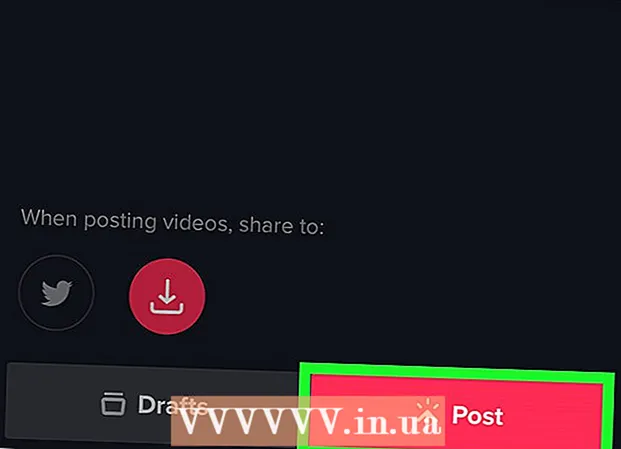Auteur:
Clyde Lopez
Denlaod Vun Der Kreatioun:
22 Juli 2021
Update Datum:
1 Juli 2024
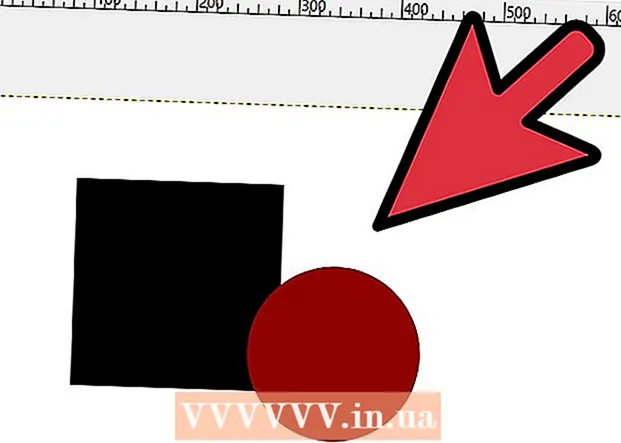
Inhalt
De GNU Image Manipulatioun Programm oder einfach "GIMP" ass eng gratis Open Source Bild Editing Uwendung. De Programm huet vill Funktiounen, déi Iech erlaben Ännerunge fir digital Biller vu variéierter Komplexitéit ze maachen. Just wéi de populäre Adobe Photoshop Programm, GIMP erlaabt d'Benotzer Biller iwwer verschidde Schichten ze bauen. All Layer huet dräi Faarfkanäl an en Alpha Kanal deen d'Transparenz kontrolléiert. Sou kënne Biller aus "gelagerten" Schichten zesummesetzen, déi all e klengen Deel vum Gesamtbild enthalen. An dësem Artikel weisen mir Iech wéi Dir Schichten am GIMP derbäigesat an all d'Features vum Programm benotzt.
Schrëtt
 1 GIMP opmaachen. A Windows, vum Startmenü, gitt op d'GIMP Ikon oder wielt d'Ofkiirzung op Ärem Desktop. Op Mac OS X, zweemol klickt op d'Ikon am GIMP am Dossier Uwendungen.
1 GIMP opmaachen. A Windows, vum Startmenü, gitt op d'GIMP Ikon oder wielt d'Ofkiirzung op Ärem Desktop. Op Mac OS X, zweemol klickt op d'Ikon am GIMP am Dossier Uwendungen.  2 Erstellt en neit Bild. Fir dëst ze maachen, klickt op de Datei Knäppchen op der Taskbar, a wielt dann Neit. Eng Dialogbox erschéngt an där Dir d'Dimensioune vum Bild muss spezifizéieren. Setzt d'Dimensiounen vun Ärer Wiel a klickt duerno op de "OK" Knäppchen fir d'Bild ze kreéieren.
2 Erstellt en neit Bild. Fir dëst ze maachen, klickt op de Datei Knäppchen op der Taskbar, a wielt dann Neit. Eng Dialogbox erschéngt an där Dir d'Dimensioune vum Bild muss spezifizéieren. Setzt d'Dimensiounen vun Ärer Wiel a klickt duerno op de "OK" Knäppchen fir d'Bild ze kreéieren.  3 Gitt sécher datt inline Schichten sichtbar sinn. Dir musst Inline Schichten benotzen fir d'Schichten vum Bild ze kontrolléieren mat deem Dir schafft. Par défaut ass d'Schichtenfenster op a läit op der rietser Säit vun der Uwendungsfenster.Soss, klickt op Fënster op der Haapt Toolbar a wielt Embedded Windows. Am Menü deen erschéngt, wielt "Schichten".
3 Gitt sécher datt inline Schichten sichtbar sinn. Dir musst Inline Schichten benotzen fir d'Schichten vum Bild ze kontrolléieren mat deem Dir schafft. Par défaut ass d'Schichtenfenster op a läit op der rietser Säit vun der Uwendungsfenster.Soss, klickt op Fënster op der Haapt Toolbar a wielt Embedded Windows. Am Menü deen erschéngt, wielt "Schichten". - Par défaut ginn nei Biller aus enger eenzeger Schicht mam Numm "Story" erstallt. Et sollt an der Lëscht vun de Schichten uewe riets erschéngen.
 4 Fügt eng nei Schicht un d'Bild. Dir kënnt dëst maache andeems Dir op déi kleng Nei Layer Ikon an der Layer Fënster klickt oder Neie Layer aus dem Layer Menü an der Taskbar auswielen. Duerno erschéngt eng Dialogbox déi Iech freet den Numm vun der Schicht, seng Gréisst a Faarf ze spezifizéieren. Notéiert w.e.g. datt Dir all dës Parameter méi spéit ännere kënnt. Klickt op de "OK" Knäppchen fir eng nei Schicht derbäi ze ginn.
4 Fügt eng nei Schicht un d'Bild. Dir kënnt dëst maache andeems Dir op déi kleng Nei Layer Ikon an der Layer Fënster klickt oder Neie Layer aus dem Layer Menü an der Taskbar auswielen. Duerno erschéngt eng Dialogbox déi Iech freet den Numm vun der Schicht, seng Gréisst a Faarf ze spezifizéieren. Notéiert w.e.g. datt Dir all dës Parameter méi spéit ännere kënnt. Klickt op de "OK" Knäppchen fir eng nei Schicht derbäi ze ginn.  5 Füügt Inhalt un all Layer. Wann Dir en Deel vun Ärem Bild op enger separater Schicht derbäigesat, da kënnt Dir deen Deel vum Bild onofhängeg vunenee beweegen oder änneren, dofir si Schichten sou nëtzlech. Fir dëst ze maachen, wielt als éischt déi gewënscht Schicht andeems Dir op säin Numm an der Lëscht vun de Schichten klickt. An da füügt Inhalt (Text, Gradient, asw.) Op der Haaptstad op. Den Inhalt gëtt mat dëser Layer verbonnen.
5 Füügt Inhalt un all Layer. Wann Dir en Deel vun Ärem Bild op enger separater Schicht derbäigesat, da kënnt Dir deen Deel vum Bild onofhängeg vunenee beweegen oder änneren, dofir si Schichten sou nëtzlech. Fir dëst ze maachen, wielt als éischt déi gewënscht Schicht andeems Dir op säin Numm an der Lëscht vun de Schichten klickt. An da füügt Inhalt (Text, Gradient, asw.) Op der Haaptstad op. Den Inhalt gëtt mat dëser Layer verbonnen.  6 Arrangéiert d'Schichten am Bild wéi Dir et passt. D'Uerdnung vun Äre Schichten ass wichteg. Zum Beispill, wann déi iewescht Schicht komplett opak ass, gëtt déi ënnescht Schicht net gewisen. Fir d'Uerdnung vun de Schichten an Ärem Bild z'änneren, musst Dir op de Layer Numm an der Lëscht klickt an se op eng aner Plaz aus der Lëscht zéien. D'Schichten uewen op der Lëscht ginn am Viraus ugewisen, wärend d'Schichten um Enn vun der Lëscht am Hannergrond vum Bild ugewise ginn.
6 Arrangéiert d'Schichten am Bild wéi Dir et passt. D'Uerdnung vun Äre Schichten ass wichteg. Zum Beispill, wann déi iewescht Schicht komplett opak ass, gëtt déi ënnescht Schicht net gewisen. Fir d'Uerdnung vun de Schichten an Ärem Bild z'änneren, musst Dir op de Layer Numm an der Lëscht klickt an se op eng aner Plaz aus der Lëscht zéien. D'Schichten uewen op der Lëscht ginn am Viraus ugewisen, wärend d'Schichten um Enn vun der Lëscht am Hannergrond vum Bild ugewise ginn.  7 Dat ass alles.
7 Dat ass alles.
Tipps
- GIMP kann op Windows, Mac a Linux Betribssystemer lafen. Op Mac OS X musst Dir se an enger anerer Uwendung mam Numm "X11" lafen, d'Applikatioun kënnt mat der GIMP Installatiounsdatei.
Warnungen
- Notéiert datt Schichten net gespäichert ginn wann Dir d'Datei am Bildformat späichert. Fir an Zukunft weider mat Äre Schichten ze schaffen, musst Dir d'Datei am ".xcf" Format späicheren.
Wat brauchs du
- Computer
- GIMP Software