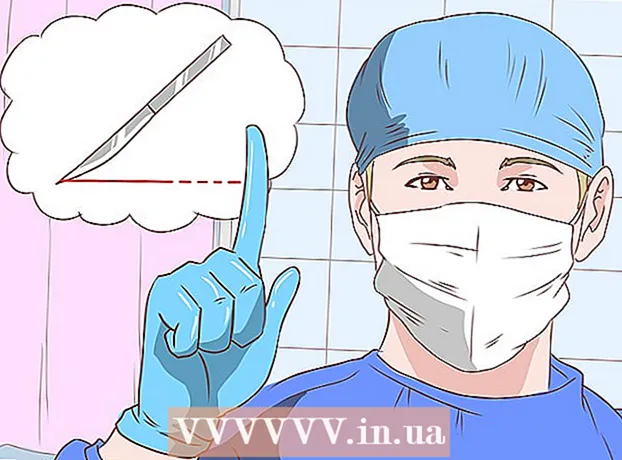Auteur:
Clyde Lopez
Denlaod Vun Der Kreatioun:
18 Juli 2021
Update Datum:
1 Juli 2024

Inhalt
1 Öffnen d'Bild mat deem Dir schaffe wëllt. Maacht eng Backupkopie, just am Fall. Vum Datei Menü, wielt "Späicheren Als ...", gitt et en Numm wéi MyFile_Colorized oder wéi en Numm Iech och denkt a späichert se an all Dossier. Par défaut gëtt den originalen Dossier ugebueden, sou datt et wichteg ass d'Datei ëmbenennen. 2 Wielt d'Géigend wou Dir voller Faarf wëllt halen. Mat dem Auswielinstrument, oder enger Kombinatioun vun Auswielinstrumenter, wielt dat Gebitt dat Dir mat Faarf wëllt markéieren.
2 Wielt d'Géigend wou Dir voller Faarf wëllt halen. Mat dem Auswielinstrument, oder enger Kombinatioun vun Auswielinstrumenter, wielt dat Gebitt dat Dir mat Faarf wëllt markéieren. - Rechteckauswiel ass och interessant, awer Dir kënnt méi komplex Auswielformen benotzen.
- Wielt dat ganzt Gebitt dat Dir a Faarf wëllt halen mat de Lasso oder Straight Lasso Tools.
- Benotzt d'Optiounen "Add To" an "Remove From" am Selektiounsmenü fir den Deel auszeschneiden deen Dir net a Faarf wëllt loossen.
- E puer Pixelen der Auswiel mam Feather -Tool derbäigesat hëlleft dem faarwege Gebitt méi natierlech mat dem desaturéierte Beräich ze vermëschen.
- An dësem Beispill wäerte mir eng rechteckeg Auswiel ronderëm d'Ae maachen.
 3 Invertéiert d'Auswiel. Aus dem Menü "Wielt", wielt "Inverse".
3 Invertéiert d'Auswiel. Aus dem Menü "Wielt", wielt "Inverse". - Dëst wäert d'Selektioun invertéieren andeems Dir dat ganzt Bild auswielt ausser d'Aen.
 4 Erstellt eng nei Upassungsschicht. Um Enn vun der "Schichten" Fënster, klickt op déi schwaarz -wäiss Krees Ikon a wielt Faarf / Sättigung (Hue / Saturatioun).
4 Erstellt eng nei Upassungsschicht. Um Enn vun der "Schichten" Fënster, klickt op déi schwaarz -wäiss Krees Ikon a wielt Faarf / Sättigung (Hue / Saturatioun). - Dëst wäert eng nei Upassungsschicht kreéieren. Faarf / Sättigung (Hue / Saturatioun).
 5 Gitt et! Am Hue / Saturation Docker réckelt de Saturatiounsindikator ganz no lénks. Wéi Dir et beweegt, mierkt datt dat ganzt Bild, ausser den Ae, schwaarz -wäiss gëtt wéi Dir den Indikator no lénks beweegt. Wann Dir d'Schichtenfenster kuckt, gesitt Dir dat op der Upassungsschicht Faarf / Sättigung (Hue / Saturation) huet eng wäiss Layer Mask mat engem klenge schwaarze Rechteck dran. Dëst sinn Är Aen, a si si maskéiert (geschützt) vu Téin a Sättigungsanpassungen.
5 Gitt et! Am Hue / Saturation Docker réckelt de Saturatiounsindikator ganz no lénks. Wéi Dir et beweegt, mierkt datt dat ganzt Bild, ausser den Ae, schwaarz -wäiss gëtt wéi Dir den Indikator no lénks beweegt. Wann Dir d'Schichtenfenster kuckt, gesitt Dir dat op der Upassungsschicht Faarf / Sättigung (Hue / Saturation) huet eng wäiss Layer Mask mat engem klenge schwaarze Rechteck dran. Dëst sinn Är Aen, a si si maskéiert (geschützt) vu Téin a Sättigungsanpassungen.  6 D'Bild ass prett! Späichert et a post et op Flickr, Facebook oder op Ärer Websäit.
6 D'Bild ass prett! Späichert et a post et op Flickr, Facebook oder op Ärer Websäit. Method 2 vun 2: D'Mask molen
 1 Öffnen d'Bild mat deem Dir schaffe wëllt. Wéi mat der éischter Method, maacht eng Backupkopie. Follegt déiselwecht Schrëtt hei uewen a start vun Null.
1 Öffnen d'Bild mat deem Dir schaffe wëllt. Wéi mat der éischter Method, maacht eng Backupkopie. Follegt déiselwecht Schrëtt hei uewen a start vun Null.  2 Erstellt eng nei Upassungsschicht. Wéi virdru, erstellt eng nei Schicht mam Hue / Saturation Tool, nëmmen dës Kéier maacht et ier Dir e Gebitt auswielt. Dir mierkt datt d'Bild a voller Faarf bleift an d'Hue / Saturation Mask ass wäiss.
2 Erstellt eng nei Upassungsschicht. Wéi virdru, erstellt eng nei Schicht mam Hue / Saturation Tool, nëmmen dës Kéier maacht et ier Dir e Gebitt auswielt. Dir mierkt datt d'Bild a voller Faarf bleift an d'Hue / Saturation Mask ass wäiss. - Reduzéiert d'Faarfsättigung. Maacht den "Saturation" Indikator ganz no lénks fir d'Bild schwaarz a wäiss ze maachen.
- Well et keng maskéiert Beräicher um Bild waren wann Dir "Hue / Saturation" applizéiert, war alles schwaarz -wäiss aus. Fir d'Bild Faarf ze ginn, zéien mir eng Mask. Fir dëst Beispill wäerte mir nëmmen iwwer d'Lippen molen.
 3 Wielt den Tool "Zoom". Et ass uewen op der Toolpalette lénks.
3 Wielt den Tool "Zoom". Et ass uewen op der Toolpalette lénks. - Am Zoom -Tool wielt de Beräich deen Dir wëllt vergréisseren. Dëst ass noutwendeg fir eng besser Kontroll vum Pinsel.
 4 Wielt de Pinsel -Tool. Dir kënnt dëst maachen andeems Dir op d'Pinsel Ikon klickt oder andeems Dir op de "B" Tast op Ärer Tastatur dréckt. Fir déi originell Faarf op d'Lippen zréckzebréngen, wäerte mir d'Maske mat engem Pinsel molen.
4 Wielt de Pinsel -Tool. Dir kënnt dëst maachen andeems Dir op d'Pinsel Ikon klickt oder andeems Dir op de "B" Tast op Ärer Tastatur dréckt. Fir déi originell Faarf op d'Lippen zréckzebréngen, wäerte mir d'Maske mat engem Pinsel molen. - Wa mir d'Aen an der éischter Method maskéiert hunn, war d'Maske massiv schwaarz. Well d'Faarwen op der Foto hell a lieweg sinn, gesi d'Lippen aus wéi e Clown a schwaarz -wäiss, sou datt mir eng aner Method benotzen.
 5 Klickt op d'Virausgrondfaarf a set se op 50% gro:
5 Klickt op d'Virausgrondfaarf a set se op 50% gro: 6 Paint iwwer d'Maske. Benotzt e Pinsel grouss genuch fir d'Aufgab méi séier ze kompletéieren, awer kleng genuch fir net iwwer e Beräich ze molen dat ze grouss ass. An eisem Fall ass e klengen Iwwerschoss net schrecklech.Mir kënnen d'Aktioun einfach annuléieren an alles maache wéi se war.
6 Paint iwwer d'Maske. Benotzt e Pinsel grouss genuch fir d'Aufgab méi séier ze kompletéieren, awer kleng genuch fir net iwwer e Beräich ze molen dat ze grouss ass. An eisem Fall ass e klengen Iwwerschoss net schrecklech.Mir kënnen d'Aktioun einfach annuléieren an alles maache wéi se war. - Eng alternativ Method fir dat gewënschtent Gebitt ze wielen ass d'Magie Wandstéck -Tool ze benotzen (dréckt d'W -Tast op Ärer Tastatur) an dréckt d'Shift -Taste gedréckt bis de ganzen Objet ausgewielt gëtt.
- Wann den Objet ausgewielt ass, gitt sécher datt d'Schicht "Hue / Saturation" aktiv ass an dréckt Alt + Läschen fir d'Auswiel mat der origineller Faarf ze fëllen.
 7 Korrigéiert déi sloppeg Beräicher vun der Kontur. Elo datt Dir ongeféier iwwer d'Lippen gemoolt hutt, musse mir d'Kanten botzen an d'Schéinheet derbäi ginn.
7 Korrigéiert déi sloppeg Beräicher vun der Kontur. Elo datt Dir ongeféier iwwer d'Lippen gemoolt hutt, musse mir d'Kanten botzen an d'Schéinheet derbäi ginn. - Wiessel den Virgrond an den Hannergrondfaarwen sou datt Wäiss uewen ass. Dir kënnt dëst maachen andeems Dir op den Duebelkopf Pfeil klickt oder andeems Dir X op Ärer Tastatur dréckt.
- Maacht virsiichteg iwwer d'Kante vum faarwege Beräich fir Mängel ze läschen an Äert Bild fäerdeg ze maachen.
 8 Fëllt d'Zeechnen of a späichert d'Datei. Späichert Äert Bild fir eropzelueden an d'Netzwierk fir Nofolger oder just op Disk wann Dir néierens hutt fräi Plaz ze leeën. Äert Bild ass prett!
8 Fëllt d'Zeechnen of a späichert d'Datei. Späichert Äert Bild fir eropzelueden an d'Netzwierk fir Nofolger oder just op Disk wann Dir néierens hutt fräi Plaz ze leeën. Äert Bild ass prett!
Tipps
- Ctrl-Z wäert déi lescht Aktioun annuléieren
- Benotzt Shift + Selection Tool fir nei Beräicher fir Är Auswiel ze addéieren an Alt + Selection Tool fir Beräicher ze läschen déi Dir per Feeler gewielt hutt.
- Wann Dir eng Faarf (oder Objet) mat dem Magic Wand auswielt, kënnt Dir bei Toleranz 30 ufänken an dann op 10 wiesselen wéi Dir méi no beim Auswiel vum ganzen Objet kënnt.
- Dir braucht och aner Auswielinstrumenter fir de Prozess méi einfach ze maachen andeems Dir verschidde Gruppe vu Pixel auswielt.