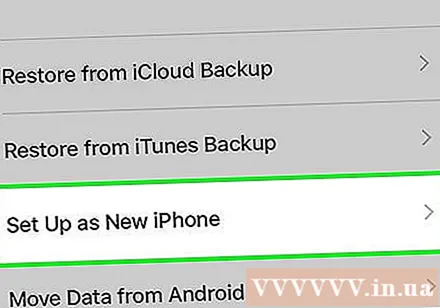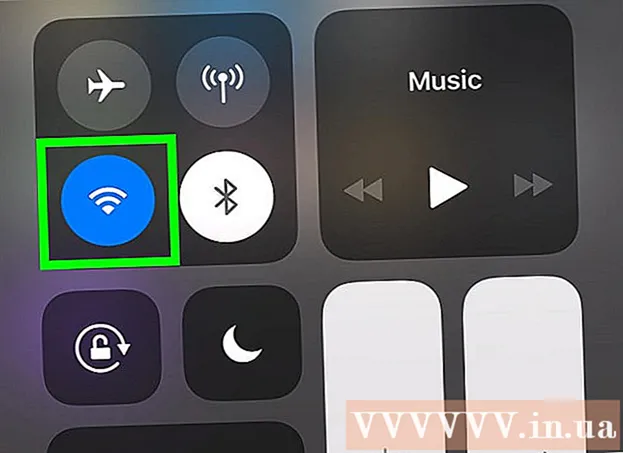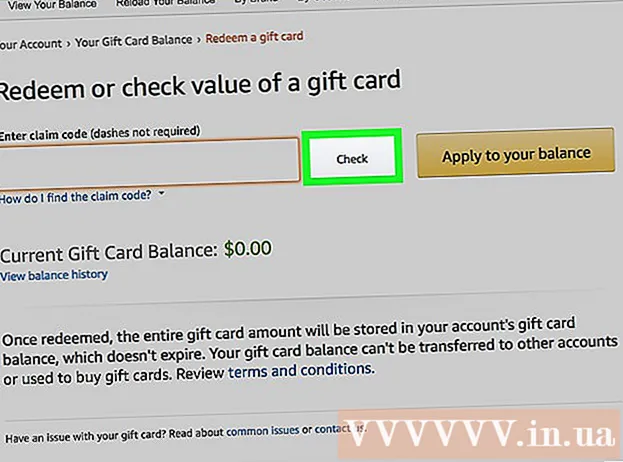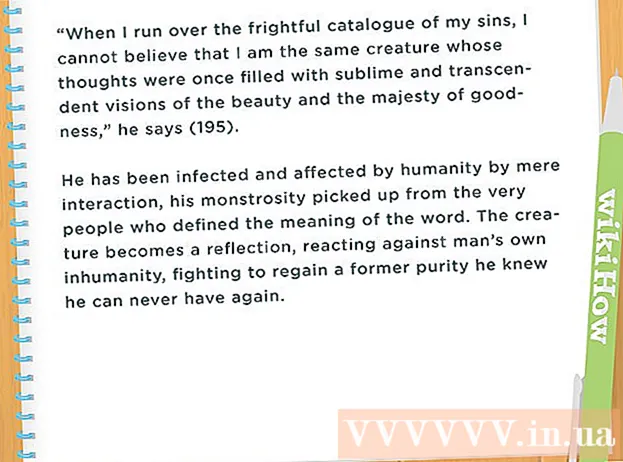Auteur:
Randy Alexander
Denlaod Vun Der Kreatioun:
1 Abrëll 2021
Update Datum:
1 Juli 2024

Inhalt
Äre iPhone speichert vill Daten iwwer Är Bewegungen. Normalerweis ginn dës Donnéeë benotzt fir d'Saache einfach ze halen, wéi eng Websäit ze verfollegen déi Dir besicht hutt oder e verpassten Uruff ze fannen. Wann Dir Angscht hutt datt iergendeen Saache gesäit déi Dir net sollt, kënnt Dir d'Geschicht vun e puer oder all Servicer op Ärem iPhone läschen.
Schrëtt
Method 1 vu 7: Safari Browsing History
Öffnen Astellungen. Dir läscht Browsergeschicht an der Parameteren Sektioun, net an der Safari App. Och wann et aus der Safari App geläscht ka ginn, kann et net automatesch Entreeën oder Cookië läschen. Läscht d'Surfgeschicht aus der Parameteren Sektioun wäert sécher sinn alles propper ze wëschen.

Scroll down an dréckt wielt "Safari.’ Dir gesitt et an der 5. Grupp vun Optiounen.
Scroll down the Safari menu and click "Clear History and Websäit Daten " (Kloer Geschicht a Webdaten). Eng Fënster erschéngt Iech ze bestätegen.
- Wann de Knäppche gro ass, musst Dir Websäit Restriktiounen deaktivéieren. Zréck op den Astellungsmenü a wielt "Restriktiounen". Gitt de Restriktiounscode a wielt "Websäiten". Wielt "All Websäiten" fir Läschen vun der Geschicht z'erméiglechen. Ouni Restriktiounscode kënnt Dir d'Geschicht net läschen.
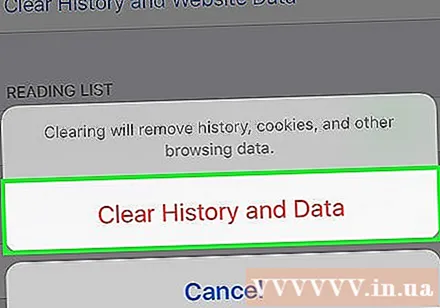
Bestätegt datt Dir d'Geschicht läsche wëllt. Browsergeschicht, Cache, Autofill a Cookien op Safari ginn geläscht. Browsergeschicht op all Apparat mat deem Dir mat Ärem iCloud Kont ugemellt sidd gëtt och geläscht. Annonce
Method 2 vu 7: Chrome Browsing History

Öffnen der Chrome App. Wann Dir Chrome op Ärem iPhone benotzt, kënnt Dir Är Consultatiounsgeschicht direkt aus der App läschen.
Dréckt de Menu Knäppchen (⋮) a wielt "Astellungen" (Etabléieren). Dir musst vläicht erof scrollen fir dëst Element ze fannen.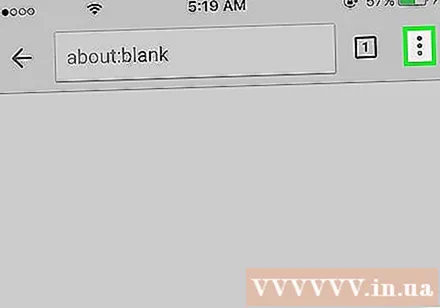
Klickt op d'Optioun "Privatsphär". En neie Menu erschéngt mat ville Resetoptiounen.
Klickt op "Clear browsing history" fir Är Geschicht ze läschen. Dir sidd gefrot d'Läsche vun hinnen ze bestätegen.
Klickt op "Alles läschen" fir Är Consultatiounsgeschicht ze läschen. Dëst ass d'Aktioun fir all Geschicht ze läschen, Nuetsgediechtnes, Webdaten a Cookien.
Wielt "Clear Saved Autofill Form Data" fir all Autofill Informatioun ze läschen. Annonce
Method 3 vun 7: Call Geschicht
Gitt op d'Uruff App. Dir kënnt Uruffgeschicht läschen fir all Uriff aus der Aktualiséierung Lëscht ze läschen.
Wielt d'Tab "Rezent". Dëst ass e Tab, deen eng Lëscht mat rezenten ausgaangene an ankommend Uriff weist.
Wielt "Edit" an der oberer rechter Ecke vum Bildschierm. E roude Minuszeechen wäert niewent all Uruff an der Geschicht Sektioun erschéngen.
Klickt op de roude Minus Zeechen fir Elementer eent fir eent ze läschen. Klickt op d'Minuszeechen nieft all Element fir ze läschen.
Tippen op "Clear" fir all Uriff gläichzäiteg ze läschen. Wann Dir déi ganz Lëscht wëllt läschen, klickt op "Läschen" an der ieweschter lénkser Ecke vum Bildschierm. Dëse Knäppchen erschéngt eréischt nodeems Dir "Edit" gewielt hutt. All Uriff an der Lëscht vun den Ament ginn geläscht. Annonce
Methode 4 vu 7: iMessage Geschicht
Öffnen der Messages App. Dir kënnt SMSen mat der Messages App läschen.
Press de "Edit" Knäppchen. De Knäppchen ass an der ieweschter lénkser Ecke vum Bildschierm.
Wielt all Gespréich dat Dir läsche wëllt. Kuckt d'Këschtchen entspriechend all Gespréich dat Dir läsche wëllt. Dir kënnt verschidde Chats gläichzäiteg auswielen.
Wielt "Läschen" nodeems Dir se ausgewielt hutt. Dat ganzt ausgewielt Gespréich gëtt ouni Bestätegung geläscht.
Ännert Är Noriichten Geschicht Astellungen. Standard ginn d'Messagen permanent gespäichert. Dir kënnt dës Astellunge wiessele fir Messagen fir 1 Joer oder 30 Deeg ze späicheren fir Gedächtnis fräi ze maachen an Onrouen ze reduzéieren:
- Öffnen Astellungen.
- Wielt "Messagen."
- Wielt "Messagen haalen".
- Wielt wéi laang Dir de Message späichere wëllt. D'Applikatioun läscht automatesch Messagen déi d'Späicherzäit vun der neier Astellung iwwerschreiden.
Methode 5 vu 7: Tastaturgeschicht
Öffnen Astellungen. Wann Dir Loscht maache wëllt vu Wierder, déi an Ärem iPhone sengem auto-richtege Wierderbuch bäigefüügt sinn, kënnt Dir dat vun den Astellunge maachen.
Wielt "Allgemeng" (Allgemeng). Eng Lëscht mat allgemenge iPhone Optiounen gëtt ugewisen.
Scrollen erof a wielt "Reset" (Zréckgesat). Et gi vill Resetoptiounen déi opkommen.
Wielt "Reset Keyboard Dictionary" (Reset Keyboard Dictionary). Dir wäert gefrot ginn ze bestätegen.All personaliséiert Wierder déi Dir späichert gi geläscht. Annonce
Method 6 vu 7: Google Sich App
Öffnen d'Google App. Wann Dir d'Google App benotzt fir ze sichen, kënnt Dir Är Sichgeschicht direkt an der App läschen.
Tippen op d'Gearsymbol an der ieweschter lénkser Ecke vum Écran. Dëst öffnet den Astellungsmenü.
Scrollen erof a wielt"Privatsphär.’ Dir gesitt den aktuellen aktiven Account.
Klickt op d'Optioun "Browsing". D'Sektioun "Geschicht" kënnt uewen op der Säit.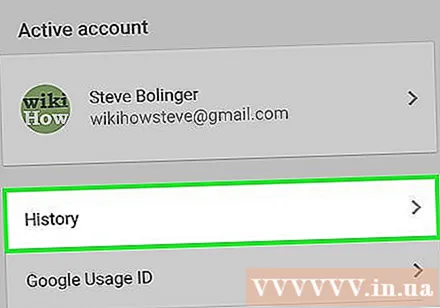
Wielt "Läscht On-Device Geschicht" fir d'Sichgeschicht ze läschen. Bedenkt datt dëst nëmmen d'Sichgeschicht op der App läscht. Sich gëtt nach ëmmer an engem aktive Google Kont gespäichert. Annonce
Methode 7 vu 7: Läscht all Daten
Mat dëser Optioun wëllt Dir all Daten op iPhone läschen. Hei ass wéi all d'Geschicht an Daten op Ärem Handy ze läschen, Dir wäert gefrot ginn Ären Telefon vun Null zréckzestellen nodeems Dir de Prozess ofgeschloss hutt.
Gitt op Astellungen. Wann Dir sécher sidd datt Dir alles op Ärem iPhone läschen wëllt, gitt op Settings.
Wielt "Allgemeng". Allgemeng Astellunge vum iPhone erschéngen.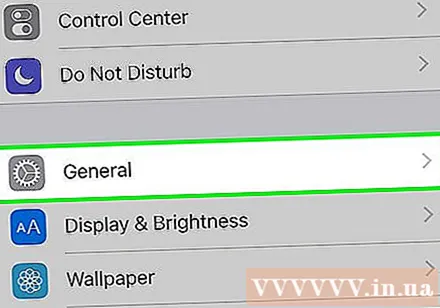
Scrollen erof a wielt "Reset". D'Resetoptioun vum Apparat erschéngt.
Wielt "dësen Alles Inhalt an Astellungen " (Läscht all Inhalt an Astellungen). Dir wäert gefrot ginn ze bestätegen datt Dir alles läsche wëllt.
Waart bis Ären iPhone zréckgesat gëtt. Dëst wäert laang daueren.
Ariichten iPhone. Nom Ofschloss vum Setupsprozess gëtt Dir op den initialen Setup weidergeleet. Dir musst entweder Ären Telefon erstallt oder vun engem iTunes oder iCloud Backup restauréieren. Annonce