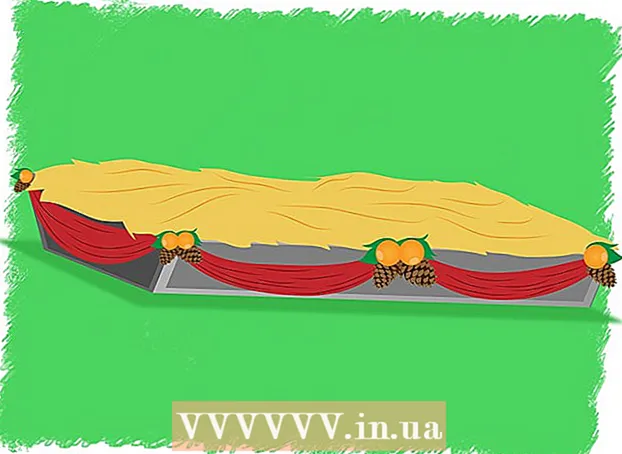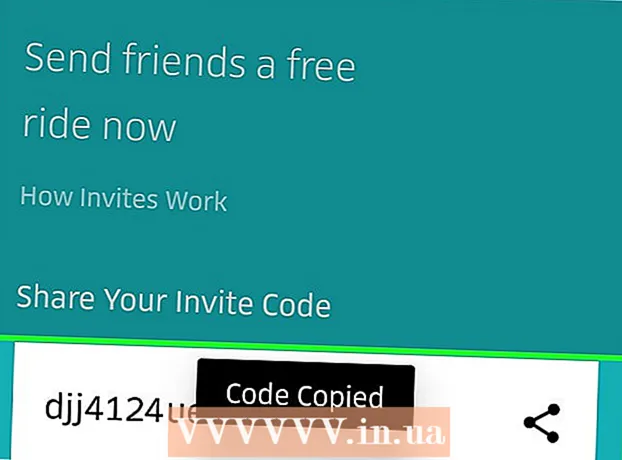Auteur:
John Stephens
Denlaod Vun Der Kreatioun:
22 Januar 2021
Update Datum:
1 Juli 2024

Inhalt
Dëse wikiHow léiert Iech wéi Dir Festplatte Date op Ärem Computer läscht. Fir déi installéiert Programmer a seng Daten ze läschen, kënnt Dir Äre Computer op d'Fabréck Astellungen zréckgesat hunn oder d'Festplack komplett läschen wann Dir Är Donnéeën net wëllt erëmfannen. Wann Dir e Mac mat engem Solid State Drive (SSD) benotzt, ass just e Reset net genuch fir de Drive komplett ze läschen.
Schrëtt
Methode 1 vu 4: Nees de Windows Computer
. Klickt op de Windows Logo an der ënneschter lénkser Ecke vum Bildschierm.
. Klickt op d'Zännrad icon ënnen lénks vun der Startfenster.

Update & Sécherheet. Dës kreesfërmeg Pfeil Ikon ass op der Säit Astellungen.
, klickt Kraaft
a wielt Neistart (Neistarten) aus dem Pop-up Menu.

. Klickt op den Apple Logo an der ieweschter lénkser Ecke vum Bildschierm. En Dropdown-Menü erscheint.- Wann Äre Mac en SSD-Drive anstatt eng traditionell Festplack huet, ass et nei z'installéieren eng méi sécher Method fir Är Donnéeën komplett ze läschen.
. Klickt op den Apple Logo an der ieweschter lénkser Ecke vum Bildschierm. En Dropdown-Menü erscheint.
- Wann Äre Mac eng SSD Festplack benotzt, kënnt Dir den Drive net läschen. Probéiert Äre Mac nei z'installéieren.
Klickt op eng Optioun Neistart ... ass no ënnen am Dropdown-Menü.

Klickt Neistart wann d'Optioun erschéngt. Äre Mac fänkt un nei ze starten.
Zougang Erhuelung Modus. Wann Äre Mac ufänkt nei ze starten, dréckt an hält zwee Tasten zur selwechter Zäit ⌘ Kommando an R, da fräisetzt wann d'Fënster "Utilities" erscheint.
Wielt Disk Utility. Dës Optioun ass eng gro Festplack mam Stethoskop hei uewen.
Klickt op eng Optioun tiếp tục an der ënneschter rietser Eck vun der Fënster.

Wielt d'Festplatte vum Mac. Klickt op eng Optioun HDD steet ënner der "Interner" Rubrik op der lénkser Säit vun der Säit.
Klickt op d'Kaart Läschen uewen op der Fënster. Eng Fënster kënnt op.
Klickt Sécherheetsoptiounen ... (Optional garantéiert). Dëst Element ass am ënneschten Deel vun der Fënster.
Wielt d'Optioun "Séchersten". Klickt an zitt de Schiebereg ganz no riets fir den "Séchersten" Niveau ze wielen. Dës Optioun iwwerschreift déi eidel Daten op der Mac Festplack 7 Mol hannerteneen.

Klickt ok an der ënneschter rietser Eck vun der Fënster.
Klickt Läschen ënnen riets vun der Fënster. D'Festplack fänkt den Läschprozess un.
- D'Optioun "Sécherste" wäert normalerweis e puer Stonnen daueren fir ze kompletéieren, also maacht dat ier Dir erausgitt oder Iech prett mécht fir Bett.

Klickt Gemaach wann d'Optioun erschéngt. D'Festplack vum Mac ass komplett geläscht ginn an et gëtt keng Chance fir Datenerhuelung.- Wann Dir de Betriebssystem installéiere wëllt deen mat Ärem Mac koum, Sortie Disk Utility, wielt Installéiert MacOS erëm a klickt tiếp tục ausféieren. De Computer muss mam Internet verbonne sinn fir de Betribssystem nei z'installéieren.
Berodung
- Wann Dir amgaang sidd de Computer ze gräifen an net méi plangt et ze benotzen, ass dee beschte Wee fir d'Festplack mat engem Schlittenhammer oder ähnlechen Tool kierperlech ze zerstéieren. Kierperlech Zerstéierung ass deen eenzege Wee fir sécher ze sinn datt keen Är Donnéeën erëmfënnt.
Opgepasst
- De Prozess fir Äre Computer komplett ze läschen ass irreversibel, also gitt sécher datt Är Donnéeën gedroe ginn ier Dir weidergitt.