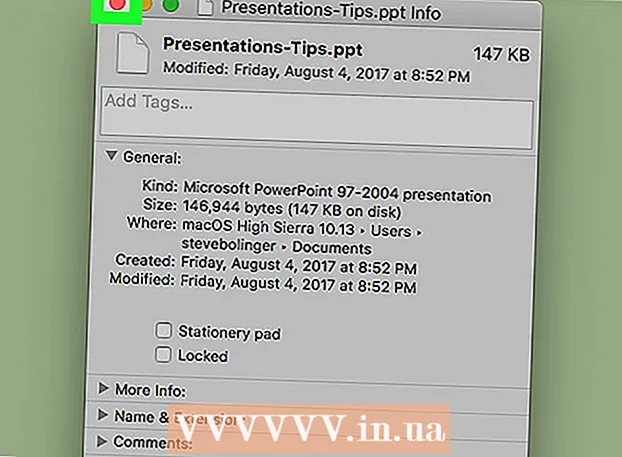Auteur:
Monica Porter
Denlaod Vun Der Kreatioun:
19 Mäerz 2021
Update Datum:
1 Juli 2024

Inhalt
Dësen Artikel weist Iech wéi Dir eng Presentatioun mat Microsoft PowerPoint erstellt. PowerPoint ass e Microsoft Office Programm deen op Windows a Mac Computeren verfügbar ass.
Schrëtt
Deel 1 vun 6: Erstellt eng nei Power Point Presentatioun
rietser Säit icon Neie Rutsch op der Toolbar.
- Klickt op déi eidel Säit Ikon uewen dës Optioun füügt eng eidel Säit zu Ärer Presentatioun bäi.

Wielt e Site Typ. Klickt op eng vun de folgenden Kategorien am Dropdown-Menü fir se an Är Presentatioun bäizefügen:- Titel Slide (Titel Säit)
- Titel an Inhalt (Titel an Inhalt)
- Sektioun Header (Sektiounstitel)
- Zwee Inhalt (Zwee Inhalter)
- Verglach (Vergläichen)
- Titel Nëmmen (Nëmmen Titel)
- Eidel (Wäiss Säit)
- Inhalt mat Ënnerschrëft (Inhalt mat Ënnertitelen)
- Foto mat Ënnerschrëft (Foto mam Titel)

Füügt méi Säiten derbäi wann Dir braucht. Dir kënnt Säiten wärend der Inhaltsrollout bäifügen, awer e puer Säiten am Viraus derbäi ginn Iech eng Iddi vum Layout vun Ärer Presentatioun ënnerwee.
Bestellt d'Säiten no Bedarf. Wann Dir méi Säiten an Ärer PowerPoint Presentatioun hutt, kënnt Dir se réckelen andeems Dir d'Säitvirschau erop oder erof an déi lénks Kolonn vun der PowerPoint Fënster zitt.
- Normalerweis ass d'Titelsäit déi éischt Säit an Ärer Presentatioun, dat heescht datt d'Säit ëmmer d'Nummer eent an der lénkser Kolonn ass.
Deel 4 vu 6: Inhalt op Säite bäifügen

Wielt e Site. An der Säit Preview Kolonn lénks klickt op eng Säit fir z'änneren fir se an der Haaptpresentatiounsfenster opzemaachen.
Fannt d'Datebankbox. Wann Dir eng Säit mat engem verfügbaren Input Box ausgewielt hutt, kënnt Dir Text op dës Säit importéieren.
- Skip dëse Schrëtt an déi nächst zwee Schrëtt wann de gewielte Site eng Schabloun ouni Input Box benotzt.
Füügt Inhalt op d'Säit bäi. Klickt am Input Feld an typ den Text deen Dir wëllt.
- Input Boxen am PowerPoint formatéieren automatesch d'Donnéeë fir Iech (wéi zum Beispill Kugelzäite bäifügen) op Basis vum Text vum Kierpertext.
Formatéiert den Inhalt op der Säit. Wann néideg, wielt de Stéck Text deen Dir ännere wëllt, da klickt op d'Tag Doheem a kuckt den Textformat Wiel an der Rubrik "Schrëft" vun der Toolbar.
- Dir kënnt d'Schreifweis vum gewielten Text Text änneren andeems Dir op den Numm vun der aktueller Schrëft klickt an dann op eng aner Schrëft vun Ärer Wiel klickt.
- Wann Dir d'Textgréisst ännere wëllt, klickt an der Nummerauswielbox a klickt op eng méi grouss oder méi kleng Zuel ofhängeg dovun ob Dir den Text wëllt vergréisseren oder reduzéieren.
- Dir kënnt och d'Faarf, fett Schrëft, kursiv Stil, ënnersträichen Text a vill méi Optiounen hei änneren.
Foto Biller op d'Säit. Wann Dir eng Foto op d'Säit wëllt addéieren, klickt op d'Tag Asetzen (Insert), da wielt Biller (Foto) an der Toolbar a wielt e Bild.
Organiséiert den Inhalt vun der Säit. Ähnlech wéi d'Titelsäit kënnt Dir den Inhalt ronderëm d'Säit réckelen andeems Dir klickt an zitt.
- D'Biller kënnen an oder ausgezoomt ginn andeems Dir d'Kante vum Bild klickt oder zitt oder an eng vun den Ecken vun der Foto zitt.
Widderhuelen dëst fir all Säit vun Ärer Presentatioun. Nodeems Dir all Säit vun Ärer Presentatioun erstallt hutt, kënnt Dir op de nächste Schrëtt goen.
- Denkt drun, Dir sollt vermeiden datt Är Säiten duerchernee maachen an oflenken. Besser awer, all Säit soll 33 Wierder oder manner sinn.
Deel 5 vu 6: Iwwergank Effekter derbäi
Wielt e Site. An der lénkser Kolonn vun der PowerPoint Fënster klickt op d'Säit déi Dir animéiere wëllt.
Klickt op d'Kaart Iwwergäng (Iwwergangseffekter) uewen an der PowerPoint Fënster. Dëst öffnet den Tool Iwwergäng no uewen op der Fënster.
Kuckt déi verfügbar Effekter. Effekter maachen Är Säit interessant an engagéiert duerch déi aktuell Presentatioun; Dir gesitt eng Lëscht mat verfügbaren Effekter uewen an der Fënster.
Effekt Virschau. Klickt en Effekt uewen an der Fënster fir ze kucken wéi d'Säit sech beweegt.
Wielt en Effekt fir ze benotzen. Wann Dir en Effekt wëllt, da klickt Dir drop fir en ze wielen. Déi aktuell Säit huet den Effekt deen Dir gewielt hutt.
Füügt Effekter zum Inhalt op der Säit bäi. Dir kënnt Effekter op spezifeschen Inhalt op der Säit bäifügen (zum Beispill Biller oder Kugelzäite) andeems Dir den Inhalt auswielt, op d'Tags klickt. Animatiounen (Bewegungseffekt) uewen an der Fënster a wielt den Effekt deen Dir benotze wëllt.
- Den Inhalt op der Säit gëtt an der Reiefolleg ugewisen datt Dir d'Effekter setzt. Zum Beispill, wann Dir e Bild animéiert an dann en Titel, da kënnt d'Bild virum Titel.
Deel 6 vun 6: Préift préift a späichert
Kuckt Äre PowerPoint. Nodeems Dir den Inhalt vun Ärer PowerPoint Presentatioun animéiert hutt, wippt duerch d'Säiten fir sécher ze sinn datt et kee Feeler gëtt.
Klickt op d'Kaart Slide Show (Diashow) uewen an der Fënster fir de Widgets Sektioun opzemaachen Slide Show.
Klickt Vun Ufank un (Vun der éischter Säit un) an der lénkser Ecke vun der Toolbar fir Är PowerPoint Presentatioun als Diashow opzemaachen.
Kuckt d'Diashow. Dir kënnt lénks a riets Pfeile benotze fir tëscht Rutschen an Ärer Presentatioun ze réckelen.
- Wann Dir aus der Presentatioun erausgoe wëllt, dréckt de Schlëssel Esc.
Maacht e puer noutwendeg Ännerungen ier Dir weidergitt. Nodeems Dir d'Presentatioun duerchbliedert, kënnt Dir vergiess Detailer bäifügen, onnéideg Inhalter ewechhuelen an eng aner Ännerung maachen.
- Späichert Äre PowerPoint. Dëst spuert Är Presentatioun als Datei déi op all Windows oder Mac Computer mat PowerPoint installéiert kann opgemaach ginn:
- Op Windows Klickt Datei (Datei), wielt Späicheren (Späicheren), duebelklickt Dëse PC (Dëse PC), wielt en Dossier, gitt e Numm fir Är Presentatioun a klickt Späicheren.
- Op Mac Klickt Datei (Datei), wielt Späicheren als ... (Save As), gitt en Numm fir d'Presentatioun am Feld "Save As", wielt e Späicherdossier andeems Dir op "Wou" klickt a wielt en Dossier a klickt duerno Späicheren (Späicheren).
Berodung
- Ouni Microsoft Office kënnt Dir ëmmer nach Apple's Keynote oder Google Slides Software benotze fir PowerPoint Presentatiounen ze kreéieren.
- Klickt regelméisseg op späicheren wärend der Ausféierung fir ze vermeiden Inhalt ze verléieren wann de Computer op eemol ausgeschalt gëtt oder ofstierzt.
- Wann Dir Är PowerPoint Presentatioun am .pps Format späichert amplaz vum Standard .ppt Format, da klickt zweemol op d'PowerPoint Datei direkt den Inhalt als Diashow.
Opgepasst
- Wann Dir eng super PowerPoint Presentatioun wëllt, füügt net ze vill Text op enger Säit derbäi.
- Är PowerPoint Presentatioun (oder e puer Features dovun) kënnen net mat der fréierer PowerPoint Software opmaachen.