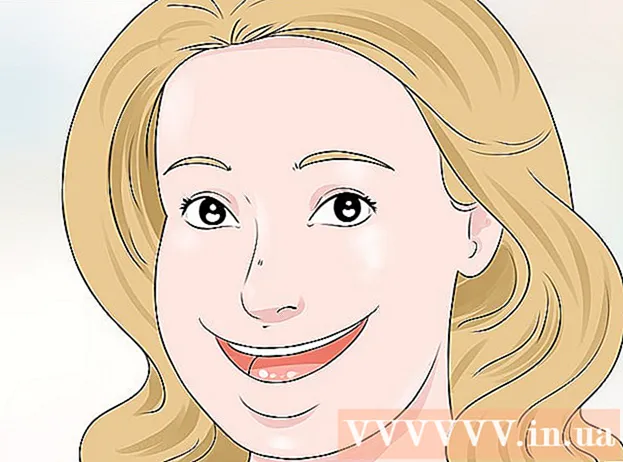Auteur:
Laura McKinney
Denlaod Vun Der Kreatioun:
1 Abrëll 2021
Update Datum:
1 Juli 2024
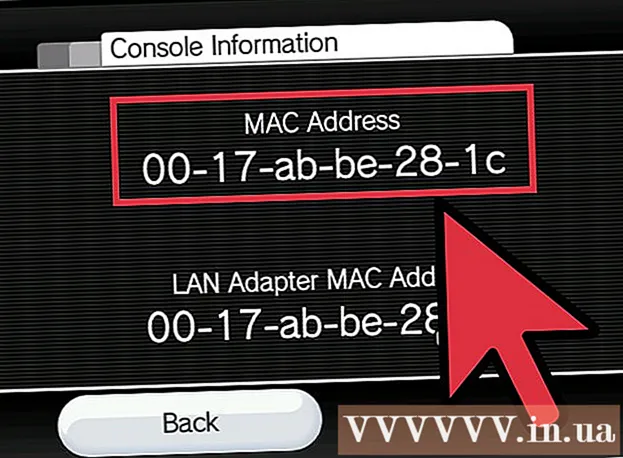
Inhalt
D'MAC (Media Access Control) Adress ass eng Serie vun Zuelen déi d'Apparater identifizéieren déi benotzt gi fir mat dem Netz op Ärem Computer installéiert ze verbannen. MAC Adress besteet aus 6 Charakterpuer, getrennt vu Colons. Fir erfollegräich mam Netz ze verbannen, musst Dir d'MAC Adress vun Ärem Router (Router) hunn. Fir d'MAC Adress op all vernetzten Apparat ze fannen, benotzt eng vun de folgende Methoden.
Schrëtt
Method 1 vun 11: Windows Vista, 7 oder 8 Betribssystem
Connectéiert zum Netz. Dës Method ass nëmme verfügbar wann Äre Computer mat engem Netz verbonne ass. Verbannt mat Netzwierkprotokoller wou Dir d'MAC Adress kritt (och als physesch Adress oder Identifizéierer vun all Apparat bekannt). D'Verbindungsprotokoller enthalen: Wi-Fi wann Dir d'MAC Adress vun der drahtlose Netzwierkkaart braucht an Ethernet wann Dir d'MAC Adress vun der verkabelter Netzwierkkaart braucht.

Klickt op d'Verbindung Ikon am Systemtablett. D'Ikon gesäit aus wéi e klengt Bild (kuckt Bild hei uewen), oder gesäit aus wéi e klenge Computerbildschierm. Nodeems Dir drop geklickt hutt, wielt "Netzwierk a Sharing Center opmaachen".- Mat Windows 8 Betriebssystem lafen d'Applikatioun um Desktop (Desktop) um Startbildschierm (Startbildschierm). Wann Dir am Desktop Modus sidd, klickt klickt op d'Verbindungs Ikon am Systemtablett. Wielt "Network and Sharing Center".

Fannt den Numm vum Netzwierk a klickt drop. Et gëtt ëmmer nom Wuert Connections ugewisen. Nodeems Dir geklickt hutt, fänkt eng kleng Fënster op wéi am Bild gewisen.
Klickt Detailer. Da kënnt eng Lëscht mat Informatiounen iwwer d'Netzkonfiguratioun, ähnlech wéi wann Dir den IPConfig-Tool an der Command Prompt benotzt.

Fannt déi Physesch Adress Zeil. Dat ass d'Informatioun iwwer d'MAC Adress déi Dir braucht. Annonce
Method 2 vun 11: Windows 98 a XP Betribssystemer
Connectéiert zum Netz. Dës Method ass nëmme verfügbar wann Äre Computer mat engem Netz verbonne ass. Verbannt mat Netzwierkprotokoller wou Dir d'MAC Adress kritt (och als physesch Adress oder Identifizéierer vun all Apparat bekannt). D'Verbindungsprotokoller enthalen: Wi-Fi wann Dir d'MAC Adress vun der drahtlose Netzwierkkaart braucht an Ethernet wann Dir d'MAC Adress vun der verkabelter Netzkaart braucht.
Öffnen der Network Connections Sektioun. Wann Dir dës Ikon net um Desktop hutt, fannt se an der Taskbar (an der ënnen rietser Eck vun der Windows Toolbar) a klickt op d'Ikon fir Informatiounen iwwer déi aktuell Verbindung opzemaachen. op oder Lëscht vun verfügbare Verbindungen.
- Dir kënnt och Zougang zu Netzwierkverbindunge kréien aus dem Kontrollpanel, am Startmenü.
Riets-klickt op déi aktuell Verbindung a wielt Status.
Wielt Detailer. Wéi och ëmmer, an e puer Versioune vu Windows kann et am Support Tab sinn. Dëst bréngt eng Lëscht mat Netzwierkkonfiguratiounsinformatioun op, ähnlech wéi wann Dir den IPConfig Tool an der Command Prompt benotzt hutt.
Kuckt d'Physical Address Zeil. Dat ass d'Informatioun iwwer d'MAC Adress déi Dir braucht. Annonce
Method 3 vun 11: All Windows Versioun
Open Command Prompt. Dréckt d'Tasten ⊞ Gewënn+R an typ cmd an de Run Kommandozeil. Press ↵ Gitt eran fir de Command Prompt opzemaachen.
- Fir Windows 8 dréckt de Schlëssel ⊞ Gewënn+X a wielt Command Prompt aus dem Menü.
Fëllt de Kommando GetMAC. Op der Command Prompt Fënster, typ getmac / v / fo Lëscht an dréckt ↵ Gitt eran. D'Konfiguratiounsinformatioun vun all Netzwierker gëtt dann um Bildschierm ugewisen.
Fannt déi kierperlech Adress. Dëst ass eng aner Manéier fir Är MAC Adressinformatioun ze beschreiwen. Kritt déi richteg kierperlech Adress vum ugeschlossene Gerät dat Dir wëllt - et ginn e puer Apparater hei opgezielt. Zum Beispill, Är Funkverbindung wäert eng aner MAC Adress hunn wéi Är lokal Netzverbindung (Ethernet Verbindung). Annonce
Method 4 vun 11: Mac OS X 10.5 (Leopard) a spéider Versiounen
Open System Preferences. Dir fannt et andeems Dir op den Apple Logo klickt an der ieweschter lénkser Ecke vum Bildschierm. Gitt sécher datt Äre Computer mat dem Netzwierk verbonne ass fir deen Dir MAC Adress Informatioun sicht.
Wielt Är Verbindung. Wielt Netzwierk a wielt entweder Fluchhafen oder Built-in Ethernet, ofhängeg vun der Verbindungsmethod déi Dir benotzt. Verbindunge ginn an der lénker Säit opgezielt.
- Fir Ethernet Verbindung, wielt Erweiterte a weist op Ethernet Kaart. Uewen gesitt Dir eng Ethernet ID (Ethernet ID), wat d'MAC Adress ass déi Dir braucht.
- Mat AirPort Verbindung, wielt Erweiterte a weist op den AirPort Tab. Do gesitt Dir Informatioun iwwer den AirPort Identifizéierer (AirPort ID), wat d'MAC Adress ass déi Dir braucht.
Method 5 vun 11: Mac OS X 10.4 (Tiger) an eeler Versiounen
Open System Preferences. Dir fannt et andeems Dir op den Apple Logo klickt an der ieweschter lénkser Ecke vum Bildschierm. Gitt sécher datt Äre Computer mat dem Netzwierk verbonne ass fir deen Dir MAC Adress Informatioun sicht.
Wielt Netzwierk.
Wielt d'Verbindung aus dem Show Menu. De Show Menu weist all Geräter déi mam Netz verbonne sinn. Wielt Ethernet oder AirPort Verbindung.
Fannt d'AirPort ID oder Ethernet ID. Wann Dir eng Verbindung aus dem Show Menu auswielt, klickt op de korrespondéierte Tab (Ethernet oder AirPort). D'MAC Adress vun der Ethernet ID oder AirPort ID gëtt ugewisen. Annonce
Method 6 vun 11: Linux Betribssystem
Open Terminal. Ofhängeg vun Ärem System kann et Terminal, Xterm, Shell, Command Prompt oder sou weider heeschen. Normalerweis fannt Dir et am Accessoire-Ordner an Uwendungen (oder gläichwäerteg).
Öffnen d'Konfiguratiouns Interface. Typ ifconfig -a an dréckt ↵ Gitt eran. Wann Dir Zougang refuséiert hutt, typt Sudo ifconfig -a a gitt Äert Passwuert.
Fannt d'MAC Adress. Scrollen erof bis Dir d'Verbindung fannt déi Dir braucht (Primär Ethernet Hafen gëtt bezeechent). Fannt et, dëst ass Är MAC Adress. Annonce
Method 7 vun 11: iOS Betribssystem
Öffnen Astellungen. Dir fannt d'Astellungen App um Startschierm. Wielt Allgemeng.
Wielt d'Informatioun vun der Maschinn (Iwwert). Den Ecran weist déi maschinnspezifesch Informatioun un. Scrollen erof bis Dir d'Wi-Fi (Wi-Fi Adress) Adress gesinn. Dëst ass d'MAC Adress vum Apparat.
- Dëse Guide gëlt fir all iOS Apparater: iPhone, iPod an iPad
Fannt d'MAC Adress vun der Bluetooth Verbindung. Wann Dir eng Bluetooth Adress braucht, fannt Dir se direkt ënner der Wi-Fi Adress Sektioun. Annonce
Method 8 vun 11: Android Betribssystem
Öffnen Astellungen. Öffnen den Home Screen, dréckt de Menu Knäppchen a wielt Parameteren. Dir kënnt och Astellunge opmaachen andeems Dir d'App am App Tirang auswielt.
Scroll down to the About Device Sektioun. Dëst Element ass normalerweis am ënneschten Deel vun der Astellungs Lëscht. An der Kategorie Iwwer Gerät wielt Status.
Wielt d'MAC Adress fir nozekucken. Scrollen erof bis Dir d'Wi-Fi MAC Adress Informatioun fannt. Dëst ass d'MAC Adress vum Apparat.
Fannt d'Bluetooth MAC Adress. D'Bluetooth MAC Adress gëtt just ënner der Wi-Fi MAC Adress ugewisen. Bluetooth muss ageschalt sinn ier Dir seng Adressinformatioun kucke kënnt. Annonce
Method 9 vun 11: Windows Phone 7 Betribssystem oder spéider Versioun
Öffnen Astellungen. Dir kënnt Zougang zu dësem Element kréien andeems Dir den Homescreen auswielt a lénks swipt. Scrollen erof bis Dir d'Astellungsoptioun gesitt.
Fannt Device Information (Iwwer). An der Sektioun Astellunge, scroll down a wielt Iwwer. Do wielt méi Info. D'MAC Adress fir nozekucken gëtt ënnen um Écran ugewisen. Annonce
Method 10 vun 11: Chrome OS Betribssystem
Wielt d'Netzwierk Ikon. Dës Ikon steet an der ënneschter rechter Ecke vum Desktop a gesäit aus wéi 4 Stralungsstécker.
Open Network Status. An dëser Kategorie wielt d'Ikon "i", an der ënneschter rietser Eck. E Message erscheint mat der MAC Adress vun Ärem Apparat. Annonce
Method 11 vun 11: Video Play Devices
- Fannt d'MAC Adress vum PlayStation 3 Apparat. Am PlayStation Haaptmenu, scrollen lénks bis Dir d'Astellungskategorie gesitt. Fuert weider ze scrollen bis Dir de System Settings Element gesinn.
- Scrollen erof a wielt Systeminformatioun. D'MAC Adress gëtt just ënner der IP Adress ugewisen.
- Fannt d'MAC Adress vun Ärem Xbox 360 Apparat. Öffnen System Astellunge vum Dashboard. Öffnen Netzwierk Astellungen a wielt Netzwierk konfiguréieren.
- Wielt den Tab "Zousätzlech Astellungen" a wielt Erweiterte Parameteren. Wielt Alternativ MAC Adress.
- D'MAC Adress gëtt hei opgelëscht. Et däerf net getrennt vu Kolone gewise ginn.
Fannt d'MAC Adress vum Wii Apparat. Wielt d'Wii Ikon an der ënneschter lénkser Eck vum Channel Menu. Scrollt op d'Säit 2 vum Astellungsmenü a wielt Internet. Wielt "Konsolinformatioun" an d'MAC Adress gëtt hei ugewisen. Annonce
Berodung
- Eng MAC Adress ass eng Sequenz vu 6 Charakterpuer getrennt vu Strich (oder Colons wéi uewen diskutéiert).
- Dir fannt Är MAC Adress mat Netzwierksbedreiwer, déi vun Drëttubidder zur Verfügung gestallt ginn, oder andeems Dir Informatiounen iwwer en Apparat mat dem Netz verbonne kuckt am Device Manager.
- Fir MAC OS X Betribssystem kënnt Dir d'Linux Betribssystem Method mat Terminal Software uwenden. Dir kënnt dat maachen well MAC OS X den Darwin Kernel (BSD) Kär benotzt.
Opgepasst
- Dir kënnt d'MAC Adress temporär änneren mat der passender Software - wann Ären Apparat et erlaabt (méi al Apparater kënnen hir MAC Adress hunn fixéiert). Dëst gëtt MAC Adress Spoofing genannt. Dëst gëtt net empfohlen, ausser Dir musst onbedéngt. Fir Äre Computer an engem Netzwierk ze fannen, brauch Dir eng MAC Adress. D'Ännerung vun der MAC Adress verwiesselt de Router. Dëst ass nëmmen nëtzlech wann Dir Ären Router muss verleeden ze denken datt Dir en anere Computer benotzt.