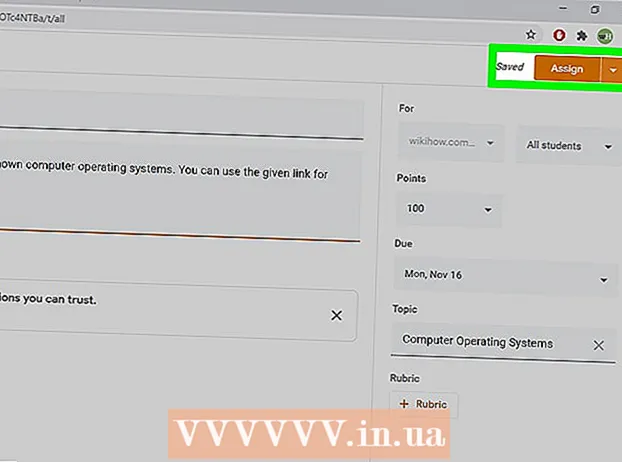Auteur:
Randy Alexander
Denlaod Vun Der Kreatioun:
28 Abrëll 2021
Update Datum:
1 Juli 2024

Inhalt
An dësem Artikel wikiHow féiert Iech wéi Dir Videoe vu Netflix erofluet fir datt Dir se zu all Moment kucke kënnt, oder d'Watch Offline Funktioun benotze benotzt déi an der Netflix mobil App agebaut ass, oder den Ecran späichert. Computerbild
Schrëtt
Method 1 vun 2: Kuckt Videoen Offline (iPhone / Android)
Verbannt mat engem Funk Netz wann et méiglech ass. Wann Dir Shows oder Filmer vun der Netflix App erofluet, musst Dir vill Daten eroflueden. Also verbannt mat dem Funk Netzwierk fir datt Dir keng mobil Datekäschte verléiert.

Installéiert an aktualiséiert Netflix App. Wann Dir en iPhone, iPad, iPod Touch oder en Android Apparat hutt, kënnt Dir d'Netflix App benotze fir Inhalt ze späicheren fir offline ze gesinn. Dir kënnt d'App gratis am App Store vun Ärem Apparat installéieren.- Wann Netflix installéiert ass, préift Ären App Store no engem Update. Dir musst déi lescht Versioun aktualiséieren fir Videoe fir offline kucken ze späicheren.

Öffnen d'Netflix App. Nodeems Dir d'App installéiert oder aktualiséiert hutt, dréckt op den Open Knäppchen am App Store oder tippt op d'Netflix Ikon um Desktop oder an der Applikatiounslëscht.
Mellt Iech mat Ärem Kont un (wann néideg). Wann Dir just d'App installéiert hutt, musst Dir Iech mat Ärem Netflix Kont umellen.
- Wann Dir nach kee Kont hutt, kënnt Dir Iech fir e gratis Test umellen.

Dréckt de Knäppchen ☰. Dir gesitt dës Ikon an der ieweschter lénkser Ecke vum Écran.
Dréckt de Knäppchen Verfügbar fir erofzelueden (Kann eroflueden). Wann Dir dës Optioun net gesitt, benotzt Dir eng al Versioun vu Netflix oder et gi keng Videoen offline an Ärem Land gekuckt.
Fannt de Film oder weist deen Dir wëllt eroflueden. D'Erofluede Kategorie si méi limitéiert wéi online. Dir kënnt op dee selwechte Film zougräifen oder Titele weise wéi Dir online wär.
Dréckt de Knäppchen Eroflueden (Eroflueden) um Film oder der Show Säit. Dëse Knäppchen huet e Pfeil Ikon, deen op eng Linn weist. Dir gesitt dës Ikon nodeems Dir op den Titel vum Film geklickt hutt an eng Lëscht vun all Erofluede Episod. Wann Dir dëst net gesitt, kann de Film oder den Titel deen Dir gewielt hutt net offline gekuckt ginn.
Waart bis den Inhalt erofgeluede gëtt. Dir kënnt den Download Fortschrëtt am ënneschten Eck vum Écran gesinn.
Dréckt de Knäppchen ☰.
Dréckt de Knäppchen Meng Downloads (Meng Downloads). Dëst ass d'Sektioun déi all d'Videoen weist déi Dir erofgelueden hutt an geholl.
Klickt op d'Download Datei fir ze kucken. Eemol erofgeluede kënnt Dir de Video zu all Moment ouni Netzverbindung kucken. Annonce
Method 2 vun 2: Filmopnam mat OBS (Windows / Mac)
Öffnen Är Websäit Open Broadcast Software (OBS). Dëst ass gratis Open Source Software déi Iech erlaabt Inhalter op Ärem Computerbildschierm opzehuelen, Dir kënnt Videoen op Netflix kucken.
- OBS ass komplett gratis an ad-gratis, entwéckelt vun der oppener Gemeinschaft. Keen profitéiert wann Dir dës Software installéiert a benotzt.
Klickt op de Knäppchen Luet OBS Studio erof (Luet OBS erof).
Klickt op e kompatibelt Betribssystem. OBS Support fir Windows, Mac a Linux ass relativ ähnlech.
Klickt op den Installateur nom Download. Dir fannt et an der Downloads Lëscht an engem Webbrowser oder am Downloads Ordner.
Befollegt d'Instruktioune fir OBS z'installéieren. Soulaang wéi Dir d'Software direkt vun der OBS Websäit erofluet, braucht Dir Iech net iwwer de béisaartege Programm ze këmmeren.
Start OBS no der Installatioun. Dir wäert gefrot ginn ob Dir de Programm automatesch starten wëllt no der Installatioun.
Klickt op de Knäppchen Astellungen (Astellung). Dir fannt dëse Knäppchen an der ënneschter rechter Ecke vun der OBS Fënster.
Klickt op den Tab Hotkeys (Hotkey). Dëst ass en Tab fir Iech eng Ofkiirzung ze kreéieren fir ze starten an ze stoppen ouni den OBS Programm opzemaachen. Ofkierzungen sinn extrem nëtzlech well Dir all den Inhalt um Bildschierm opgeholl.
Klickt op d'Feld Start Opnahm (Start opzehuelen).
Dréckt d'Tastekombinatioun déi Dir benotze wëllt. Benotzt keng Tastendréckungen déi mat Funktiounen am Browser gläichzäiteg sinn.
Klickt op d'Feld Stop Recording (Opnahm stoppen).
Dréckt d'Tastekombinatioun déi Dir benotze wëllt. Wielt d'Tastekombinatioun direkt niewend dem Start Recording fir einfach ze erënneren. Zum Beispill, wann Dir d'Ofkiirzung vum Start Recording op setzt Ctrl+⇧ Verréckelung+F11 Stop Recording kann op gesat ginn Ctrl+⇧ Verréckelung+F12.
Klickt op den Tab Ausgang (Ausgab). Dëst ass en Tab wou Dir d'Qualitéit vum opgeholl Film an d'Plaz setze kënnt fir se ze späicheren.
Klickt Sichen (Zougang) an der Schoul Opname Wee (Rekordzeil). Dëst ass d'Operatioun fir ze wielen wou de fäerdege Videoclip gespäichert gëtt. Par défaut gëtt de Filmclip am Video Ordner gespäichert.
Klickt op de Menu Opnahmen Format (Rekordformat).
Klickt mp4. Dëst ass e populär Format a kann op de meeschten Apparater gekuckt ginn. Wann Dir e spezifescht Format benotze wëllt, kënnt Dir aus dësem Schrëtt wielen.
Klickt Mell dech un (Uwendung) da dréckt ok. Dëst ass d'Aktioun fir Ännerungen ze spueren.
Klickt op de Knäppchen + um Enn vun der Lëscht Quellen (Quell).
Klickt Display Capture (Écran Record).
Klickt ok.
Onkontrolléiert Cursor erfaassen (Maus Cursor Record). Dofir wäert de Programm de Mauszeiger net um Écran ophuelen.
Klickt op de Knäppchen ok. Wann Dir prett sidd fir opzehuelen wat um Écran ugewisen ass.
Mute de Mikro. Wann Dir e Mikro ageschalt hutt, dréckt de Mute Knäppchen niewent dem Mixer Sektioun op der OBS Fënster.
Schalt onnéideg Programmer aus. Dir sollt d'Chance limitéieren datt d'Botschaft spontan erschéngt oder vum Toun ënnerbrach gëtt. Maacht all net benotzte Programmer ausser OBS.
Öffnen Chrome oder Firefox. Dir kënnt Äert Bildschierm uweisen wann Dir dës Browser benotzt an Explorer oder Edge net.
Gitt op de Netflix Site a mellt Iech un. Mellt Iech mat Ärem Netflix Kont an Ärem Browser un.
Wielt de Video deen Dir kucke wëllt. Dir kënnt all Film oder Fernsehsendung op Netflix ophuelen.
Paus direkt. Wann Dir op Vollbildbildschalt wiessele wëllt an opzehuelen. Dir kënnt d'Show vun Ufank un kucken ..
Klickt op de Knäppchen Vollbildmodus (Vollbild). Dir fannt dëse Knäppchen op der rietser Säit vun der Kontrollbar.
Dréckt d'Start Recording Tastekombinatioun. Den OBS huet ugefaang opzehuelen. Dir gesitt kee Message.
Klickt op Play op Netflix. De Video fänkt un ze spillen.
Spillt de Video bis zum Schluss. Maacht de Video net aus a wiesselt net Windows. Dir kënnt den Ecran oder d'Spriecher ausschalten wann Dir net wärend beim Opzeechnen wart
Dréckt d'Stop Recording Tastekombinatioun wann de Video endet. De opgeholl Video gëtt am Dossier gespäichert deen Dir virdru gewielt hutt.
Schnëtt Videoe mat engem gratis Editéierprogramm. Et gi vill gratis Programmer dobausse fir Iech Är Videoen z'änneren an all onnéideg Stécker lass ze ginn.
- Dir kënnt Avidemux eroflueden, wat och Open Source Software wéi OBS ass.
Berodung
- Déi meescht Inhalter op Netflix kënne mat Torrent erofgeluede ginn, awer a ville Länner ass et illegal Inhalt erofzelueden Dir hutt net Copyright.