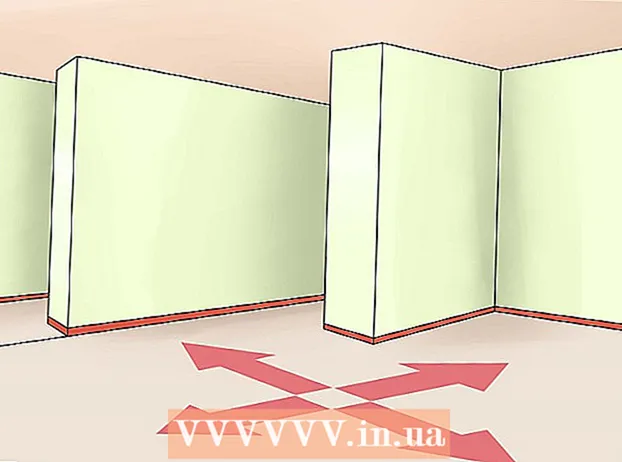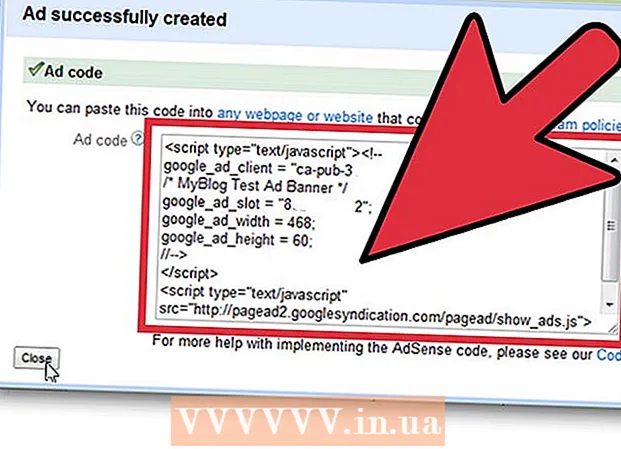Auteur:
Laura McKinney
Denlaod Vun Der Kreatioun:
3 Abrëll 2021
Update Datum:
1 Juli 2024

Inhalt
Dësen Artikel féiert Iech wéi Dir d'Faarfsubstitutiounsfeature vum Paint Programm op engem Windows Computer benotzt. Microsoft Paint kann net komplex Faarwen ersetzen wéi Photoshop, awer Dir kënnt ëmmer en Eraser benotze fir eng monochrom Faarf mat enger anerer Faarf ze ersetzen ouni de Rescht vum Projet ze stéieren.
Schrëtt
. Klickt op de Windows Logo an der ënneschter lénkser Ecke vum Bildschierm.
Open Paint. Importéieren molen, da klickt Molen am Startmenü. D'Faarf Fënster erschéngt um Bildschierm.
- Wann Dir e Programm mam Numm "Paint 3D" gesitt, klickt et net - well Paint 3D ass net Microsoft Paint.

Öffnen d'Bild fir z'änneren. Wärend d'Faarfverännerungsfeature vu Paint net mat komplexe Faarwen handhaben, kënnt Dir ëmmer nach en einfachen Paintprojet oder Clip Art Bild opmaachen fir z'änneren wéi néideg:- Klickt Datei (Datei) an der ieweschter lénkser Eck vun der Paintfenster.
- Klickt Opmaachen (Open) am aktuellen ugewisenen Menu.
- Gitt an den Dossier deen d'Bild enthält dat Dir wëllt opmaachen
- Klickt op dës Foto.
- Klickt Opmaachen.
- Wann Dir keng existent Datei opmaache wëllt, erstallt en neie Paintprojet ier Dir weidergitt.

Wielt de Pipettepper. Klickt op d'Drëps Ikon an der "Tools" Sektioun iwwer der Paint Fënster.
Klickt op d'Faarf déi Dir ersetze wëllt. Dëst verursaacht déi gewielte Faarf an der Rubrik "Faarf 1" iwwer der Paint Fënster.
- Dir kënnt zoomen fir d'Faarf kloer ze gesinn andeems Dir op d'Mark klickt + am ënne rietsen Eck vun der Fënster.

Wielt de Pipettequil nach eng Kéier. Klickt op d'Ikon vum Tool an der "Tools" Sektioun fir dëst ze maachen.- Skip dëse Schrëtt wann d'Faarf déi Dir benotze wëllt fir déi éischt Faarf z'ersetzen net am Bild ass.
Riets-klickt op d'Faarf déi Dir benotze wëllt fir déi éischt Faarf z'ersetzen. Dëst wäert d'Faarf an d'Këscht "Faarf 2" bäifügen; et heescht datt d'Faarf an der "Faarf 1" Këscht duerch d'Faarf an der "Faarf 2" Këscht ersat gëtt.
- Wann Dir de fréiere Schrëtt iwwersprongen hutt, klickt Dir d'Zell Faarf 2 uewen op der Säit a klickt op d'Faarf déi Dir benotze wëllt aus der Palette uewen an der Fënster.
Wielt d'Gummi-Tool. Klickt op de rosa Eraser Ikon iwwer der "Tools" Sektioun.
Richteg Klickt a réckelt den Gummi iwwer dee faarwegen Deel deen Dir ersetze wëllt. Dëst ass d'Aktioun fir d'Faarf an der Këscht "Faarf 1" ze änneren an d'Faarf "Faarf 2" ze änneren ouni aner Faarwen um Bild z'änneren.
- Benotzt net déi lénks Maustast an dësem Schrëtt. Dëst verursaacht den Eraser Tool alles ze läschen wann Dir et réckelt anstatt just déi gewielte Faarf ze läschen fir se mat enger anerer Faarf z'ersetzen.
Berodung
- Passt sécher datt Dir den Eyedropper Tool benotzt fir déi éischt Faarf ze wielen. Ouni dëse Schrëtt wäert d'Gummi-Tool "Faarf 2" zu den Detailer bäifügen déi et beréiert.
Opgepasst
- Heiansdo erschéngt eng faarweg Grenz ronderëm den Objet fir deen Dir d'Faarf ersat hutt. Dir musst dës faarweg Grenz manuell ewechhuelen.
- Dës Schrëtt sinn nëmmen an der MS Paint Versioun 6.1 a méi héich verfügbar.