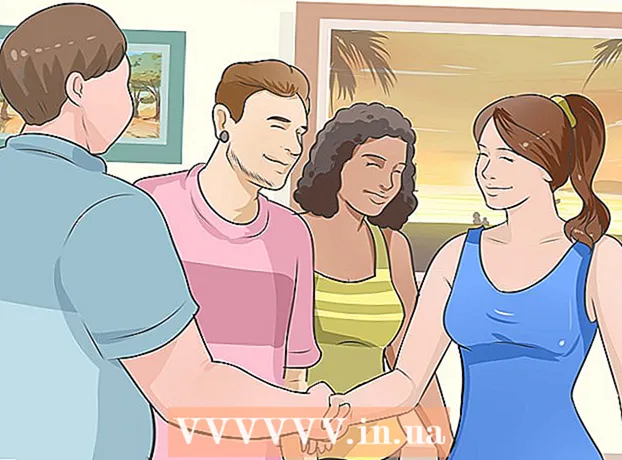Auteur:
Robert Simon
Denlaod Vun Der Kreatioun:
21 Juni 2021
Update Datum:
1 Juli 2024

Inhalt
Dësen Artikel weist Iech wéi Dir den Numm vun Ärem Funk Netz ännert. Dir kënnt normalerweis den Netzwierksnumm op Ärem Router (Router) Astellungs Säit iwwer e Webbrowser änneren, awer als éischt musst Dir d'Adress vum Router fannen fir op dës Säit ze kommen. Wann dëst net funktionnéiert, d'Astellunge vum Router zréckzesetzen an duerno erëm ze verbannen erlaabt Iech den Netzwierksnumm z'änneren.
Schrëtt
Methode 1 vu 4: Fannt d'Adress vum Router op Windows
. Klickt op de Windows Logo an der ënneschter lénkser Ecke vum Bildschierm.
(Etabléieren). Klickt op d'Gearsymbol an der ënneschter lénkser Eck vum Startmenü fir d'Astellungsfenster opzemaachen.

Netzwierk & Internet mat engem Globusymbol an der Astellungsfenster.
. Klickt op den Apple Logo an der ieweschter lénkser Ecke vum Bildschierm fir eng Lëscht vu Choixen opzemaachen.
Klickt Systempräferenzen ... (Systempräferenzen ...) am Dropdown-Menü öffnen d'Fenster Systempräferenzen.

Klickt Netzwierk (Netzwierk) mam Globusikon an der System Preferences Fënster fir an enger neier Fënster opzemaachen.
Klickt Fortgeschratt ... (Fortgeschratt) an der ënneschter rechter Ecke vun der Netzwierkfenster an den Ecran weist eng aner Fënster.
Klickt op d'Kaart TCP / IP iwwer der ugewisener Fënster.
Gesinn "Router" Adress. Dëst ass d'Nummer riets vum "Router" Header an der Mëtt vun der Säit wou Dir Äre Webbrowser gitt fir Zougang zum Router Astellungs Säit ze kréien.- D'Adress gesäit normalerweis esou aus: "192.168.1.1" oder "10.0.0.1".
Methode 3 vu 4: Ännert den Numm vum Netz

Öffnen e Webbrowser. De Standardbrowser fir Windows Computeren ass Microsoft Edge an op Mac Computeren Safari, awer Dir kënnt all Webbrowser op dësem Schrëtt benotzen.
Gitt d'Adress vum Router an. Gidd d'Nummer déi Dir am uewe genannte Schrëtt fonnt hutt an d'Adressbar, da dréckt ↵ Gitt eran fir Zougang zum Router Settings Säit ze kréien.- Mat e puer speziellen Router, wéi Google WiFi, sidd Dir opgefuerdert eng App op Ärem Smartphone erofzelueden an dës App ze manipuléieren fir de Reseau opzebauen.
Gitt Äert Router Passwuert wann Dir gefrot gëtt. Wann Dir e Passwuert fir d'Setup Säit setzt wann Dir Äre Router opbaut, musst Dir et aginn fir weiderzemaachen.
Wielt den aktuellen Numm vum Router. Ofhängeg vun der Astellungssäit vun all Router, kënnen d'Schrëtt an dësem Schrëtt variéieren. Normalerweis kënnt Dir op den Numm vum Router klickt oder op d'Optioun klickt Astellungen Zougang zu der allgemenger Informatiounssektioun vun der Router Astellungssäit.
Fannt d'SSID Feld. Dëst Feld kann och "Network Name", "Wireless Network Name", "Router Name" oder eppes ähnleches genannt ginn.
- Dir gesitt wahrscheinlech en Numm verbonne mam aktuellen Netzwierksnumm verfügbar am SSID Feld (wéi "Belkin.be").
Gitt en neien Numm fir de Funk Netz. Dëst ass den Numm deen Dir wëllt gesinn wann Dir en Netzwierk aus dem Wi-Fi-Menü vun Ärem Computer wielt.
Späichert den neie Netzwierk Numm. Klickt Mell dech un (Uwendung), Astellunge späicheren (Astellunge späicheren), Späicheren (Späicheren) oder all Knäppchen um Bildschierm ugewisen fir de Prozess ofzeschléissen. Dëst späichert Ären neie Netzwierk Numm.
- A verschiddene Fäll musst Dir op d'Diskette icon klickt oder d'Markéierung markéieren.
- Ännere vun Ärem Router seng Astellunge féieren normalerweis zu engem Neistart.
Method 4 vun 4: Setzt de Router op Fabréck Astellungen
Wësse wéini dës Method benotzt. Wann d'Router Säit et net erlaabt den Netzwierksnumm z'änneren oder den Nummwiessel net gespäichert ass, kënnt Dir de Router op seng originell Astellungen zréckgesat hunn an dann dat neit Netzwierk nennen wann Dir Iech fir d'éischt umellt. Zënter dem Reset vum Router verléiert d'Verbindung mat den Apparater, sollt Dir dës Method nëmmen benotzen wann et keen anere Wee gëtt.
- Den Zerécksetze vum Router konvertéiert den Netzwierksnumm zum Standardnumm (oder "SSID"), deen um Réck oder ënnen um Router gedréckt ass.
- Wann Dir Äre Router zrécksetzt, musst Dir all Apparat an Ärem Heem nach eng Kéier mat dem Router verbannen.
Gitt sécher datt de Router e Passwuert Sticker huet. Wann Dir de Router fir vill Joeren benotzt hutt, kënnen d'Standard Passwuertsticker verbléien oder erofkommen. Dir fannt normalerweis de Passwuert um Réck oder ënnen um Router hänke bliwwen.
- Wann Dir kee Standardpasswuert hutt, kënnt Dir Iech net am Netz umellen nodeems Dir de Router zréckgesat hutt.
Fannt den "Reset" Knäppchen vum Router. Dëst ass e klengen, indented Knäppchen normalerweis op der Réck vum Router.
Dréckt a gedréckt den "Reset" Knäppchen fir ongeféier 30 Sekonnen. Dir braucht e Paperclip oder Nadel fir dëse Schrëtt ze maachen.
Fräisetzung de Knäppchen no 30 Sekonnen. Äre Router gëtt automatesch ofgeschalt a fänkt erëm un.
Waart bis de Router de Reset fäerdeg mécht. Wann de Router erëm ass, kënnt Dir viru goen.
Connectéiert de Router vum Computer. In de meeschte Fäll, sidd Dir erlaabt de Router Numm z'änneren wann Dir mam Router vum Wi-Fi Menu vun Ärem Computer verbënnt:
- Op Windows Klickt op d'Wi-Fi Ikon an der ënneschter rechter Ecke vum Bildschierm, wielt de Standardnumm vum Router, klickt Verbannen (Connexioun), da gitt de Standardpasswuert a klickt nächst (Fuert weider). Dir kënnt de Reseau Numm gitt Dir benotze wëllt wann gefrot.
- Op Mac Klickt op d'Wi-Fi Ikon an der oberer rechter Ecke vum Bildschierm, wielt de Standardnumm vum Router, gitt de Standardpasswuert a wielt Maacht mat (Maacht mat). Dir kënnt de Reseau Numm gitt Dir benotze wëllt wann gefrot.
Berodung
- Eng jäerlech Resetéierung vum Router kann den operationelle Status vum Apparat verbesseren.
- D'IP Adresser vum Router sinn normalerweis:
- 192.168.0.1
- 192.168.1.1
- 192.168.2.1
- 10.0.0.1
- 10.0.1.1
Opgepasst
- Gitt ëmmer sécher datt Ären drahtlosen Netzwierk mat engem Passwuert geschützt ass.