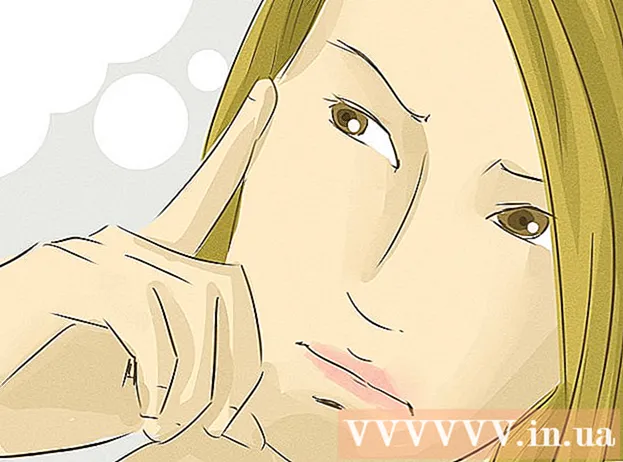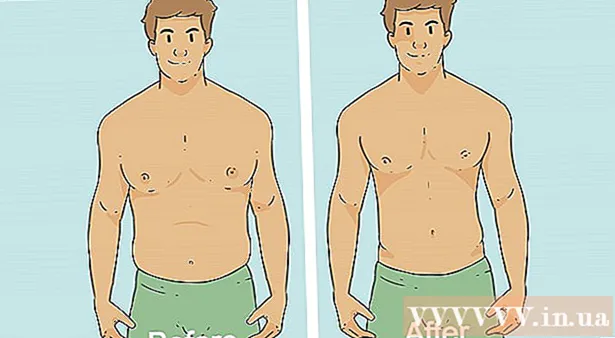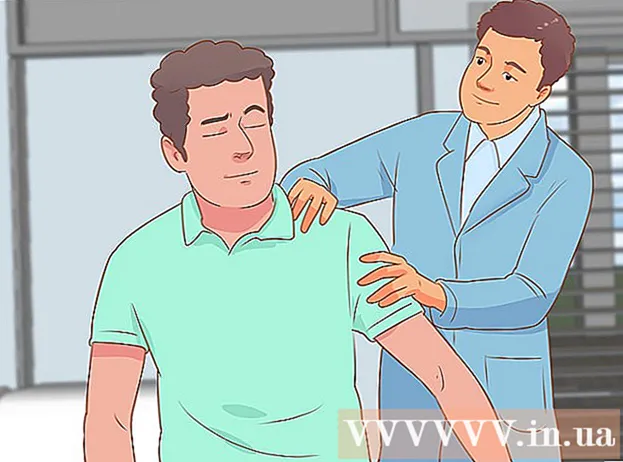Auteur:
John Stephens
Denlaod Vun Der Kreatioun:
23 Januar 2021
Update Datum:
1 Juli 2024
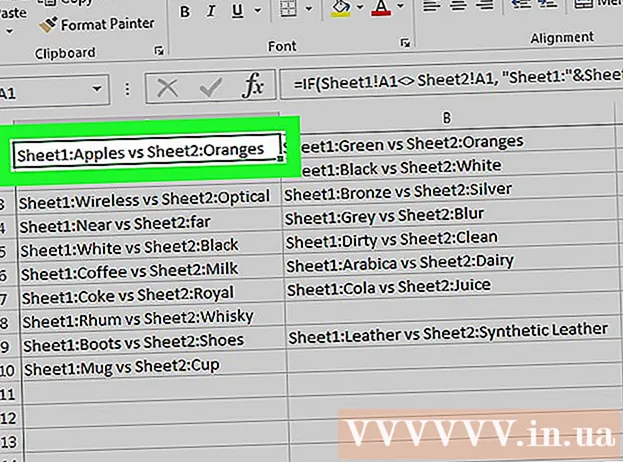
Inhalt
Dëst wikiHow Tutorial weist Iech wéi Dir zwee verschidde Datensets an Excel vergläicht, vun zwou Säulen am selwechte Workbook bis zwee onofhängeg Excel Dateien.
Schrëtt
Method 1 vun 3: Vergläicht zwou Kolonnen
Wielt déi éischt Zell vun enger eidler Kolonn. Wann Dir zwou Säulen an enger Tabelle vergläicht, musst Dir d'Resultater an enger eidel Kolonn uweisen. Gitt sécher datt Dir vun enger Zell an der selwechter Zeil ufänkt wéi déi éischt zwou Säulen, déi Dir vergläicht.
- Zum Beispill, wann zwou Säulen, déi Dir vergläiche wëllt, op A2 a B2 starten, wielt d'Zell C2.

Gitt d'Vergläichsformel fir déi éischt Zeil. Dës Formel vergläicht A2 a B2. Ännert Zellwäerter wann Är Kolonn an aneren Zellen ufänkt:- = WANN (A2 = B2, "Match", "Kee Match")

Duebelklick op d'Füllkëscht an der ënneschter Ecke vun der Zell. Als Resultat gëtt d'Formel op all verbleiwen Zellen an der Kolonn applizéiert, automatesch de korrespondéierte Wäert ugepasst.
Fannt Resultater Gemeinsam an Onpassend. Si weisen ob d'Donnéeën an den zwou Zellen e Match hunn. Dëst funktionnéiert fir Stréckelen, Datumen, Zuelen an Zäiten. Bedenkt datt Kapitaliséierung oder kleng Buschtawen net berécksiichtegt ginn wann Dir vergläicht ("RED" a "rout" gëllt als e Match). Annonce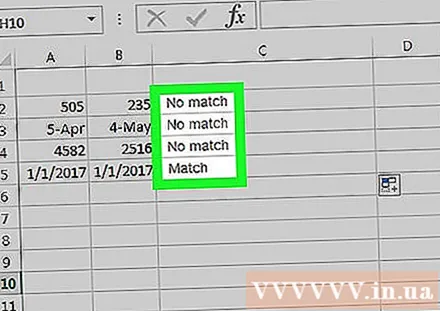
Method 2 vun 3: Parallelle Verglach vun zwee Aarbechtsbicher

Öffnet dat éischt Workbook vun deenen zwee, dat Dir vergläiche wëllt. Dir kënnt d'Parallel Display Funktioun benotzen déi an Excel abegraff ass fir zwou verschidde Excel Dateien gläichzäiteg um Bildschierm ze gesinn. Dir hutt och den zousätzleche Virdeel fir zwou Säiten gläichzäiteg ze scrollen.
Öffnet dat zweet Workbook. Fir elo sollt Dir zwee Excel Workbooks op Ärem Computer opmaachen.
Klickt op d'Kaart Affichage (Sicht) op all Fënster.
Klickt op Optiounen Parallel Display (Vue Säit vun Säit). Dir fannt dës Optioun am Fenstergebitt vun der Menübar. Béid Aarbechtsbicher ginn um Bildschierm ugewisen a sinn uewe bis ënnen arrangéiert.
Klickt Alles sortéieren (Arrange All) fir d'Arrangementsrichtung z'änneren.
Klickt Vertikal (Vertikal) an dann Averstanen (OK). D'Aarbechtsbuch ännert sou datt ee lénks ass an ee riets ass.
Scrollt eng Fënster fir béid ze réckelen. Wann Parallel Display aktivéiert ass, gëtt Scrollen a béide Fënstere gläichzäiteg aktiv. Dëst mécht et einfach Ënnerscheeder ze fannen wann Dir laanscht de Tabelle scrollt.
- Dir kënnt dës Feature ausgoen andeems Dir op de Synchron Scrolling Knäppchen am Display Tab klickt.
Method 3 vun 3: Vergläicht, fannt Ënnerscheeder vun zwee Aarbechtsblieder
Öffnen de Workbook mat den zwee Aarbechtsblieder déi Dir vergläiche wëllt. Fir dës Verglachsformel ze benotzen, musse béid Aarbechtsbicher an der selwechter Datei sinn.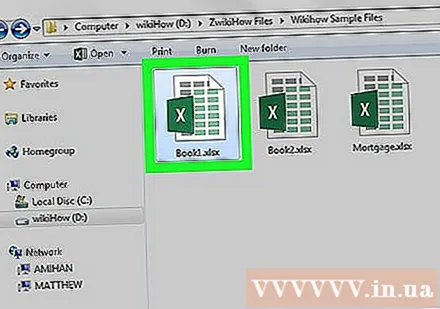
Klickt op de Knäppchen + eng eidel Tabelle ze kreéieren. Dir fannt et am ënneschten Deel vum Bildschierm, riets vun Ären oppenen Tabellen.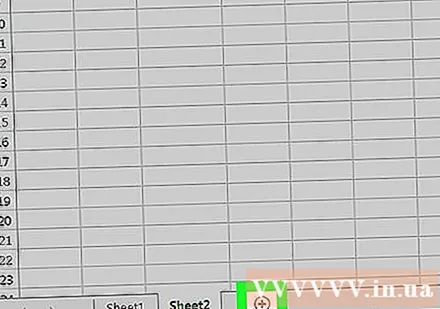
Setzt de Cursor an der Zell A1 an der neier Aarbecht.
Gitt d'Verglach Formel. Typ oder kopéiert déi folgend Formel an d'Zell A1 an Ärem neie Tabelle:
- = WANN (Fiche1! A1 <> Fiche2! A1, "Fiche1:" & Fiche1! A1 & "vs Fiche2:" & Fiche2! A1, "")
Klickt an zitt de Fill Box an der Ecke vun der Zell.
Drag the Fill Box erof. Scrollen erof op déi Zeil wou d'Donnéeën an den zwou Aarbechtsblieder ophalen. Zum Beispill, wann Är Tabelle iwwer d'Rei 27 erstreckt, zitt d'Këscht erof op déi Zeil.
Drag the Fill Box no riets. Eemol erofgezunn, zitt et no riets fir den originelle Workbook ze decken. Zum Beispill, wann Är Tabelle op d'Kolonn Q erweidert, zitt d'Këscht op déi Kolonn.
Fannt Differenzen an Zellen déi net passen. Nodeems Dir d'Füllkëscht am neie Workbook gezunn hutt, kritt Dir Zellen mat Informatioun déi uginn ob et en Ënnerscheed tëscht den Aarbechtsblieder ass. D'Zell weist de Wäert vun der Zell op der éischter Plack an de Wäert vun der selwechter Zell op der zweeter Plack.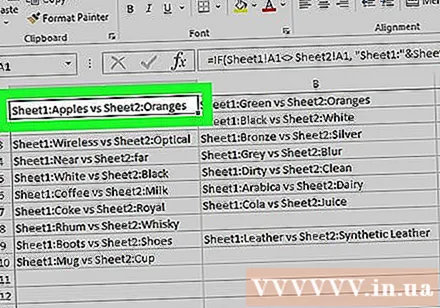
- Zum Beispill, A1 am Worksheet 1 ass "Äppel" an A1 am Worksheet 2 ass "Orangen". A1 am Worksheet 3 weist "Blat1: Äppel vs Blat2: Orangen" wann Dir dës Verglach Formel benotzt.