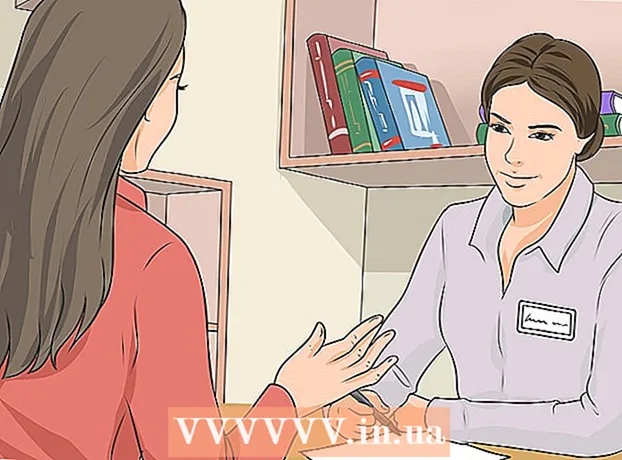Auteur:
John Stephens
Denlaod Vun Der Kreatioun:
26 Januar 2021
Update Datum:
1 Juli 2024
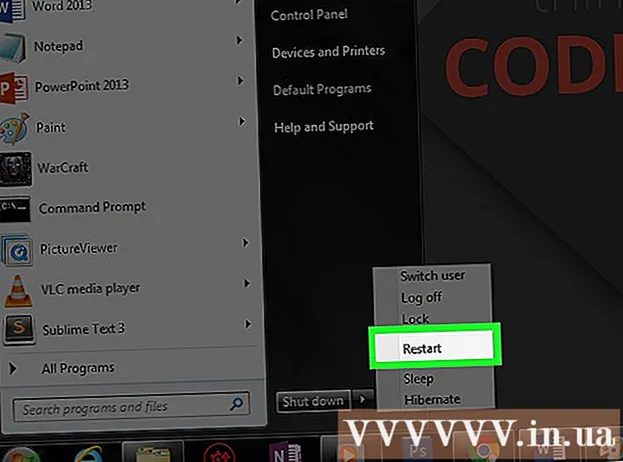
Inhalt
Dëse wikiHow Artikel weist Iech wéi Dir typesch Feeler fixéiere kënnt, déi Tounverloscht op Ärem Windows PC verursaachen. Bedenkt datt de Problem deen Äre Computer begéint ze komplex ka sinn fir se selwer z'entdecken an ze fixéieren. An dësem Fall sollt Dir de Computer bei e qualifizéierte Reparateur bréngen.
Schrëtt
Method 1 vun 5: Basis Feelerkorrektur
Gitt sécher datt de Computer net gedämpft ass (gedämpft). Héchstwahrscheinlech, Dir hutt de Volume vum Computer erofgedréckt ouni Iech ze erënneren. Ier Dir en anere Wee probéiert, dréckt op de "Volume Up" Knäppchen fir ze kucken ob de Volume erop geet.
- Wann Dir gesitt datt de Volume maximal ass an ëmmer nach näischt héiert, da fuert weider.

Kuckt de Jack vum Audioapparat. Wann de Speaker oder d'Kopfhörer ugeschloss sinn, gëtt normalerweis keen Toun héieren.- Dir musst och sécher sinn datt den Audioapparat op déi richteg Positioun ageschalt ass.

Fannt eraus datt den Audioapparat Problemer huet. De beschte Wee ass e Lidd ze spillen wann den Apparat ageschalt an ofgekoppelt ass. Wann Dir en Output vun de Standardspriecher vun Ärem Computer héiert anstatt vun Ärem Speaker System, ass et héchstwahrscheinlech datt de Problem net vum Computer kënnt.
De Computer neu starten. Ier Dir méi staark Moossname probéiert, kënnt Dir probéieren den Toun zréckzekréien andeems Dir Äre Computer neu starten. Nom Restart, wann den Tounfeeler vun Ärem Computer geléist ass, braucht Dir et net méi ze flécken. Annonce
Method 2 vu 5: Kontrolléiert den Audio Mixer
Riets klickt op de Volumen icon. Dës Ikon ass e Redner an der ënneschter rechter Ecke vum Bildschierm. Nodeems Dir geklickt hutt, gesitt Dir en Dropdown-Menü.
- Wann Dir e Laptop benotzt, musst Dir de Trackpad mat zwee Fanger upaken fir en Dropdown-Menü opzemaachen.
- Wann d'Volume Ikon net an der Toolbar erscheint da klickt riets op der Toolbar, klickt Taskbar Astellungen (Toolbar Opriichten), klickt Wielt wéi eng Symboler an der Taskbar erschéngen (Wielt d'Ikonen déi an der Toolbar erschéngen) a flitt de Schalter niewendrun Volume direkt op "On".
Klickt Open Volume Mixer. Dës Optioun ass uewen am Dropdown-Menü.
Iwwerpréift de Volumeniveau vun oppenen Uwendungen. All oppen App huet e fënnefeckege Schiebereg ënner der Ikon. Wann dëse Schiebereg am ënneschten Deel vun der Mixer-Fënster ass, gëtt de Volume fir dës speziell Uwendung ausgeschalt.
Klickt an zitt de Volumeschalter no uewen. Dëst ass wéi Dir de Volume vun der gewënschter Uwendung erhéicht.
- Wann Dir de Volume vum ganze System erhéije wëllt, klickt an zitt de "Speaker" Volumenschalter no uewen.
Klickt X. Dëse Knäppchen ass an der oberer rechter Ecke vun der Mixer Fënster. Wann de Mixer d'Ursaach vum Soundfehler vum Computer ass, gouf de Problem geléist. Annonce
Method 3 vun 5: Ännert de Lautsprecherformat
Trennt all Audio Geräter aus dem Computer. Audioausrüstung enthält Kopfhörer, Spriecher, an alles anescht, wat an de Kopfhörerbock vun engem Computer gestach ka ginn.
- Wann e Bluetooth Headset mam Computer ugeschloss ass, sollt en och ausgeschalt ginn.
- Wann Dir en Desktopcomputer benotzt, musst Dir de Speaker sécher erëm verbannen.
Riets klickt op den Toun Ikon. Dës Ikon ass an der ënneschter rechter Ecke vum Bildschierm.
- Wann Dir e Laptop benotzt, musst Dir op den Zwee-Fanger Trackpad klickt fir en Dropdown-Menü opzemaachen.
- Wann d'Volume Ikon net an der Toolbar ugewisen ass, musst Dir op der Toolbar riets klickt, klickt Taskbar Astellungen, klickt Wielt wéi eng Symboler an der Taskbar erschéngen a flitt de Schalter niewendrun Volume direkt op "On".
Klickt Playback Geräter (Playback Geräter). Dës Optioun ass am Zentrum vum Dropdown-Menü.
Duebelklick Spriecher. Dëst ass de Schrëtt fir d'Eegeschafte vum Redner opzemaachen, déi mam Computer integréiert sinn.
- Wann Dir en Desktopcomputer benotzt, klickt op den Numm vum ageschlossene Speaker.
Klickt Fortgeschratt (Fortgeschratt). Dës Tab ass uewen an der Fënster.
Klickt op den Dropdown-Menü ënner "Standard Format". D'Bar registréiert normalerweis "24-Bit, 44100 Hz (Studio Quality)" oder "16-Bit, 48000 Hz (DVD Qualitéit)".
Nei Audio Frequenzauswiel. Wann dëst Enregistrement ufanks "24 Bit" ass da wielt 16-Bit a vice versa.
Klickt Kiểm TRA (Sound Test). Dës Optioun ass op der rietser Säit vun der Fënster. Wa geklickt gëtt, schwätzt de Spriecher fir ze kucken ob e richteg funktionnéiert oder net.
Widderhuelen Test mat enger anerer Frequenz. Wann Dir d'Frequenz vum Sound fënnt, hutt Dir den Audiofehler vum Computer erfollegräich behandelt.
Dréckt ok. Klickt op dëse Knäppchen fir d'Astellungen ze späicheren. Annonce
Methode 4 vu 5: Aktualiséier Sound Treiwer vu Windows Betriebssystem
Öffnen de Start Menu. Wann Dir dëse Menü opmaache wëllt, kënnt Dir op d'Fënster Ikon an der lénkser lénkser Ecke vum Écran klickt oder de Schlëssel drécken ⊞ Gewënn.
- Wann Dir Windows 8 Betriebssystem benotzt, musst Dir Är Maus an déi iewescht rechter Ecke vum Bildschierm zéien an da klickt op d'Lupp Ikon.
Typ Apparat Manager Gitt op Start. Dëst öffnet den Device Manager Ikon uewen an der Startfenster.
Klickt op den Device Manager Ikon. Dës Ikon gesäit aus wéi en Drécker an eng Kamera niewenteneen.
Scrollen erof a klickt op de Knäppchen op der linker Säit Sound-, Video- a Spillkontroller (Spill, Video an Audio Controller). Dës Optioun ass no ënnen vun der Device Manager Fënster. Dëse Schrëtt weist eng Lëscht vu Computer Audio Geräter a Programmer.
Riets klickt op d'Optioun "High Definition Audio". Dës Optioun gëtt normalerweis am "High Definition Audio" Format opgeholl (zum Beispill Realtek High Definition Audio).
- Wann Dir op d'Volume Ikon an der ënneschter rechter Ecke vum Écran klickt, gesitt Dir den Numm vum Speaker System am Gebrauch.
Klickt Update Driver (Driveraktualiséierung). Dëst Element erschéngt uewen am Dropdown-Menü.
Klickt Sich automatesch no aktualiséierter Driver Software (Sich automatesch no aktualiséierter Driver Software). Dëst ass d'Optioun uewen an der Driver Update Fënster. Dëst wäert dozou féieren datt de Computer ufänkt no der Upgrade Datei ze sichen.
Installéiert nei Chauffeuren wann gefrot. Dir musst Är Entscheedung bestätegen andeems Dir dréckt Jo (Averstanen) oder Installéieren (Astellung). Wéi och ëmmer, normalerweis ginn nei Treiber automatesch erofgelueden.
- Wann Är Chauffeuren op déi lescht Versioun aktualiséiert goufen, da kléngt de Soundprobleem vun Ärem Computer net mam Chauffer.
De Computer neu starten. Nodeems Dir de Chauffer Installatiounsprozess ofgeschloss hutt, musst Dir Äre Computer neu starten fir d'Ännerungen anzesetzen. Wann de Chauffer d'Ursaach vum Soundprobleem vum Computer war, da sollt dëst Thema geléist ginn. Annonce
Methode 5 vu 5: Benotzt Command Prompt
Öffnen de Start Menu. Dir kënnt op d'Fënster Ikon am ënneschten lénksen Eck vum Écran klickt oder de Schlëssel drécken ⊞ Gewënn.
- Wann Dir Windows 8 benotzt, musst Dir de Mauszeiger an déi iewescht riets Eck vum Bildschierm réckelen an da klickt op d'Lupp Ikon.
Typ Kommandozeechen Gitt op Start. Dir sollt d'Command Prompt Ikon uewen an der Startfenster gesinn.
Riets-klickt op de Command nofroen icon. Dës Ikon gesäit aus wéi eng schwaarz Këscht. Dir gesitt en Dropdown-Menü erschéngen.
Klickt Féiert als Administrator (Féiert als Administrator). Dës Optioun ass normalerweis uewen am Dropdown-Menü.
- Wann Dir keng Administratorrechter hutt um Computer deen Dir benotzt, klickt einfach op de Command Prompt Ikon.
Klickt ok wann gefrot. Command Prompt wäert opmaachen.
Importéieren net localgroup Administrateuren / add localervice. Dëse Kommando reduzéiert de Baseline Niveau vu Sécherheet fir System Dateien ze kreéieren an auszeféieren, déi Computer Audio Treiber enthalen.
Dréckt ↵ Gitt eran. Dëst ass de Schrëtt fir de Kommando auszeféieren deen Dir aginn hutt.
De Computer neu starten. Nodeems de Kommando fäerdeg ass, musst Dir Äre Computer neu starten fir d'Ännerung anzesetzen. Annonce