Auteur:
Peter Berry
Denlaod Vun Der Kreatioun:
12 Juli 2021
Update Datum:
1 Juli 2024
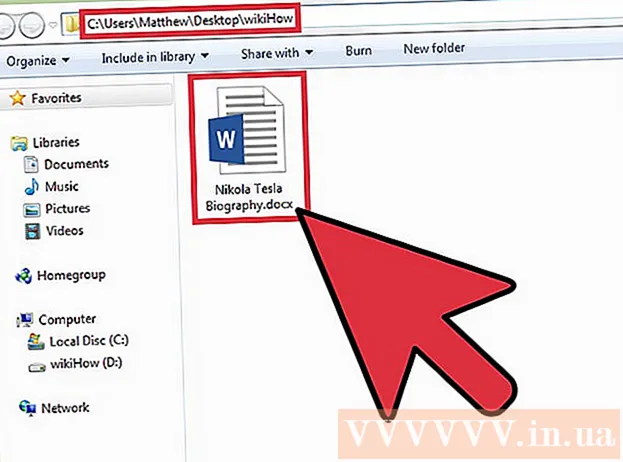
Inhalt
Dir kënnt Äert Microsoft Word Dokument späicheren andeems Dir op de Menü Datei gitt an "Späicheren" dréckt. Wann Verëffentlechung oder Dréckerei erfuerderlech ass, gëtt d'Feature "Save As" benotzt fir d'Dokument an engem anere Format wéi MS Word ze späicheren (z. B. PDF). Dir musst d'Dokument späicheren nodeems Dir et fäerdeg hutt wann Dir wëllt datt de Workflow säi Workflow behält.
Schrëtt
Method 1 vun 2: Späichert de Microsoft Word Dokument
Gitt sécher datt Dokument op ass. Dir kënnt MS Word opmaachen andeems Dir op d'Wuert Ikon duebelklickt oder op d'Wuert Dokument duebelklickt.

Fannt a klickt op de Tab "Datei". Dës Tab "Datei" steet an der ieweschter lénkser Eck vun der Microsoft Word Interface.
Klickt op "Späicheren" oder "Späicheren als". Wann Dir den "Späicheren" Element op engem net gespäicherten Dokument dréckt, gitt Dir op de Menü "Späicheren als".
- Wann d'Dokument virdru gespäichert gouf, musst Dir d'Spuer Destinatioun (zum Beispill Desktop) net wielen oder déi existent Dateidateinumm ginn aktualiséiert.

Wielt e "Save As" ënner "Save As". Typesch Locations enthalen "Dëse PC" an OneDrive, awer Dir kënnt och op "Surfen" klickt fir eng spezifesch Plaz ze wielen.- Wann Dir "Dëse PC" wielt, musst Dir e Subfolder wielen - zum Beispill op Ärem Desktop (Desktop).

Duebelklick op d'Späicherplaz. Dëst féiert Iech op den Dateinummbildschierm.
Am Feld "Dateinumm" gitt Äre gewënschten Dateinumm un.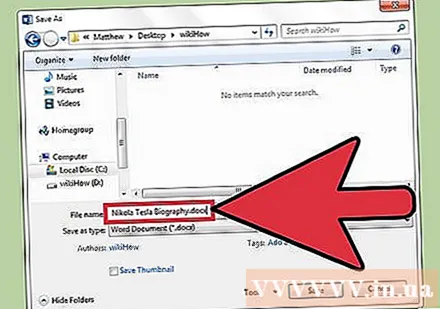
Klickt op "Späicheren" fir d'Datei ze späicheren.
Kontrolléiert datt d'Datei gespäichert ass ier Dir d'Dokument zougemaach hutt. Wann d'Datei an der gewielter Späicherplaz ass, gouf d'Datei erfollegräich gespäichert! Annonce
Method 2 vun 2: Spuert mat anere Formater
Gitt sécher datt Dokument op ass. Dir kënnt MS Word opmaachen andeems Dir op d'Wuert Ikon duebelklickt oder op d'Wuert Dokument duebelklickt.
Klickt op "Späicheren als". Wann d'Dokument net virdru gespäichert ass, wielt "Späicheren" nach ëmmer an d'Sektioun "Späicheren als".
Wielt e "Save As" ënner "Save As". Typesch Locations enthalen "Dëse PC" an OneDrive, awer Dir kënnt och op "Surfen" klickt fir eng spezifesch Plaz ze wielen.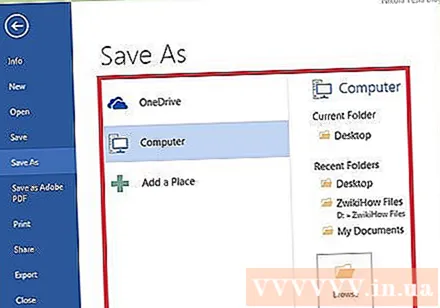
- Wann Dir "Dëse PC" wielt, musst Dir e Subfolder wielen - zum Beispill op Ärem Desktop (Desktop).
Duebelklick op d'Späicherplaz. Dëst féiert Iech op den Dateinummbildschierm.
Am Feld "Dateinumm" gitt Äre gewënschten Dateinumm un.
Fannt a klickt op d'Feld "Späicheren als Typ". Dir kënnt elo de Dateiformat wielen fir Är Dokumenter ze späicheren.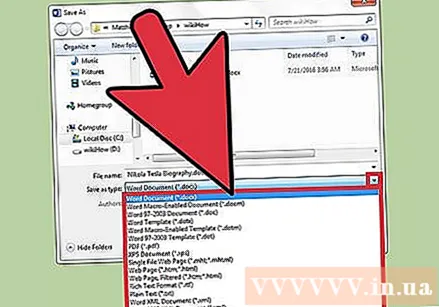
- Dateitypen enthalen PDF, Websäit a fréier Versioune vu Word (zum Beispill 1997-2003).
Klickt op "Späicheren" fir d'Datei ze späicheren.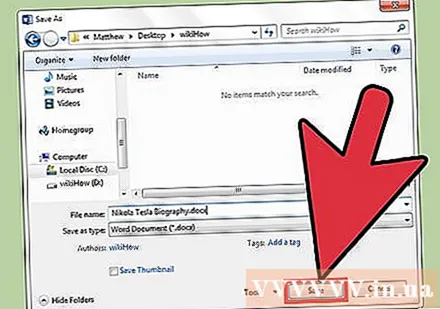
Kontrolléiert datt d'Datei gespäichert ass ier Dir d'Dokument zougemaach hutt. Wann d'Datei an der gewielter Späicherplaz a Format uginn ass, gouf d'Datei erfollegräich gespäichert! Annonce
Berodung
- Dir kënnt och d'Dokument späichere wann Dir zu all Moment ännert andeems Dir op de Schlëssel dréckt Kontroll + S Oder klickt op d'Diskett Ikon an der oberer rechter Ecke vum Bildschierm.
- Word freet dacks ob Dir Är Fortschrëtter wëllt späichere wann Dir probéiert d'Datei auszeschléissen ouni op Save ze klicken.
- Wann Dir Zougang zu Dokumenter hutt, déi op verschidde Plattformen gespäichert sinn, wielt d'Optioun "OneDrive" beim Späicheren vum Dokument erlaabt Iech Zougang zu dem Dokument op all verbonne Telefon, Tablet oder Computer. Internet.
Opgepasst
- En Dokument dat net gespäichert gëtt virum Schluss vu Microsoft Word wäert méiglecherweis geläscht ginn oder all Ännerunge gemaach am existente Dokument gi verluer.



