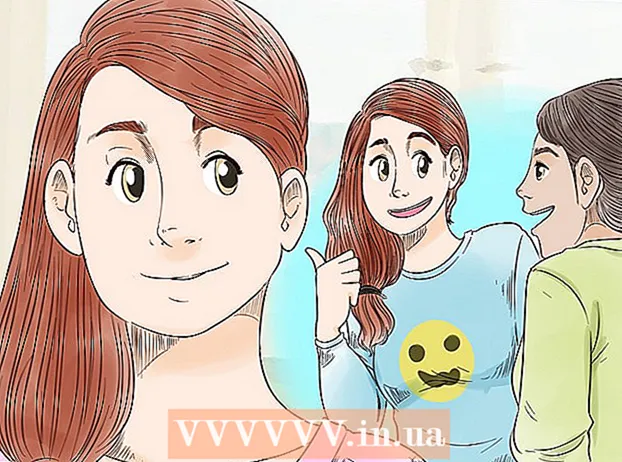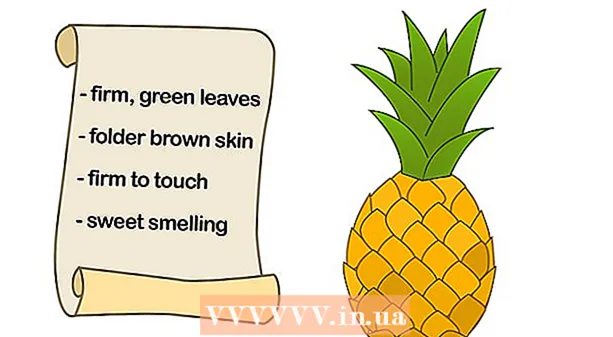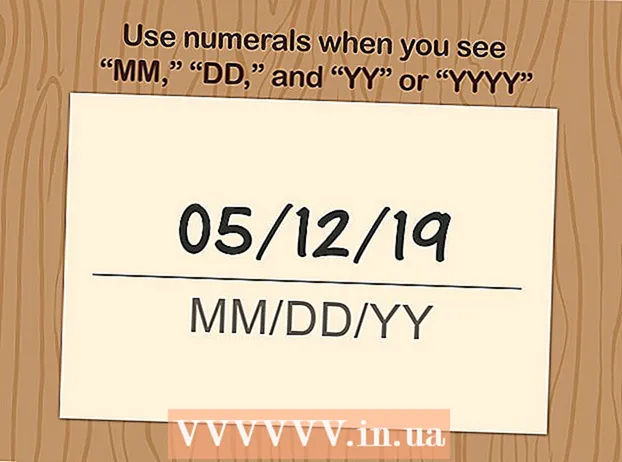Auteur:
Monica Porter
Denlaod Vun Der Kreatioun:
19 Mäerz 2021
Update Datum:
1 Juli 2024
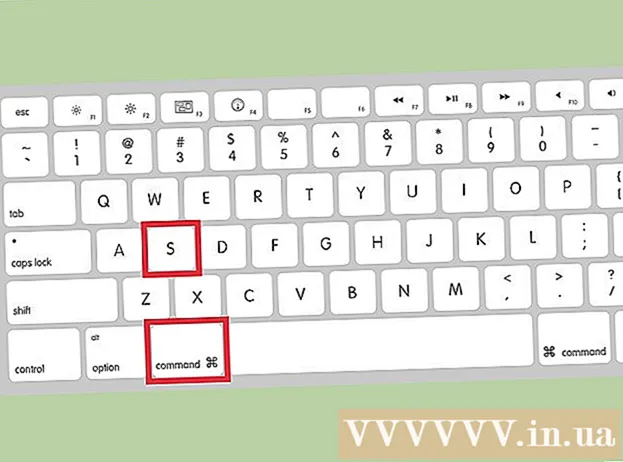
Inhalt
Mat Preview - de gratis Image Utility an den OS X Betribssystem agebaut - D'Gréisst vun de Biller ass ganz einfach. Virschau hëlleft Iech Biller ze beschneiden an z'änneren ouni zousätzlech Software z'installéieren. Loosst eis léieren wéi d'Bildgréisst kontrolléiert, ongewollte Gebidder ewechgeholl gëtt an d'Resolutioun fir verschidde Gebrauch op Preview ugepasst gëtt.
Schrëtt
Method 1 vun 2: Gréisst vun der Foto op Preview änneren
Navigéiert op d'Bild dat Dir ännere wëllt. Dës Method hëlleft Iech dat ganzt Bild ze änneren. Wann Dir en Deel vun der Foto wëllt beschneiden fir se ze änneren, kuckt déi nächst Method.
- Fir no engem Bild Numm oder Tag ze sichen, öffne Finder a klickt duerno op d'Lupp Ikon an der Menübar. Typ vun Sich Schlësselwieder an Press ⏎ Retour fir d'Resultater ze weisen.

Zitt d'Foto a fällt se op d'Virschau Ikon an der Dock oder Finder Bar. D'Bild wäert am Preview opmaachen.- Dir kënnt och e klickt klickt op eng Foto a wielt "Open With" a klickt dann op "Preview."
Klickt op den Edit Knäppchen (quadratesch mam Bläistëft) fir op den Editéierungsmodus ze wiesselen (Edit Mode). Eng nei Toolbar erschéngt uewen an der Preview-Fënster.

Klickt op de "Tools" Menu a wielt "Ajustéieren Gréisst".
Ännerung Resolutioun. D'Resolutioun gëtt a Pixel pro Zoll gemooss (och "Punkte pro Zoll" oder "dpi" genannt). Wann Dir plangt e Bild ze drécken oder wëllt datt et déi héchst méiglech Qualitéit bleift, musst Dir d'Resolutioun erhéijen.
- Wann Dir Fotoen um Internet oder eng App wéi Facebook benotze wëllt, ass d'Standardopléisung (72) gutt. Wann d'Bild u sech eng méi héich Opléisung ass, da wann Dir d'Gréisst reduzéiert, gëtt d'Dateigréisst méi kleng.
- Wann Dir Biller an engem héije Qualitéitsformat wëllt drécken, wéi Annoncen oder Templates, déi an anere Geschäftskommunikatioune benotzt ginn, da setzt d'Mindestopléisung op 600. Opgepasst: d'Dateigréisst klëmmt däitlech. erzielen.
- Wann op Glanzpabeier gedréckt ass, ass de Parameter 300 passend. D'Dateigréisst wäert vill méi grouss sinn wéi déi Standard 72 dpi Resolutioun, awer déi lescht Qualitéit hält Iech zefridden.

Gitt déi gewënschte Breet an Héicht an de uginnene Frame. Wat méi héich d'Zuel ass, wat méi grouss d'Dateigréisst ass.- Et ass hëllefräich d'Moossname fir einfach Visualiséierung z'änneren. Zum Beispill kënnt Dir op "cm" wiesselen wann Dir d'Breet an Zentimeter spezifizéiere wëllt. Klickt op den Dropdown-Feld riets vun all Artikel Breet an Héicht fir se ze setzen.
- Op Wonsch kënnt Dir eng Gréisst als Prozentsaz vun der aktueller Gréisst auswielen.Wielt "Skala", wielt dann e Prozentsaz am Ausklapplëscht.
Kuckt d'Këscht niewent "Proportional Skaléieren" sou datt d'Bild net ausser Verhältnis ass. Et ass optional, awer Dir kënnt dës Optioun benotze fir sécher ze sinn, datt wann Dir d'Breet ännert d'Héicht och ännert. D'Bild behält ëmmer seng originell Symmetrie.
Klickt ok fir Biller an neien Dimensiounen ze gesinn. Wann Dir net mat der Ännerung zefridden sidd, kënnt Dir drécken ⌘ Cmd+Z fir op déi fréier Aktioun zréckzekommen.
Dréckt ⌘ Kommando+S d'Ännerungen ze retten. Nodeems Dir d'Foto ännert, vergiesst net datt Dir Är Aarbecht späichert.
- Wann Dir d'Bild mat dëser neier Gréisst als komplett aner Datei späichere wëllt, klickt op "Datei", wielt "Späicheren als", nennt dann d'Datei.
- Wann Dir, nodeems Dir gespäichert hutt, fannt datt Dir iergendwann falsch sidd da klickt "Revert To" am Datei Menu a wielt "Browse All Versions…". Dir kënnt eng fréier Versioun vum Bild wielen deen Dir zréckschéckt.
Method 2 vun 2: Crop d'Foto op de Preview
Klickt op den Edit Knäppchen (quadratesch mam Bläistëft) fir op den Editmodus ze wiesselen.

Klickt op de gestippelte Rechteck Ikon an der Editéierungs Toolbar a wielt dann "Rechtecklech Auswiel".
Klickt an zitt d'Maus iwwer deen Deel vum Bild deen Dir wëllt halen. No der Verëffentlechung vun der Maus erschéngt e gestippelte Rechteck am Bildberäich.

Klickt op de Knäppchen Crop (Schnëtt). All Deel vum Bild ausserhalb vun der rechtecklecher Auswiel gëtt ofgeschnidden.- Dir kënnt d'Cropping Area Gréisst wéi all Bild upassen.
- Wann net zefridden, dréckt ⌘ Cmd+Z fir zréckzekommen.

Dréckt ⌘ Cmd+S fir d'Datei ze späicheren.- Wann Dir dat ofgeschniddene Bild op eng komplett nei Datei späichere wëllt (an d'original Bild behalen), klickt op "Datei", wielt "Späicheren als" a gitt der neier Datei en Numm.
- Wann Dir nom Späicheren op déi fréier Versioun vum Bild zréckgoe wëllt, klickt op "Datei", klickt op "Zréckgesat" a wielt dann "Browser All Versiounen ..." Da kënnt Dir eng al Versioun vum Bild wielen Bild.