Auteur:
Peter Berry
Denlaod Vun Der Kreatioun:
16 Juli 2021
Update Datum:
1 Juli 2024
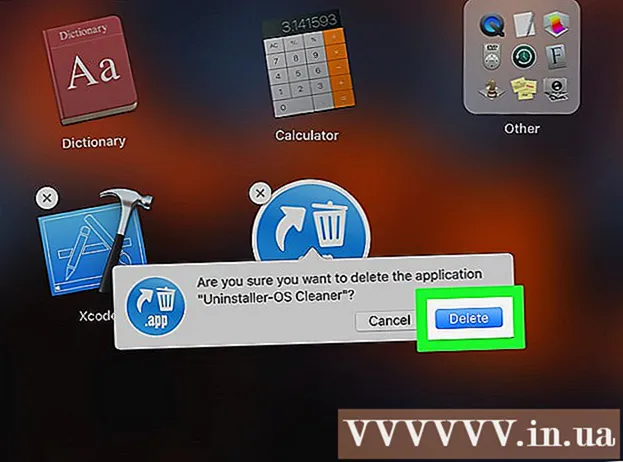
Inhalt
Dësen Artikel weist Iech wéi Dir Programmer läscht déi schonn op engem Mac Computer installéiert sinn. Dir kënnt de Programm mat der Verwäertungskëscht deinstalléieren, oder wann de Programm mat enger Installatioun abegraff kënnt, kënnt Dir se lafen. Apps aus dem App Store installéiert kënne mam Launchpad deinstalléiert ginn.
Schrëtt
Method 1 vun 3: Trash benotzen (Trash)
Open Finder andeems Dir op eng App mat engem bloe Gesiichtsikon klickt.

Klickt op Dossier Uwendungen (Uwendungen) op der linker Säit vun der Finder Fënster.
Fannt de Programm deen Dir ewechhuele wëllt. Drag the slider down until you see the icon for the program you want to remove.
- Wann de Programm an engem Dossier gespäichert ass, duebelklickt op den Dossier fir opzemaachen an de Programm ze fannen fir z'installéieren. Wann Dir den Installatiounsprogramm net gesitt, befollegt d'Instruktioune an der nächster Sektioun.

Wielt eng Ikon vum Programm. Klickt op d'Ikon vum Programm fir se ze wielen.
Klickt Datei (Datei) am Menü uewen lénks am Eck vum Écran fir d'Selektiounslëscht opzemaachen.

Klickt Gitt an den Dreck (Plënner Trash) no ënnen vun der Dropdown Lëscht Datei.- Dir kënnt och Tastekombinatiounen drécken ⌘ Kommando+Läschen op der Mac Tastatur fir Dateien an den Trash ze réckelen.
Klickt an haalt d'Trash Ikon am Dock Sektioun vun Ärem Mac. Nodeems Dir eng Sekonn gedréckt hutt, gesitt Dir e Menü iwwer dem Trash Ikon.
Klickt Eidel Dreck (Eidel Trash) am Menü dat erschéngt. Dëst läscht den Trash Inhalt, inklusiv de Programm, op deen Dir just geplënnert sidd. De Programm gouf elo vum Mac erofgeholl. Annonce
Method 2 vun 3: Benotzt en Installatiounsprogramm
Open Finder andeems Dir op eng App mat engem bloe Gesiichtsikon klickt.
Klickt op Dossier Uwendungen (Uwendungen) op der linker Säit vun der Finder Fënster.
Duebelklick fir den Ordner vun der Uwendung opzemaachen. Dir gesitt den Installatiounsprogramm am Dossier.
- Wann Dir keen Installatiounsprogramm gesitt, wielt an de Programm op déi üblech Manéier ewechhuelen.
Duebelklick op den Installatiounsprogramm an den Ecran weist eng nei Fënster.
Follegt d'Instruktioune um Écran. Well all Programm verschidden Uninstall-Standarden huet, sinn d'Schrëtt dofir net déiselwecht.
- Fir de Programm komplett z'installéieren, gitt sécher datt d'Këscht "Läschen Dateien" kontrolléiert wann iwwerhaapt.
Method 3 vun 3: Benotzt e Launchpad
Öffnen Launchpad andeems Dir op de Raumschëff Ikon am Dock Sektioun vun Ärem Mac klickt. Eng Lëscht vun installéiert Uwendungen gëtt um Bildschierm ugewisen.
Fannt déi App déi Dir ewechhuele wëllt. Dir kënnt de Schiebereg lénks oder riets an der Lëscht zéien fir d'Applikatioun ze fannen fir ze läschen.
Klickt an hält d'App. No enger Zäit fänkt d'Applikatioun ze rëselen.
Klickt op d'Mark X an der ieweschter lénkser Ecke vun der App Ikon.
- Wann Dir d'Mark net gesitt X gëtt iwwer dem rësele App Symbol ugewisen, dat heescht datt d'App net aus dem App Store installéiert ass an net mam Launchpad deinstalléiert ka ginn.
Klickt Läschen (Läschen) wann gefrot fir eng App vun Ärem Mac ze läschen. Annonce
Berodung
- E puer Applikatiounen hannerloossen Ordner mat Profiler, Dateien oder aner Daten. Dir kënnt dës Dateien am Bibliothéik Dossier läschen.
- Wann Dir eng App geläscht aus dem App Store läscht, kënnt Dir d'App ouni Apprice iwwer den App Store installéieren.
Opgepasst
- Den Trash botzen wäert Dateie permanent läschen. Gitt sécher datt de Recycle Bin keng Dateien enthält fir ze späicheren.



