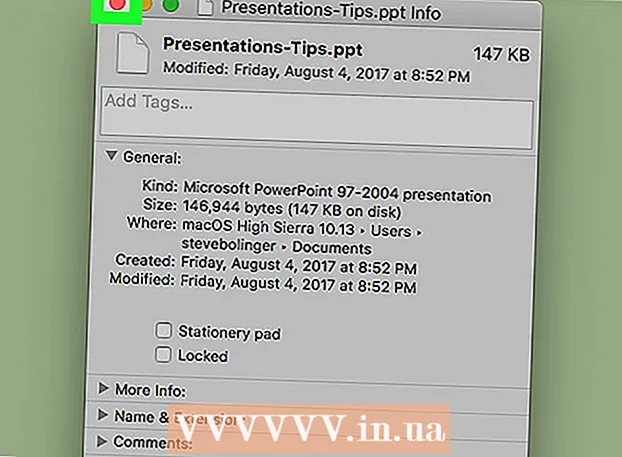Auteur:
Robert Simon
Denlaod Vun Der Kreatioun:
15 Juni 2021
Update Datum:
1 Juli 2024

Inhalt
Dësen Artikel féiert Iech wéi Dir op engem Computer ouni Maus funktionnéiert. Dir kënnt dëst maache mat der "Maustast" Feature op Windows Computeren déi dës Feature an all Mac Computeren ënnerstëtzen, oder Dir kënnt eng Kombinatioun vun Tastatur Ofkierzungen benotzen. a Pfeil Schlësselen ze manipuléieren.
Schrëtt
Method 1 vun 2: Op Windows
andeems Dir op de Schlëssel dréckt ⊞ Gewënn (Schlëssel mam Windows Logo). Dir gesitt e Bildschierm mat der Startfenster.
- Dir kënnt och drécken Ctrl+Esc fir d'Startfenster opzemaachen.

Typ einfach Zougang den Ease of Access Center op Ärem Computer ze fannen.
Wielt Einfachheet vum Zougangszentrum. Benotzt Pfeilttasten fir dës Optioun uewen an der Startfenster ze wielen wann néideg, da dréckt ↵ Gitt eran. Den Ecran weist d'Einfachheet vum Access Center Fënster.

Wielt e Wee Maacht d'Tastatur méi einfach ze benotzen (Maacht et méi einfach d'Tastatur ze benotzen) an der Mëtt vun der Fënster. Dréckt de Schlëssel ↓ bis Dir dës Optioun wielt, da dréckt ↵ Gitt eran op maachen.
Wielt e Wee Maustasten astellen Déi blo (Set vu Maustasten) ass uewen op der Säit. Scrollen mam Bildschierm erof ↓, dann dréckt ↵ Gitt eran.
Maacht Maustasten un. Dréckt de Schlëssel ↓ fir d'Këscht auswielen an den Text "Maacht Maustasten Maacht" dréckt dann op de Schlëssel +.
Scroll down to the section "Pointer speed". Dréckt de Schlëssel ↓ bis Dir de "Top Geschwindegkeet" Schiebereg an der Rubrik "Zeigergeschwindegkeet" auswielt.
Ajustéiert d'Geschwindegkeet vum Mauszeiger. Nodeems Dir e Wäert ugepasst hutt, kënnt Dir op de Schlëssel drécken Tab ↹ fir op eng aner Optioun ze goen:
- Héchstgeschwindegkeet - Weist d'Bewegungsgeschwindegkeet vum Mauszeiger wann um schnellsten Niveau. Dréckt de Schlëssel → fir déi schnellsten Maus oder Schlëssel Press ze beschleunegen ← ze bremsen. Dës Astellung ka ganz héich sinn (wéi 75% oder méi héich).
- Beschleunegung - Weist d'Zäit datt de Mauszeiger déi héchst Geschwindegkeet erreecht. Dréckt de Schlëssel → ze beschleunegen, oder dréckt op de Schlëssel ← reduzéieren. Dës Astellung wäert ongeféier 50% sinn.
Wielt ok ënnen an der Fënster. Dëst aktivéiert Maus Schlësselen an d'Fënster zou.
Benotzt dat numerescht Tastatur fir de Mauszeiger ze réckelen. Dir kënnt d'Schlësselen benotzen 4, 8, 6 an 2 lénks no uewen, no uewen, no riets an noeneen ze plënneren.
- Benotzt d'Schlësselen 1, 7, 9 an 3 fir de Cursor an engem Wénkel vu 45 ° ze beweegen.
- Wann d'Maus net réckelt, dréckt de Schlëssel Num (oder Fn+Num op e puer Computeren), a probéiert dann d'Maus erëm ze réckelen.
Dréckt de Schlëssel 5 fir d'Klickoperatioun auszeféieren. Dir sollt dëse Schlëssel am Zentrum vum numeresche Tastatur gesinn.
- Wann de Schlëssel dréckt 5 mécht eng Lëscht mat Optiounen op, dréckt de Schlëssel / am numereschen Tastatur fir dës Feature auszeschalten. Dir kënnt mam Schlëssel klickt 5 nodeems datt.
Maacht de richtege Mausmenü op. All Windows Computer huet e "Riets-Klicksmenü" Schlëssel mat engem agerummten ☰ Symbol. Fir all Informatiounsstéck (wéi eng Ikon) ausgewielt, dréckt dëse Schlëssel op de Riets-Klicksmenü.
- Notiz, wann Dir net op eng Informatioun mam Schlëssel klickt 5De Riets-Klick-Menü ass just e Menü vu gemeinsamen Entscheedungen an der Ecke vum Bildschierm.
Method 2 vun 2: Op engem Mac
Benotzt Basis Tastatur Ofkierzungen. Dir kënnt de Mac Pfeil Schlësselen a Schlësselen benotzen ⏎ Retour fir d'Mauszeiger Auswiel ronderëm eng oppe Fënster ze bewegen, awer Dir kënnt och folgend Tastatur Ofkierzungen benotze fir e puer méi komplizéiert Operatiounen ze maachen:
- ⌘ Kommando+F - Exit d'Applikatioun (oder oppe Fënster).
- ⌘ Kommando+Raum Öffnen d'Spotlight Sichbar an der Mëtt vum Bildschierm.
- ⌘ Kommando+Tab ↹ - Wiesselt op déi nächst Fënster.
- ⌘ Kommando+N Öffnen eng nei Finderfenster wann Dir um Desktop sidd.
- Alt+F2, dann ⌘ Kommando+L Open System Preferences.
- Ctrl+F2 - Wielt den Apple Menu Menu (dréckt op de Schlëssel ⏎ Retour op maachen).
Öffnet d'Fënster fir Accessibilitéit Optiounen. Ofhängeg vum Modell benotzt Dir eng vun de folgenden Ofkierzungen:
- MacBook huet Touch Bar - Touch den Touch ID Knäppchen 3 Mol kontinuéierlech.
- De MacBook huet keng Touch Bar - Press Fn+⌥ Optioun+⌘ Kommando+F5 selwechter Zäit.
- iMac (Desktop Mac) - Press ⌥ Optioun+⌘ Kommando+F5 selwechter Zäit.
Maacht Maustasten un. Tippen op den Touch ID Knäppchen dräimol (op engem Macbook mat Touch Bar) oder dréckt ⌘ Kommando+⌥ Optioun+F5 (op all Mac) fir dëst ze maachen.
- Dir kënnt och de Schlëssel benotzen ↓ fir d'Këschtchen "Maustast Maustasten" unzekräizen an dréckt op de Schlëssel ⏎ Retour (oder Spacebar op e puer Computeren) fir ze testen.
Fuert weider fir d'Accessibilitéit Optiounen Fënster opzemaachen. Dëst erlaabt Iech d'Maischlëss auszeschalten andeems Dir d'Tastatur Ofkierzung benotzt déi Dir benotzt hutt fir Maustasten z'aktivéieren.
- Dir kënnt awer net mat Maustasten aktivéieren tippen.
Beweegt de Mauszeiger. Duerch d'Schlësselen U, 8, O an KDir kënnt ofwiesselnd de Mauszeiger lénks, erop, riets oder erof réckelen.
- Dréckt d'Tasten J, 7, 9 oder L fir de Cursor an engem Wénkel vu 45 ° no lénks ze réckelen, erop an da lénks, erop da riets, oder erof a riets.
Klickt mam Schlëssel 5. Schlësselen 5 D'Äquivalent vum lénksen Klick Knäppchen wann Dir d'Maus Schlësselen benotzt.
- Dir kënnt och de Schlëssel halen Kontroll iwwerdeems de Schlëssel dréckt 5 fir eng riets-klickt Aktioun ze maachen.
Weider klickt. Andeems Dir de Mauszeiger op eng Ikon beweegt an de Schlëssel dréckt MDir wäert en "hale" hunn, deen Iech erlaabt d'Ikon ënner de Mauszeiger mat de Pfeilttasten ze ziehen.
- Dëst ass och nëtzlech wann Dir Menue wëllt aktivéieren, wéi Menüen ze läschen.
- Dir kënnt de Schlëssel drécken . fir de Maustast opzehalen.
Berodung
- Wann Dir zoufälleg op d'Spacebar dréckt an d'Websäit erof scrollt, dréckt de Shift-Tast an de Spacebar fir zréck an d'originell Positioun ze goen.