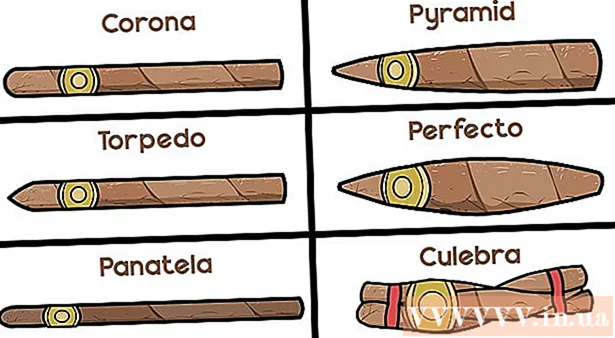Auteur:
Randy Alexander
Denlaod Vun Der Kreatioun:
28 Abrëll 2021
Update Datum:
1 Juli 2024
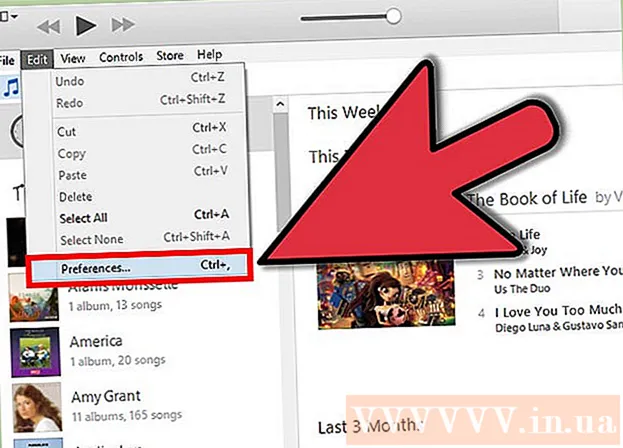
Inhalt
iTunes ass e Musekspiller a Manager verëffentlecht vun Apple. Nieft dem Spillen an Organiséiere vu Musek a Filmer, huet de Programm och d'Funktioun vum Inhalt op Ärem iPhone, iPad oder iPod ze synchroniséieren. iTunes ass gratis, an Dir braucht eng Apple ID fir se ze benotzen. De Programm installéieren ass relativ einfach, awer et gi vill Optiounen fir Är Preferenzen ze passen.
Schrëtt
Deel 1 vu 6: Installéiert iTunes
Luet d'iTunes Software erof vun der Apple Websäit. Dir kënnt iTunes eroflueden vun. D'Erofluede Säit gëtt automatesch de richtegen Installateur fir de Betribssystem vun Ärem Computer.

Al Versioun deinstalléieren. Wann Äre Computer eng al Versioun vun iTunes virinstalléiert huet, musst Dir den ale Programm deinstalléieren ier Dir déi nei Versioun installéiert. Klickt hei fir ze léieren wéi al Versioun iTunes deinstalléiert.
Fannt den erofgeluede Installatiounsprogramm. Dir fannt et am ënneschten Deel vun Ärer Browserfenster, oder am Downloads-Ordner.

Féiert de Setup Programm. Gitt d'Instruktioune fir iTunes op Ärem Computer z'installéieren.- Während dem Setup kënnt Dir iTunes als Standardmusekspiller wielen.
Restart de Computer no der Installatioun. Dëse Schrëtt ass net néideg, awer hëlleft meeschtens déi kleng Probleemer déi Dir begéinen nodeems Dir en neie Programm installéiert hutt.

Start iTunes. Wann Dir iTunes fir d'éischte Kéier ausféiert, da kënnt et mat e puer wëllkomm Messagen op. Maacht et zou fir iTunes ze benotzen. Annonce
Deel 2 vu 6: Umellen an Apple ID
Klickt op déi kleng User Info Ikon nieft der "Sich Store" Bar. Da wäert d'Apple ID Login Fënster erschéngen.
Gitt Är Apple ID Informatioun, oder klickt.Schafen Apple ID. Dir musst op Är Apple ID ugemellt sinn fir Elementer aus dem Geschäft erofzelueden. D'Apple ID gëtt normalerweis gratis zur Verfügung gestallt, awer erfuerdert Kredittkaartinformatioun fir agefouert ze ginn. Klickt hei fir d'Instruktioune ze verfollegen fir eng Apple ID ouni Kreditkaart ze kreéieren.
Enautoriséiert en ale Computer (wann néideg). Dir kënnt Iech op Ärer Apple ID op fënnef Computeren zur selwechter Zäit umellen. Wann Dir iTunes op engem sechste Computer opbaut, kënnt Dir net Inhalt eroflueden, dat aus dem Geschäft kaaft gëtt. Et ass dofir noutwendeg ee vun den ale Computeren z'autoriséieren, oder all d'Computeren déi gläichzäiteg mat der Apple ID ageloggt sinn am Fall vun net Zougang zu hinnen ze hunn.
- Klickt hei fir detailléiert Instruktiounen iwwer Lizenzen an Entlizenzen.
Deel 3 vu 6: Optional Installatioun
Klickt op den "Edit" (Windows) oder "iTunes" (Mac) Tab. Dëst bréngt eng Serie vun Astellungen op déi fir iTunes ugepasst kënne ginn fir dem Benotzer ze passen. Ajustéiert Astellunge ier Dir Dateie bäisetzt fir Virdeeler ze maximéieren.
Wielt "Preferences". D'Preferences Fënster erscheint.
Setzt d'Optioun "Allgemeng". Dëst sinn d'Basis Astellunge fir iTunes.
- Bibliothéik Numm - Den Numm vun der iTunes Bibliothéik. Dës Astellung ass nëtzlech wann Dir verschidde Bibliothéiken op Ärem Computer verwalt.
- Views - Dir kënnt verschidden Interface Optiounen änneren mat Optiounskëschten an Ausklappmenüen.
- Wann Dir eng CD setzt - Benotzt den Dropdown-Menü fir d'Funktioun automatesch ze wielen wann Dir eng Audio CD an de Computer setzt.
- Import Astellungen - En neie Menu opmaacht, fir datt Dir déi Dateitypen wielt fir ze konvertéieren wann Dir an d'Bibliothéik füügt. Dëst sinn fortgeschratt Astellungen, an déi meescht Benotzer brauchen sech keng Suergen doriwwer ze maachen. Dës Aktioun wäert wichteg sinn wann Dir Dateie füügt déi net vun iTunes ënnerstëtzt ginn.
- Sprooch - Setzt d'Sprooch fir iTunes.
Setzt d'Optioun "Playback". Dëst sinn d'Astellunge fir Musek a Videoen an iTunes ze spillen.
- Crossfade Songs - Setzt eng Zäit fir Lidder ze verwéckelen.
- Sound Enhancer - Füügt Effekter wéi Reverb a Bass / Treble bäi.
- Sound Check - iTunes passt d'Lidd Wiedergabe Volumen op de selwechten Niveau.
- Bevorzugte Video Versioun - Wielt d'Video Wiedergabequalitéit wann Dir déi kaaft Video Datei spillt. Wielt eng méi niddereg Qualitéit wann de Computer d'1080P Video Versioun net ka spillen.
- Ënnerschrëftstil - Erlaabt Iech de Stil vun Ënnertitelen an Ënnertitelen ze setzen, déi am Video erschéngen.
- Play Audio Using - Erlaabt Iech den Apparat ze wielen deen den Toun spillt ..
- Bitrate a Bits pro Probe (Bit pro Probe) - Erweiterte Qualitéitsinstellung déi meescht Benotzer kënnen auswielen.
Setzt d'Optioun "Deelen". Dës Astellunge spezifizéieren wéi d'Bibliothéik mat anere Computeren am selwechte Netz gedeelt gëtt.
- Deelt meng Bibliothéik op mengem lokalen Netzwierk - Aktivéiert dës Optioun erlaabt aner Computeren am selwechte Netzwierk Zougang zu der iTunes Bibliothéik. Dir kënnt kontrolléieren op wéi eng Playlists Zougang hunn, a frot e Passwuert.
- Klickt hei fir Detailer iwwer Home Sharing Astellungen an iTunes.
Installéiert d'Optioun "Store". Dës Astellunge erlaben iTunes de kaaft Inhalt ze verschaffen.
- Automatesch Downloads - Setzt déi kaaft Saache fest, déi Dir automatesch op Äre Computer erofluede wëllt. Dës Astellung beaflosst Elementer déi op aner Apparater mat der selwechter Apple ID kaaft ginn.
- Wann Dir High Definition Videoen erofluet, léiwer - Benotzt den Dropdown-Menü fir Är bevorzugte Qualitéit ze wielen. 720P ass de Standard, ëmmer nach am HD Format, awer manner wéi 1080P.
- Akafs- a Wiedergabeoptiounen - Dës Optiounen spezifizéieren wéi iTunes Albumkonscht an Informatioun fir Musekdateie sammelt, a Wiedergabe-Informatiounen iwwer Geräter synchroniséiert.
Setzt d'Optioun "Parental". Dës Astellung erlaabt et ze kontrolléieren wien Zougang zum iTunes Inhalt huet. Dëse Schrëtt ass besonnesch noutwendeg wann Dir iTunes fir Kanner installéiert.
- Desaktivéiere - Dir kënnt den Zougang zu e puer Inhalter ausschalten, souwéi de Buttek.
- Bewäertunge fir a Restriktioun - Dës Astellunge loossen Iech de Bewäertungssystem wielen, deen Dir benotze wëllt, an da beschränkt verschidde Saache baséiert op der Bewäertung.
- Klickt op Späert fir weider Ännerungen ze vermeiden. Fir z'erspären, muss de Benotzer en Zougangspasswuert hunn.
Setzt d'Optioun "Device". Dës Astellunge beaflossen Apple Device Backup an automatesch Synchroniséierung. Dir musst net vill Aarbecht maachen bis Dir d'Apparater synchroniséiert.
- Verhënnert datt iPod, iPhone an iPad automatesch synchroniséiert ginn - Standard ginn Apple Geräter automatesch synchroniséiert soubal se verbonne sinn. Wann Dir wëllt verhënneren datt dëst geschitt, kontrolléiert d'Këscht hei ënnendrënner.
Setzt d'Option "Advanced". Dëst sinn d'Astellunge vun iTunes Media Ordner, wéi och aner Programmastellungen.
- iTunes Media Ordner Location - Dëst erlaabt et z'änneren wou iTunes Play Dateien, inklusive Gerätbackups gespäichert sinn. Dës Ännerung wäert nëtzlech sinn wann Dir wëllt datt d'Dateien op engem aneren Drive gespäichert ginn.
- Halt iTunes Media Ordner organiséiert - Dës Astellung organiséiert d'Fichier'en am iTunes Media Ordner baséiert op agebauter Informatioun, wéi Kënschtler, Album a Songnummer. Aktivéiert dës Optioun ëmbenannt a réckelt Dateien a Classeure.
- Kopéiert Dateien an den iTunes Media Ordner wann Dir an d'Bibliothéik füügt - Kuckt dës Këscht erstellt eng Kopie vun den extra Dateien an d'Bibliothéik a placéiert se am iTunes Media Ordner. Dëst ass nëtzlech fir verschidde Sammlungen z'organiséieren, awer erstallt extra Dateikopie wéi Dir se bäifügt.
- Programmoptiounen - Erlaabt all Programmoptioun op Basis vun individuellen Astellungen.
Deel 4 vu 6: Dateien an d'Bibliothéiken bäifügen
Füügt Museksdateien an d'iTunes Bibliothéik bäi. Dir kënnt Musek an d'Bibliothéik fügen, sou datt iTunes dës Dateie spillt a synchroniséiert mat Apple Apparater.
- Klickt op "Datei" (Windows) oder "iTunes" (Mac). Wann Dir d'Menübar net gesitt, dréckt Alt
- Wielt "Füügt Folder a Bibliothéik bäi" (Windows) oder "Füügt zu Bibliothéik bäi" (Mac).
- Wielt den Dossier mat der Musek déi Dir wëllt addéieren. Wann d'Dateien am WMA geschützte Format sinn, klickt hei.
Füügt Filmdateien an d'iTunes Bibliothéik bäi. Dir kënnt Videodateien an Är iTunes Bibliothéik bäifügen, awer Dir musst de Format konvertéieren fir datt iTunes de Dateityp erkennt. Klickt hei fir detailléiert Instruktiounen iwwer Ëmwandlung vu Videodateien.
- Dir kënnt d'konvertéiert Video Dateie bäifügen wéi Dir fir Musek Dateie géift. Dir fannt d'Fichier'en an der "Home Movies" Sektioun vun der Bibliothéik.
Kopéiert Audio CD an d'Bibliothéik. Dir kënnt iTunes benotze fir Är CD Sammlung digital ze späicheren a Lidder op Ärem Apple Apparat ze spillen. Par défaut wäert iTunes ufänken ze kopéieren wann Dir d'CD dobäisetzt wärend iTunes leeft.
- Klickt hei fir Detailer iwwer CDen op iTunes ze kopéieren.
Kaaft Inhalt fir an d'Galerie bäizefügen. Wann Dir op Är Apple ID ugemellt sidd, kënnt Dir den iTunes Store benotze fir Musek, Filmer, Fernsehsendungen, Podcasts a méi ze kafen fir an Är iTunes Bibliothéik bäizefügen. Kaaft Artikele si mam Kont verlinkt, sou datt Dir automatesch vun neie Computeren an Apparater Zougang dozou kritt.
- Par défaut ginn nei gekaafte Saachen op Äre Computer erofgelueden.
- Klickt hei fir weider Uweisungen am iTunes Store ze kafen.
Deel 5 vu 6: Synchroniséiert Apple Geräter
Verbannt den Apple Apparat mam Computer. Wann dëst déi éischte Kéier ass d'Verbindung, de Message akzeptéiert d'Verbindung souwuel um Computer wéi och um Apparat.
Wielt den Apparat an iTunes. No e puer Minutten erschéngt den Apparat an enger Rei vu vertikalen Knäppchen iwwer iTunes. Klickt fir Synchroniséierungsoptiounen ze setzen.
Setzt Backupoptiounen op. Wann Dir en Apparat wielt, gitt Dir op d'Summar Säit. Dir kënnt dës Säit benotze fir Informatiounen iwwer Ären Apparat ze gesinn, a fir Backupoptiounen ze setzen. Klickt hei fir méi Detailer iwwer de Backup vun Ärem Apple Apparat an iTunes.
Wielt wat Dir synchroniséiere wëllt. An der lénkser Fënster gesitt Dir datt den Apparat mat de verschiddene Kategorien erschéngt déi d'ITunes Bibliothéik ausmaachen (Musek, Filmer, Apps, etc.). Wielt ee vun den Elementer fir d'Synchronisatiounsoptiounen opzemaachen.
- Als éischt musst Dir d'Synchroniséierung fir den Inhalt aktivéieren. Wielt de Frame uewen op der Fënster fir d'Synchroniséierung z'erméiglechen.
- Wielt wat Dir synchroniséiere wëllt. Wann Dir d'Këscht unkuckt fir Inhalt bäizefügen, da gesitt Dir wéi vill Späicher Dir op Ärem Apparat lénks am Fënster hutt.
- Konvertéiert Artikelen a wielt wat Dir synchroniséiere wëllt.
Start Synchronisatioun. Soubal Dir mat Ärer Auswiel zefridden sidd, klickt op Synchroniséieren oder Uwenden fir den Inhalt op Ärem Apparat ze synchroniséieren. Dir kënnt de Synchronisatiouns Fortschrëtt am Top vun der Fënster verfollegen.
- Wann Dir en Apparat synchroniséiert, gëtt all Inhalt um Apparat gespäichert deen net am iTunes ausgewielt gëtt vum Apparat geläscht.
Deel 6 vu 6: Ariichten Heem Deelen

Aktivéiert Home Sharing op all Apparat. Home Sharing erlaabt Iech Är iTunes Bibliothéik mat bis zu fënnef anere lizenzéierte Computeren ze deelen. All Computer muss mat der selwechter Apple ID ënnerschriwwe ginn a mat dem selwechte Netz verbonne sinn.- Klickt op "Datei" → "Home Sharing" → "Turn On Home Sharing".
- Gitt Är Apple ID a Passwuert. Klickt Maacht op Heem Deelen
- Widderhuelen d'Schrëtt op all Computer deen ugeschloss muss ginn.

Gesinn verschidde Bibliothéiken. Nodeems Dir op d'mannst zwee Computeren mam Home Sharing verbonne hutt, kënnt Dir Bibliothéiken wiesselen andeems Dir op den Home Knäppchen an der ieweschter lénkser Ecke vun der iTunes Fënster klickt.
Spillt Musek a gedeelt Videoen. Dir kënnt direkt ufänken Inhalt vu gemeinsame Bibliothéiken op Ärem Computer ze spillen andeems Dir doppelklickt.

Plënnert kaaft Inhalt. Klickt op den Astellungen ... Knäppchen nodeems Dir déi gedeelt Bibliothéik gewielt hutt fir den Inhalt ze wielen deen Dir op Äre Computer transferéiere wëllt. Dir kënnt nëmmen Inhalter transferéieren, déi mat dëser Method kaaft sinn. Annonce