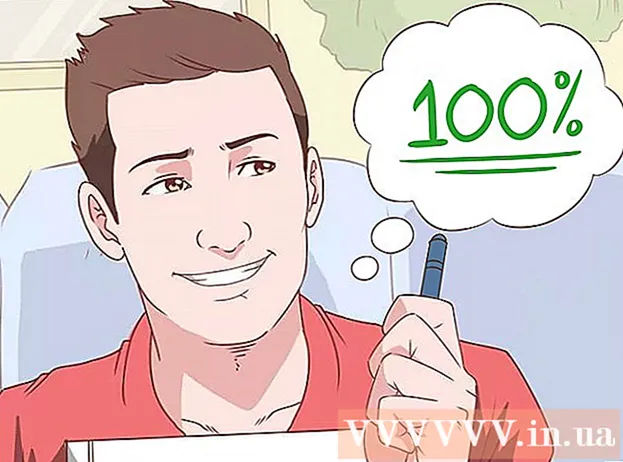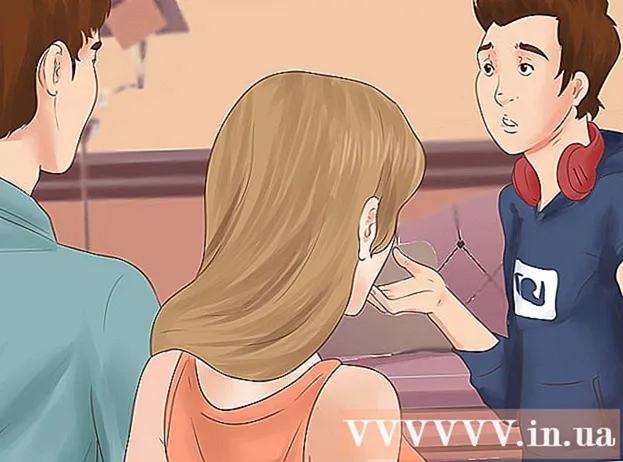Auteur:
Monica Porter
Denlaod Vun Der Kreatioun:
17 Mäerz 2021
Update Datum:
1 Juli 2024
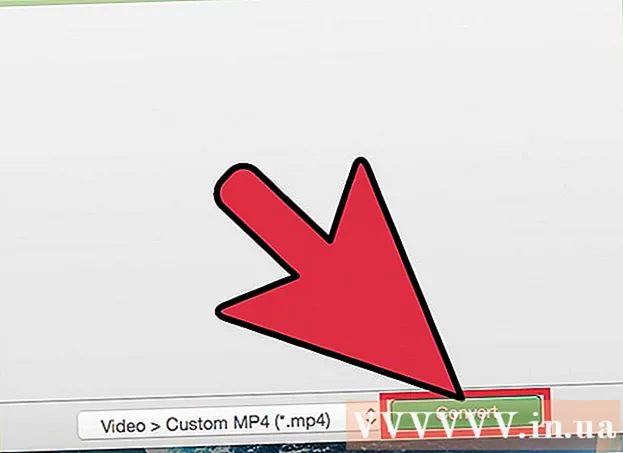
Inhalt
Iwwerdeems QuickTime 7 Pro net méi um Maart verfügbar ass, kënnt Dir ëmmer nach MOV Dateien op MP4 op ville Weeër konvertéieren. Deen einfachste Wee fir déi meescht MOV Dateien ze konvertéieren ass einfach d'Extensioun op MP4 ëmbenennen. Wann Dir QuickTime 7 Pro hutt, kënnt Dir d'Export Feature benotzen. Wann net, ginn et aner gratis Programmer déi Dateie séier kënne konvertéieren.
Schrëtt
Method 1 vun 3: Rename the file
Öffnen den Dossier mat der MOV Datei. Dee schnellste Wee fir MOV Dateien op MP4 ze konvertéieren ass d'Extensioun ëmbenennen. MP4 ass en Ënner Format vun MOV, also musst Dir d'Konversioun net maachen.
- Dëst funktionnéiert op all Betribssystemer a brauch keng zousätzlech Software. Well QuickTime 7 Pro net méi verëffentlecht gëtt, ass dës gratis Method ganz praktesch fir Iech.

Dir musst sécher sinn datt d'Extensioun sichtbar ass (nëmme Windows). Windows kann Dateiextensions verstoppen. D'Extensioun muss sichtbar sinn fir Iech Ännerungen ze maachen.- Windows 8 an 10 - Klickt op de Tab "View" uewen op Explorer Windows a kontrolléiert d'Këscht fir "Dateinumm Extensions".
- Windows 7 a virdrun - Öffnen d'Kontrollpanel a wielt "Dossieroptiounen". Klickt op de "View" Tab an deelt d'Këscht "Verstoppt Extensioune fir bekannte Dateitypen" aus.

Recht klickt op de MOV Fichier a wielt "Ëmbenennen". Dës Optioun erlaabt Iech den Numm an d'Extensioun vum Dateinumm ëmbenennen.
Wiesselt de Schwanz .mov um Enn vum Dateinumm .mp4. Wann Dir dréckt ↵ Gitt eran oder ⏎ Retour, de Computer freet ob Dir d'Extensioun ännere wëllt.
Bestätegt datt Dir d'Extensioun ännere wëllt. De System warnt datt d'Ännerung vum Dateinumm d'Datei onliesbar ka maachen. Dir kënnt dës Warnung ignoréieren a weidergoen.
- Op macOS klickt op "Use.mp4" an der Fënster déi erschéngt.
- Op Windows klickt op "Jo" an der Fënster déi erscheint.
Kontrolléiert Datei. Duebelklick op d'ëmbenannt Datei fir ze kontrolléieren ob et am Mediaspiller opgeet. Déi aktuell Datei ass MP4 an dëst kann op all ënnerstëtzt Mediaspiller oder Gerät gespillt ginn.
- Dir kënnt d'Extensioun ëmmer nach zréck änneren op .ov zu all Moment fir d'Datei zréck an hiren originelle Format ze konvertéieren.
- Dëse Wee funktionnéiert mat 99% vun de MOV Dateien déi Dir begéint. Wann net, fuert weider op ee vun de folgenden.
Method 2 vun 3: Benotzt QuickTime 7 Pro
Installéiert QuickTime 7 Pro. QuickTime Pro kann net méi vum MacOS agebaute QuickTime Player aktivéieren. Dir musst déi fréier Versioun vu QuickTime 7 eroflueden, da gitt de Pro Abonnementsschlëssel fir d'Pro (Premium) Features z'aktivéieren.
- Luet QuickTime 7 vun Apple erof an installéiert et. Dir kënnt et hei eroflueden.
- Öffnen den Utilities-Ordner a starten QuickTime Player 7.
- Klickt op de Menu "QuickTime Player 7" a wielt "Umeldung".
- Gitt de Pro Abonnementsschlëssel fir Pro Features ze entlaaschten.
Öffnen der MOV Datei op QuickTime 7 Pro. Fir d'Default MOV Datei am QuickTime Player X opzemaachen, musst Dir op d'Fichier mat der Maustast klickt, klickt op "Open With" a wielt QuickTime 7 Pro.
Klickt op de Menu "Datei" a wielt "Exportéieren.’ Dës Feature erfuerdert eng registréiert Versioun vum QuickTime Pro.
Klickt op de Menu "Export" a wielt "Film op MPEG-4.’ Dëst erlaabt Iech de Video op MP4 Format ze retten.
Klickt op "Späicheren" fir eng MP4 Kopie vun der Datei ze kreéieren. D'Datei exportéiert op MP4 Format, wat e puer Minutten duerch eng méi grouss MP4 Filmgréisst kann daueren. Annonce
Method 3 vun 3: Benotzt en Adapter
Eroflueden an installéieren den Adapter vu Macroplant. Dëst ass e gratis, ad-gratis Programm dee Video Dateien an en anert Format konvertéiert. Dir kënnt d'Versioun verfügbar fir Windows a Mac eroflueden.
- Nodeems Dir de Installatiounsprogramm erofgelueden hutt, start de Adapter z'installéieren. Dir kënnt d'Standardprogrammastellungen halen. Gitt einfach sécher datt d'Astellung "FFmpeg" aktivéiert ass, well dëst fir Video Konversioun noutwendeg ass.
Start de Adapter no der Installatioun. De Programm wäert am Startmenu (op Windows) oder am Uwendungsapparat (um Mac) sinn. Vläicht leeft den Adapter vum selwen direkt nodeems d'Installatioun fäerdeg ass.
Souvill der MOV Fichier op de Adapter Fënster. D'Fichier gëtt der Konversioun Schlaang derbäi. Dir kënnt och op de "Browse" Knäppchen am Adapter klickt an op d'Datei navigéieren.
- Heiansdo kann den Adapter e "Feeler" Feeler ginn wann Dir eng Datei bäifügt. Klickt einfach mat der Maustast op d'Datei a wielt "Ewechhuelen", a probéiert nach eng Kéier bäizefügen. Dacks gëtt de Problem behuewen.
Klickt op den Dropdown-Menü um Enn vun der Adapterfenster. Dir wäert fäeg sinn en anert Format fir d'Konversioun ze wielen.
Wielt "Video" → "Allgemeng" → "Benotzerdefinéiert MP4". Oder, wann Dir Dateie fir e spezifescht Gerät konvertéiert, kënnt Dir aus dem Video Menu wielen.
Wielt Qualitéitsinstellung (personaliséiert). Nodeems Dir Custom MP4 ausgewielt hutt, erschéngen eng Rei verschidde Méiglechkeeten am rietsen Deel vun der Fënster. Dir kënnt den Dropdown-Menü "Qualitéit" an der Rubrik "Resolutioun" op "Ganz héich (Lossless)" änneren fir d'original Videokwalitéit ze halen.
Klick "Convertéieren" MOV Fichieren ze MP4 geflunn. D'Zäit vum Prozess hänkt vun der Dateigréisst vum Originalvideo of. Par défaut ass déi nei Datei am selwechten Dossier, mam selwechten Numm wéi déi originell Datei, nëmme mat der MP4 Extensioun. D'Original Datei bleift onverännert. Annonce