Auteur:
Monica Porter
Denlaod Vun Der Kreatioun:
17 Mäerz 2021
Update Datum:
1 Juli 2024

Inhalt
Haut WikiHow léiert Iech wéi Dir PDF Dateien als Biller iwwer Microsoft Word, d'Preview App um Mac oder den Adobe Acrobat Pro Programm späichert.
Schrëtt
Method 1 vun 3: Benotzt Microsoft Word
Erstellt eng nei Datei am Microsoft Word. Als éischt starten d'Software mat Text W blo. Da klickt op de Punkt Datei steet an der Menübar uewen um Écran a wielt Neit eidel Dokument.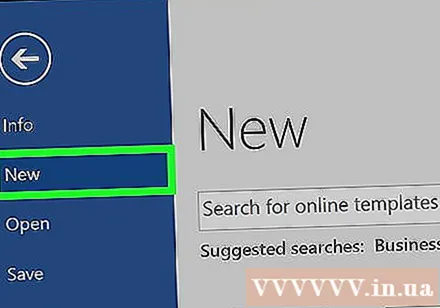
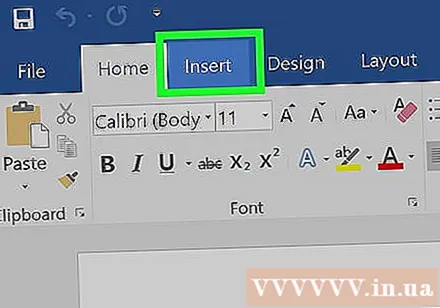
Klickt op den Artikel Asetzen ass an der Menübar.
Klickt op Next Foto, da wielt Foto aus der Datei ....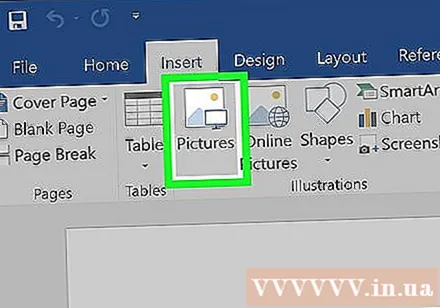
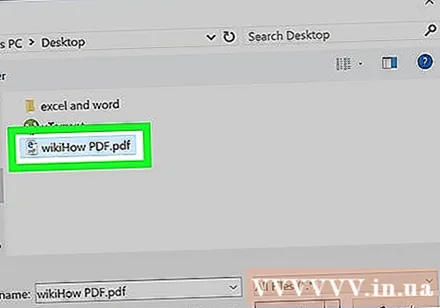
Wielt d'PDF-Datei déi Dir als Bild späichere wëllt.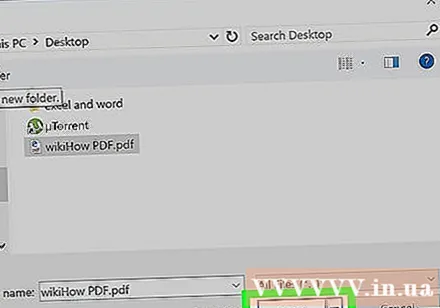
Klickt op de Knäppchen Asetzen.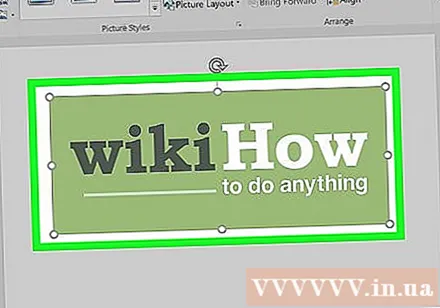
Da klickt riets op d'Bild.- Op Mac hält de Schlëssel gedréckt Kontroll a klickt
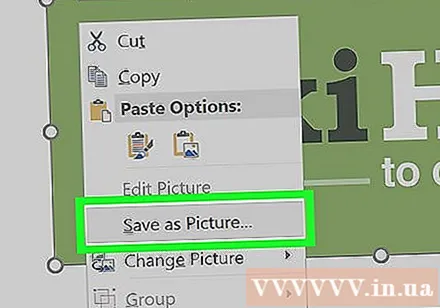
Klickt op eng Optioun Späicheren als Bild ... läit uewen um Menü.
Gitt den Numm vum Bild an d'Datenberäich "Späicheren als:’.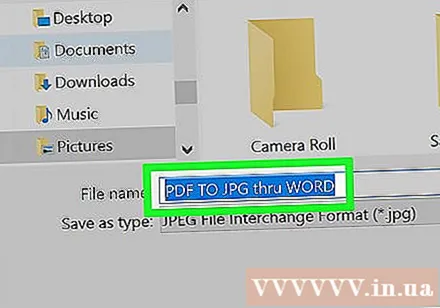
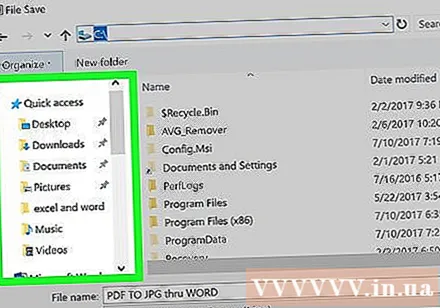
Wielt de Standort fir d'Biller duerch d'Dialogbox ze späicheren.
Klickt op de Menu "Format:" fale loossen.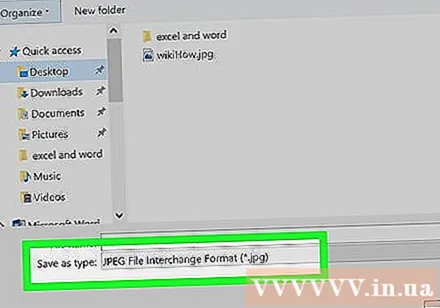
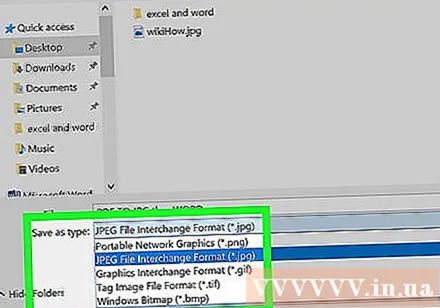
Wielt ee vun de verfügbare Bildformater wéi:- PNG
- JPEG
- GIF
- BMP
Klickt Späicheren späicheren. D'PDF Datei gëtt elo als Bild op der Plaz gespäichert déi Dir gesat hutt. Annonce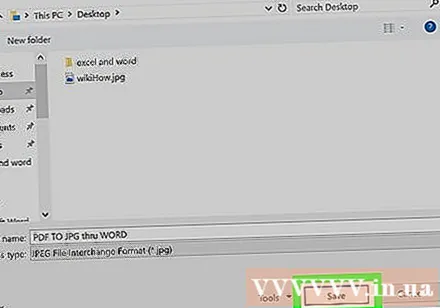
Method 2 vun 3: Benotzt d'Preview App op Mac
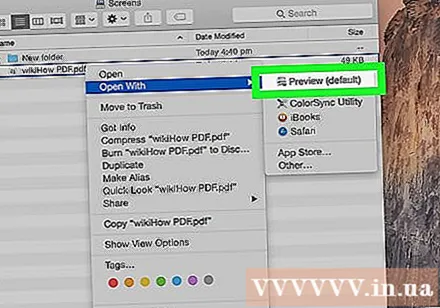
Öffnen en PDF Dokument an der Preview App. Duebelklick op de bloe Virschau Ikon dat ausgesäit wéi d'Biller iwwerlappt.- Klickt op den Artikel Datei op der Menübar, wielt Öffnen ... am Ausklapplëscht Menü. Dann wielt d'Datei am Dialogfeld a klickt Opmaachen.
- Preview ass en Apple Image Viewer deen automatesch an déi meescht Versioune vum Mac OS Betribssystem integréiert ass.
Klickt op den Artikel Datei Menübar uewen um Écran.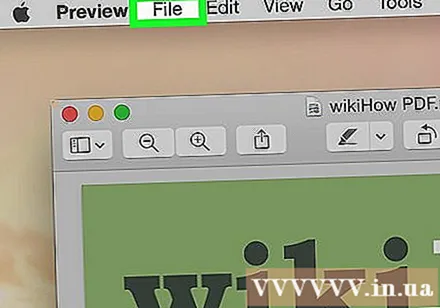
Wielt Exportéieren als .... Dës Optioun ass no bei der Mëtt vum Dropdown-Menü. Eng Dialogbox erscheint.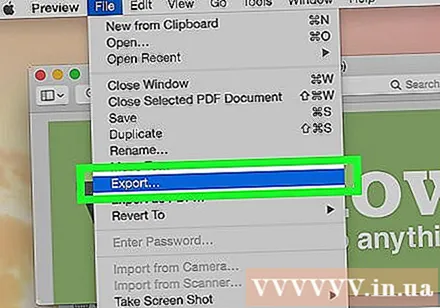
Klickt op de Menu "Format:" fale loossen.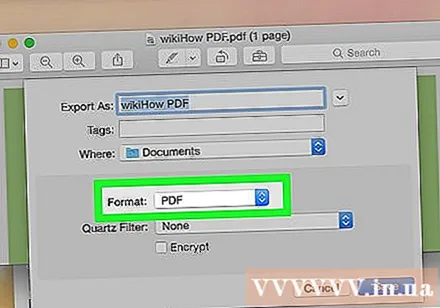
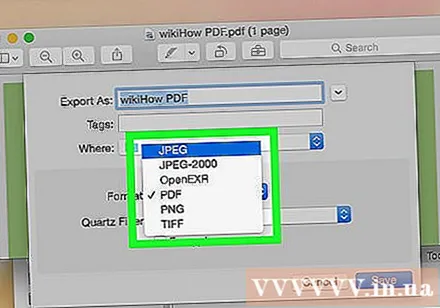
Wielt ee vun de verfügbare Bildformater wéi:- JPEG
- JPEG-2000
- OpenEXR
- PNG
- TIFF
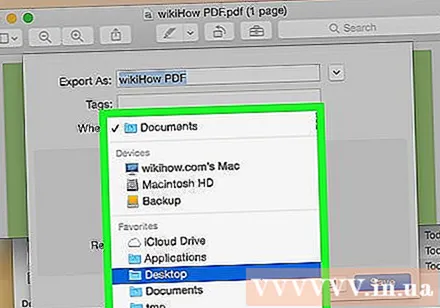
Set Fichier Stockage Standuert.
Endlech klickt Späicheren. PDF Dateie goufen als Biller um Mac Betribssystem gespäichert. Annonce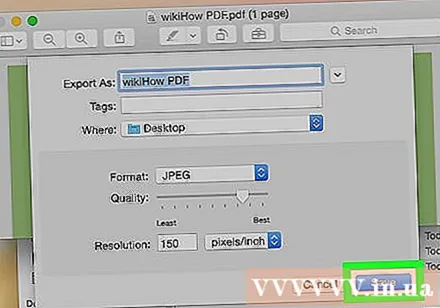
Method 3 vun 3: Benotzt Adobe Acrobat Pro
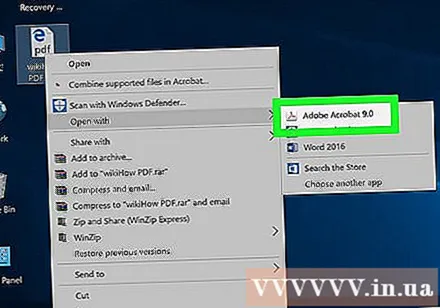
Öffnen PDF Dokumenter mat Adobe Acrobat Pro Software. Als éischt, duebelklick op déi wäiss Adobe Acrobat Applikatioun mam Text Symbol A rout stiliséiert. Da klickt op de Punkt Datei op der Menübar uewen um Écran, klickt Öffnen ... wielt dann de PDF Dokument deen Dir an e Bildformat konvertéiere wëllt, klickt Opmaachen.
Klickt op den Artikel Datei Menübar uewen um Écran.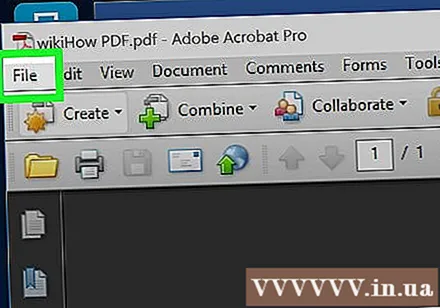
Klickt op Optiounen Späicheren als ... no bei der Mëtt vum Dropdown-Menü.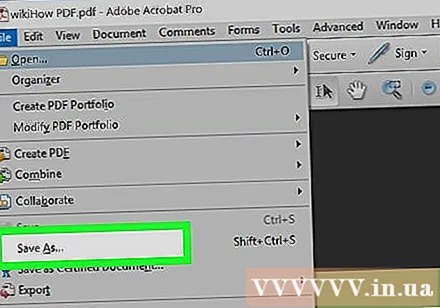
Wielt Bild.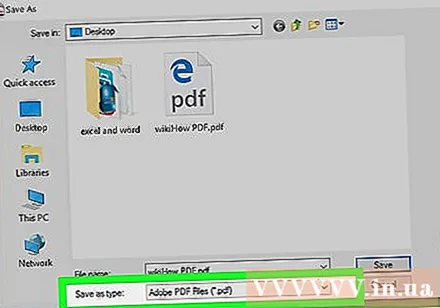
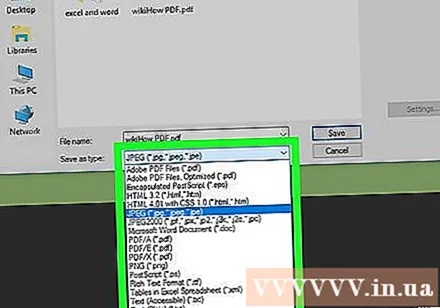
Da wielt ee vun de verfügbare Bildformater wéi:- JPEG
- JPEG-2000
- TIFF
- PNG
Setzt de Stockage vun der Bildplaz.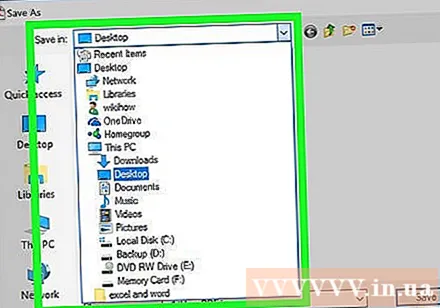
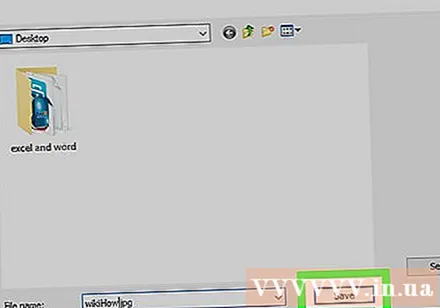
Zum Ofschloss klickt Späicheren. D'PDF-Datei gëtt elo als Bild um Computer gespäichert. Annonce



