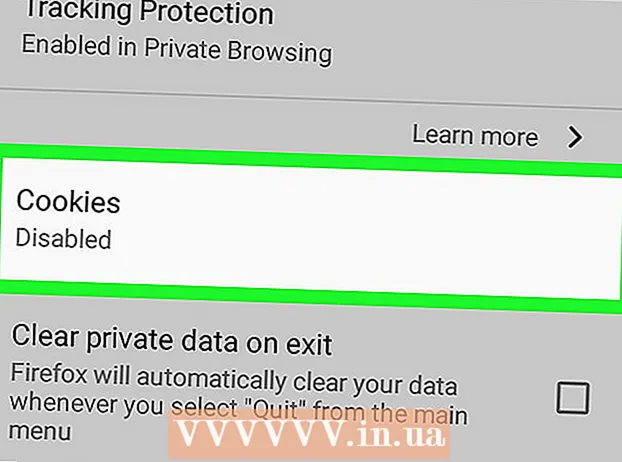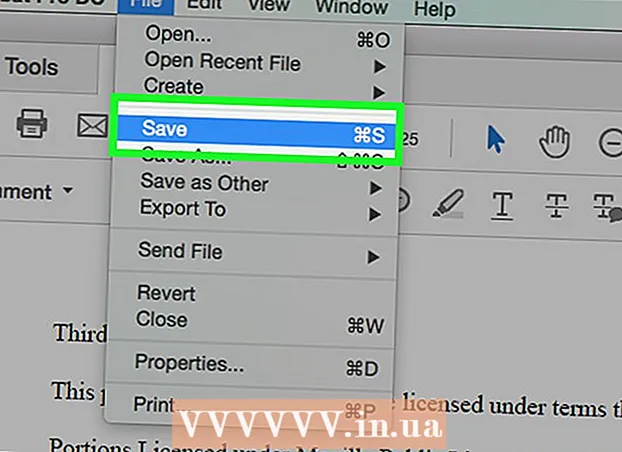Auteur:
Peter Berry
Denlaod Vun Der Kreatioun:
20 Juli 2021
Update Datum:
1 Juli 2024

Inhalt
Dëse wikiHow léiert Iech wéi ee Screenshot op Windows, Mac, iPhone, iPad oder Android Geräter späichert.
Schrëtt
Method 1 vu 4: Op Windows
Fëllt Vollbild op Windows 8 oder 10. Dréckt d'Tastekombinatioun ⊞ Gewënn+PrintScreen fir d'Bildschiermbild als Datei direkt ze späicheren. Dëst spuert Iech Zäit fir d'Bild an Paint ze pechen. D'Datei wäert am Screenshots Dossier vum groussen Dossier Pictures sinn. De Computer erstellt den Dossier selwer wann et net scho verfügbar ass.

Fannt Vollbildmodus op Windows 7 oder Vista. Press ⎙ Drécken Écran. De Schlësselnumm kann verkierzt ginn an ass normalerweis tëscht dem F12 Schlëssel an dem Screen Lock Schlëssel. Fir e Laptop musst Dir vläicht drécken Funktioun gutt Fn.- D'Bild gëtt op de Clipboard opgeholl. Dir musst d'Foto an en Dokument pechen fir se ze gesinn.

Maacht e Screenshot vun der aktiver Fënster. Klickt op d'Fënster déi Dir erfaasse wëllt, dréckt dann d'Tastekombinatioun Alt+PrintScreen, op e puer Laptoppe wäerte sinn Alt+Fn+PrintScreen.- Dir musst d'Bild als éischt pechen ier Dir et späichert.
Method 2 vu 4: Op engem Mac

Fannt Vollbildmodus. Fir d'Foto am Vollbild ze gesinn an als Datei um Desktop ze späicheren, tippen ⌘+⇧ Verréckelung+3. De Computer emittéiert en Camera Shutter Sound an d'Datei mam Label "Screen Shot" kënnt um Desktop.- Wann Dir léiwer d'Foto op de Clipboard kopéiert amplaz se als Datei ze späicheren, tippt ⌘+Kontroll+⇧ Verréckelung+3. D'Bild gëtt op de Clipboard kopéiert an Dir kënnt et an en Dokument oder e Photo Editor pechen.
Fannt en Deel vum Bildschierm. Wann Dir nëmmen en Deel vum ugewisenene Bildschierm fange wëllt, tippen ⌘+⇧ Verréckelung+4. De Mauszeiger gëtt zu engem Drag. Zitt d'Maus fir de Frame vum Bildschierm ze limitéieren deen Dir wëllt festhalen.
- Wann Dir de Maustast fräisetzt, gëtt de Computer en "Shutter Sound" aus an d'Bild gëtt als Datei um Desktop gespäichert.
Fannt eng spezifesch Fënster. Wann Dir eng spezifesch Fënster erfaasse wëllt, dréckt ⌘+⇧ Verréckelung+4. Da dréckt de Schlëssel Raum. De Mauszeiger gëtt zu enger Kamera Ikon. Klickt op d'Fënster déi Dir fänke wëllt.
- Wann Dir op de Maustast klickt, gëtt de Computer en "Shutter Sound" aus an d'Bild gëtt als Datei um Desktop gespäichert.
Methode 3 vu 4: Op engem iPhone oder iPad
Gitt op den Ecran deen Dir wëllt fänken. Fannt d'Bild, d'Botschaft, d'Websäit, asw., Déi Dir maache wëllt.
Dréckt an hält den Home Schlëssel mat der Power on / off Knäppchen zur selwechter Zäit.
- Den Ecran blénkt beim Shooting.
Öffnen d'Fotoen oder d'Foto App.
Klickt op d'Optioun Alben ennen riets.
Scrollen erof a tippen op den Album Screenshots. Déi Foto just gemaach ass déi lescht, ënnen am Album. Annonce
Method 4 vu 4: Op Android
Gitt op den Ecran deen Dir wëllt fänken. Fannt d'Bild, d'Botschaft, d'Websäit, asw. Déi Dir maache wëllt.
Dréckt a gedréckt de Power Button an de Volume Down Schlëssel zur selwechter Zäit.
- Op engem Samsung Galaxy Apparat dréckt den Power Button an den Home Schlëssel.
- Den Ecran blénkt beim Shooting.
Swipe vun uewen um Écran erof fir d'Notifikatiounen Bar opzemaachen.
Klickt Screenshot ageholl (Screenshot just gemaach) fir Biller ze gesinn.
- D'Bild gëtt op den "Screenshots" Album gespäichert an Ärer Standard Foto App, wéi Galerie, Google Fotoen oder Fotoen (op Samsung Apparater).
Berodung
- Dir musst sécher sinn datt den Desktop keng perséinlech Informatioun enthält. Och wann et heiansdo eng witzeg Situatioun ka schafen, ass et ëmmer méi virsiichteg.