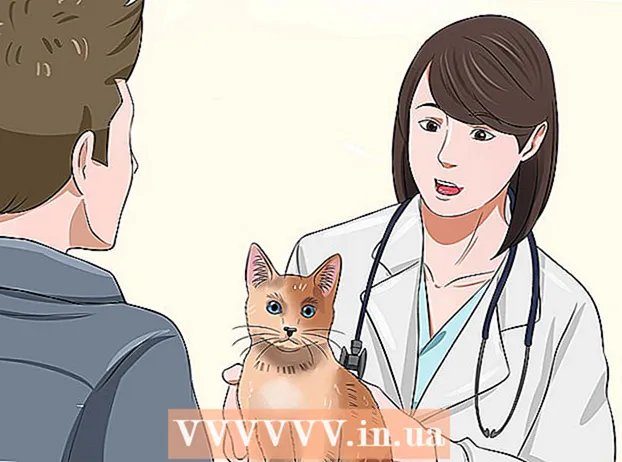Auteur:
Peter Berry
Denlaod Vun Der Kreatioun:
12 Juli 2021
Update Datum:
1 Juli 2024

Inhalt
Op engem Heem Netzwierk mat méi verbonne Computeren kënnt Dir d'Performance verbesseren an Daten tëscht all Geräter deelen andeems Dir Classeure erstellt. Dës Classeure kënne vun engem autoriséierte Computer am Netz zougräifen, wat e super Wee ass fir d'Daten ze benotzen déi Dir iwwerall am Netz braucht. Kuckt Schrëtt 1 hei ënnendrënner fir ze léieren wéi Dir Ordner op all Betribssystem deelt.
Schrëtt
Method 1 vun 3: Op Windows
Deelen spezifesch Classeure
Gitt sécher datt d'Fichier an d'Drécker Sharing Feature ageschalt ass. Fir spezifesch Classeure matzedeelen, muss dës Feature aktivéiert ginn. Wéi aktivéiert Dir dës Feature variéiert ofhängeg vun der Versioun vu Windows déi Dir benotzt. Mir recommandéieren drun datt Dir den Ordner Sharing net aktivéiert wann Dir an ëffentleche Netzwierker sidd, wéi an der Schoul oder an de Caféen.
- Op Windows 10 Open Control Panel> Netzwierk an Internet (Internet an Netzwierker)> Netzwierk a Sharing Center. Klickt op "Ännere fortgeschratt Sharing Settings" lénks vum Netzwierknumm.
- Op Windows 8 Riets-klickt op d'Netzwierk Ikon am System Schacht op der Desktop Vue a wielt "Network an Deele Center". Klickt op de Link "Ännere fortgeschratt Sharing Settings", erweitert de Profil fir deen Dir d'Deele aktivéiere wëllt (Privat oder Ëffentlech). Aktivéiert béid d'Optiounen "Network Discovery" an "File and Printer Sharing". Klickt op de Knäppchen "Ännerunge späicheren" a gitt wann néideg den Administratorpasswuert an.
- Op Windows 7 Klickt op de Start Knäppchen, gitt "Kontrollpanel" a klickt ↵ Gitt eran. Duebelklick op d'Ikon "Netzwierk a Sharing Center" a klickt dann op de Link "Erweiterte Sharing Settings" änneren. Erweidert de Profil fir deen Dir deele wëllt aktivéieren (Heem / Aarbecht oder Ëffentlech). Aktivéiert déi zwou Optiounen "Network Discovery" an "File and Printer Sharing". Klickt op de Knäppchen "Ännerunge späicheren" a gitt wann néideg den Administratorpasswuert.
- Op Windows Vista Klickt op de Start Menu a wielt Kontroll Panel. Klickt op Netzwierk an Internet a wielt dann Netzwierk a Sharing Center. Expandéiert d'Linnen "Network Discovery" an "File and Printer Sharing" an der Rubrik "Sharing and Discovery". Gitt sécher datt alles ageschalt ass, da klickt op de "Save" Knäppchen op all Element.
- Op Windows XP Klickt op de Start Knäppchen a wielt Kontroll Panel. Öffnen Netzverbindungen, klickt mat der Maustast op de Netzwierk a wielt Properties. Kuckt d'Këscht fir "Datei a Printer Sharing for Microsoft Networks".

Fannt den Dossier deen Dir deele wëllt. Nodeems Dir Datei a Printer Sharing aktivéiert hutt, kënnt Dir all Ordner op Ärer Festplatte mat anere Leit am selwechte Netzwierk deelen. Gitt an den Dossier deen Dir wëllt deelen mam Explorer, da klickt klickt op den Dossier.
Klickt op d'Optioun "Deelen mat". De Submenu Sharing geet op. Dir kënnt wielen mat jidderengem op der Homegroup ze deelen oder mat engem spezifesche Publikum.
- Wann Dir den Homegroup wielt, kënnt Dir Homegroup Memberen erlaben de Verzeechnes ze liesen an z'änneren, oder limitéieren se nëmmen Inhalt am Verzeechnes ze gesinn.

Klickt op d'Optioun "Spezifesch Leit" fir d'Benotzer ze wielen mat deenen Dir deele wëllt. Eng nei Fënster mat enger Lëscht vun all de Benotzer déi aktuell Verzeechnes Permissiounen hunn erscheint. Dir kënnt Benotzer op dës Lëscht bäisetzen an hinnen spezifesch Permissiounen am Verzeechnes ginn.- Fir en Dossier mat jidderengem ze deelen, klickt op den Dropdown-Menü uewen a wielt "Jiddereen". klickt dann op den Add Knäppchen.
- Fir mat spezifesche Benotzer ze deelen, klickt op den Dropdown-Menü a wielt oder gitt e Benotzernumm a klickt dann op Add.

Gitt Erlaabnes fir de Benotzer an der Lëscht. Fannt de Benotzer fir deen Dir Permissiounen ännere wëllt an der Lëscht. Kuckt an der Kolonn Permissiounen Niveau a klickt op de Pfeil nieft der aktueller Erlaabnes. Wielt eng nei Erlaabnis aus der Lëscht.- Liesen - D'Benotzer kënnen Dateien am Dossier kucken, kopéieren an opmaachen, awer kënnen net nei Dateien änneren oder bäifügen.
- Liesen / Schreiwen - Nieft der Lieserlaabnis kënnen d'Benotzer och Ännerunge fir d'Donnéeë maachen an nei Dateien an de gemeinsamen Dossier bäifügen. Daten am Verzeechnes kënne vu Benotzer mat Lies- / Schreifrechter geläscht ginn.
- Ewechzehuelen - Ewechzehuelen d'Erlaabnes fir dëse Benotzer an huelt se aus der Lëscht.
Klickt op de Share Knäppchen. Är Permissiounen Astellunge ginn gespäichert an den Dossier ass fir all autoriséiert Benotzer am Netz verfügbar. Annonce
Benotzt d'Public Folders Feature
Maacht de Public Folder Feature un. Ëffentlech Classeure si Classeure déi ëmmer mat jidderengem gedeelt ginn, deen Zougang zum Netz huet. D'Leit kënnen ëffentlech Ordner kucken an änneren ouni spezifesch Permissiounen. Par défaut ass d'Fonktioun vun den ëffentlechen Ordner ausgeschalt, ausser Dir sidd an enger Homegroup Grupp.
- Op Windows 8 Riets-klickt op d'Netzwierk Ikon am System Schacht op der Desktop Vue a wielt "Network an Deele Center". Klickt op de Link "Ännere fortgeschratt Sharing Settings". Expandéiert d'Sektioun "All Networks", fannt an aktivéiert d'Optioun "Public Sharing". Klickt op de Knäppchen "Ännerunge späicheren".
- Op Windows 7 Klickt op de Start Knäppchen, gitt "Kontrollpanel" a klickt ↵ Gitt eran. Duebelklick op d'Ikon "Netzwierk a Sharing Center" a klickt dann op de Link "Erweiterte Sharing Settings" änneren. Expandéiert de Profil wou Dir d'Public Classeure Feature aktivéiere wëllt (Home / Work oder Public). Fannt an aktivéiert d'Optioun "Ëffentlechen Ordner Sharing", klickt op de Knäppchen "Ännerunge späicheren" a gitt d'Administrator Passwuert (wann zoutreffend).
- Op Windows Vista Klickt op de Start Menu a wielt Kontroll Panel. Klickt op Netzwierk an Internet a wielt dann Netzwierk a Sharing Center. Expandéiert d'Linn "Ëffentlechen Dossier" an der Rubrik "Deelen an Entdecken". Klickt op de Knäppche fir et unzeschalten a klickt op "Späicheren".
Aktivéiert oder deaktivéiert Passwuert geschützt Deelen. Op der selwechter Plaz wéi de Public Folder Kontroll fannt Dir Optiounen fir e geschützte Passwuert ze deelen. Wann dës Feature aktivéiert ass, hunn nëmme Leit, déi e Benotzerkont a Passwuert um selwechte Computer hunn Zougang zu ëffentlechen Ordner. Zu dësem Zäitpunkt kënnen aner Computer Benotzer net Zougang zum Public Dossier kréien.
Fannt ëffentlech Verzeechnes. Wann den Dossier aktivéiert ass, kënnt Dir ufänken Daten derbäizemaachen, déi Dir mat jidderengem am Netz deele wëllt. De Public Folder ass Deel vun der Bibliothéik Vue, a wéi een Zougang dozou hänkt variéiert jee no der Versioun vu Windows. An all Bibliothéiksbibliothéik (Dokumenter, Musek, Biller a Videoen) gëtt et en ëffentlechen Dossier.
- Op Windows 8 Par défaut ass d'Bibliothéikvisioun net sichtbar am Windows 8. Fir se ze gesinn, öffnen Explorer andeems Dir Dëse PC klickt. Wielt de View Panel a klickt op de Knäppchen "Navigatiounsfenster" lénks. Klickt op d'Optioun "Bibliothéiken weisen" sou datt de Bibliothéiken Dossier an der Sidebar erscheint. Erweitert w.e.g. d'Bibliothéik, op déi Dir Dateie wëllt addéieren, fir de korrespondéierte Public-Ordner ze gesinn.
- Op Windows 7 Klickt Start a wielt Dokumenter. An der lénker Säit breet d'Bibliothéiken an d'Dokumenter Folder aus, a wielt dann ëffentlech Dokumenter. Dir kënnt och den ëffentlechen Dossier an anere Bibliothéiken auswielen.
- Op Windows Vista Klickt Start a wielt Dokumenter. An der lénker Säit klickt op de Public Link ënner "Favorite Links". Wann Dir d'Optioun net gesitt, klickt Méi a wielt Ëffentlech. Dann wielt de Public Ordner op deen Dir d'Datei wëllt addéieren.
Dateien derbäisetzen. Dir kënnt addéieren, réckelen, kopéieren vun enger anerer Plaz a pechen, oder Dateien zéien an drop an den Ëffentlechen Ordner wéi Dir normalerweis géif. Annonce
Method 2 vun 3: Op Mac OS X
Open System Preferences. Klickt op den Apple Menu a wielt System Preferences. Gitt sécher datt Dir als Administrator ageloggt sidd.
Klickt op de Sharing Knäppchen. Dës Optioun ass am Internet & Wireless Sektioun vu Systempräferenzen. D'Sharing Fënster op.
Aktivéiert Dateie Sharing. Kuckt d'Këscht mam Titel "File Sharing" an der lénker Säit. Dateie Sharing Optiounen ginn op de Mac aktivéiert, sou datt Dir Dateien a Classeure mat anere Benotzer oder Computeren am Netz deele kënnt.
Füügt den Ordner derbäi déi Dir deele wëllt. Klickt op de "+" Knäppchen fir eng Finder-Fënster opzemaachen. Kuckt no den Dossier deen Dir deele wëllt. Wann Dir eng spezifesch Datei deele wëllt, musst Dir e separaten Dossier fir dës Datei erstellen. Klickt op Foto wann den Dossier ausgewielt ass.
Deelen Dossier mat Windows Computer. Par défaut ass de gemeinsamen Dossier nëmme fir aner Mac Computeren verfügbar. Wann Dir mat Windows Benotzer deele wëllt, musst Dir den Dossier an der Shared Folders Lëscht auswielen a klickt op Optiounen. Kuckt d'Këscht fir "Dateien a Classeure mat SMB (Windows) deelen" a klickt op gemaach.
- Dir kënnt och Verzeechnes Permissiounen op dës Manéier setzen.
Set Dossier Permissiounen. Wielt en Dossier aus der Shared Folders Lëscht. D'Benotzer Lëscht riets weist d'Benotzer déi aktuell Zougang zum Verzeechnes hunn. Klickt op de "+" "oder" - "Knäppchen fir e Publikum aus der zoulässeger Lëscht vun de Benotzer derbäi ze maachen oder ze läschen.
Method 3 vun 3: Op Linux
Zougang Windows Shared Folder
Installéiert d'Software fir de gemeinsamen Dossier ze montéieren. Fir Zougang zu gemeinsame Classeuren op Windows ze kréien, musst Dir de SMB Protokoll op Ärem Mac installéieren. Open Terminal (Ctrl+Alt+T) a gitt de Kommando an sudo apt-get install cifs-utils.
Erstellt de Verzeechnes fir als Mount Point vum Shared Directory ze handelen. Dir sollt dësen Verzeichnis op enger Plaz erstellen déi einfach zougänglech ass. Gitt weg op den UI Desktop oder benotzt de Kommando mkdir um Terminal. Zum Beispill, fir e "Sharedfolder" Ordner op Ärem Desktop ze erstellen, gitt de Kommando mkdir ~ / Desktop / shared Dossier.
Mount Dossier. Nodeems Dir de Mount Punkt erstallt hutt, kënnt Dir de Shared Directory montéieren fir mat Ärem Linux Computer ze verbannen. Öffnen den Terminal nach eng Kéier a gitt de folgenden Kommando (weider mam Beispill fir de fréiere "Sharedfolder" Ordner ze kreéieren):
- sudo mount.cifs //WindowsComputerName/SharedFolder / doheem /Benotzernumm/ Desktop / sharedfolder -o Benotzer =WindowsUsername
- Dir wäert opgefuerdert ginn de Master Passwuert (oder root Passwuert) fir Linux Installatioun an och de Windows User Passwuert anzeginn.
Directoire Zougang. Wann de Mount Punkt op ass, kënnt Dir op d'Donnéeën zougräifen. Dir kënnt och Date bäifügen an läschen wéi all aner Dossier, oder den Terminal benotze fir Dateien an de gemeinsamen Dossier ze kréien. Annonce
Erstellt gemeinsame Classeure
Installéiert Samba. Samba ass Open Source Software déi Iech erlaabt Ordner mat Windows Benotzer ze teelen. Dir kënnt Samba aus dem Terminal installéieren andeems Dir de Kommando agitt sudo apt-get install samba.
- Nodeems Samba installéiert ass, fuert weider e Benotzernumm (Benotzernumm) mam Tippen smbpasswd -a Benotzernumm. Dir wäert och gefrot ginn e Passwuert ze kreéieren.

Erstellt gemeinsame Classeure. All existent Dossier ka benotzt ginn, awer et ass méi einfach e gemeinsamen Dossier vun engem anere Computer z'ënnerscheeden wann Dir en neien erstellt. Benotzt Kommando mkdir Dossieren ze kreéieren.
Öffnen der Samba Konfiguratiounsdatei. Gitt eng Bestellung sudo en /etc/samba/smb.conf. Dir kënnt all Dateie Editor benotzen, "vi" ass just e Beispill. D'Samba Konfiguratiounsdatei öffnet an engem Texteditor.
- Scrollen no ënnen vun der Datei an fügen déi folgend Linn bäi:
- Dir kënnt d'Astellunge änneren wéi néideg, wéi zum Beispill datt de Verzeechnes nëmme liest oder privat ass.
- Dir kënnt verschidde Linnen an eng Datei fir méi gemeinsam Ordner bäifügen.

Späichert d'Datei. Späichert d'Konfiguratiounsdatei a schreift den Editor. Restart de SMB Service andeems Dir tippt Sudo Service smbd neu starten. D'Konfiguratiounsdatei gëtt nei gelueden an déi nei Astellungen applizéiert op den Dossier deen Dir gedeelt hutt.
Kritt d'IP Adress. Fir Verzeechnes op Windows ze verknëppelen, braucht Dir d'IP Adress vun Ärem Linux Computer. Gitt w.e.g. ifconfig Gitt op Terminal a schreift d'Adress.
Directory Zougang op Windows. Erstellt eng nei Ofkiirzung iwwerall op Ärem Windows Computer andeems Dir mat der Maustast klickt a wielt New → Ofkierzung. Gitt d'IP Adress vun der Verzeichnisplaz déi Dir op Linux erstallt hutt: \IP AdressDossier Numm. Klickt op Nächst, gitt der Ofkierzung e Numm, a wielt dann Ausféieren. Wann déi nei Ofkiirzung opgeet, kënnt Dir den Inhalt vum gemeinsamen Dossier kucken. Annonce
Opgepasst
- Gestéiert enk mat wiem Dir Classeure deelt. Wann Dir Inhalter hutt déi Dir net vun aneren gesinn, geännert oder geläscht wëllt, musst Dir Deele Permissiounen desaktivéieren.
- Wann de Wi-Fi kee Passwuert huet, kënnen Auslänner an der Géigend Zougang zum gemeinsamen Dossier kréien.