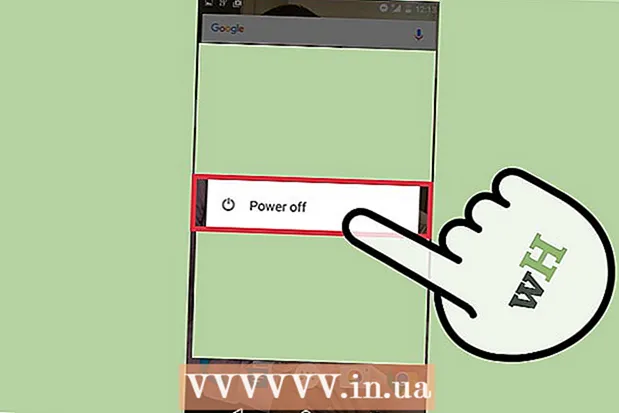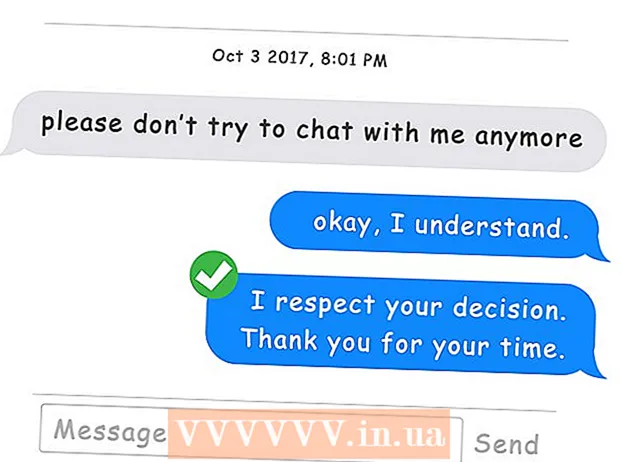Auteur:
Frank Hunt
Denlaod Vun Der Kreatioun:
17 Mäerz 2021
Update Datum:
1 Juli 2024

Inhalt
- Ze trëppelen
- Method 1 vun 2: Gradient benotzen
- Method 2 vun 2: Ajustéiert d'Opazitéit
- Noutwendegkeete
Eng Foto an eng aner ze vermëschen ass eng vun de ville Weeër fir Adobe Photoshop ze benotzen. Dir kënnt dat maachen andeems Dir Är Biller schichtst an de Gradient oder d'Opazitéit vum Bild upasst. Fir dëst ze maachen, placéiert Dir zwee Biller an der selwechter Datei a verschiddene Schichten, füügt eng Schichtmaske bäi an da maacht déi néideg Ännerunge mam Gradient-Tool. D'Ofdeckung upassen ass ongeféier dee selwechte Prozess. Vergiesst net Är Schichten ze kontrolléieren fir sécher ze sinn datt Dir d'Ännerungen op der richteger Plaz gemaach hutt.
Ze trëppelen
Method 1 vun 2: Gradient benotzen
 Öffnen e Bild am Photoshop. Wielt "Open" aus dem "File" Menu a bliedert op dat éischt Bild dat Dir als Hannergrond benotze wëllt.
Öffnen e Bild am Photoshop. Wielt "Open" aus dem "File" Menu a bliedert op dat éischt Bild dat Dir als Hannergrond benotze wëllt.  Öffnen de Menü "Schichten" a wielt "Neie Layer". Dëse Submenu fannt Dir am Haaptmenu. Schichten erlaabt Iech e Bild z'änneren ouni d'Original z'änneren.
Öffnen de Menü "Schichten" a wielt "Neie Layer". Dëse Submenu fannt Dir am Haaptmenu. Schichten erlaabt Iech e Bild z'änneren ouni d'Original z'änneren.  Füügt déi zwee Biller an déi nei Schicht bäi. Wielt "Plazen" aus dem Menü "Datei" a bliedert op dat zweet Bild dat Dir benotze wëllt fir am éischten ze verschwannen.
Füügt déi zwee Biller an déi nei Schicht bäi. Wielt "Plazen" aus dem Menü "Datei" a bliedert op dat zweet Bild dat Dir benotze wëllt fir am éischten ze verschwannen.  Zitt d'Biller fir se nei ze positionéieren. Setzt d'Kante vun de Biller niewentenee wou Dir wëllt datt de Blur Effekt ugewannt gëtt.
Zitt d'Biller fir se nei ze positionéieren. Setzt d'Kante vun de Biller niewentenee wou Dir wëllt datt de Blur Effekt ugewannt gëtt. - Hannergrondbiller kënnen net geréckelt ginn. Wann ee vun Äre Biller als Tapéit gesat ass, haalt Alt (Windows) oder ⌥ Optioun (Mac) an duebelklickt op "Background" an der Schichtfenster (an der ënneschter rietser Eck) fir se an eng normal Schicht ëmzewandelen.
 Wielt d'Schicht déi Dir wëllt an der Schichtfenster verwëschen. Dës Fënster weist all Är aktuell Schichten a fënnt een an der rietser ënne riets.
Wielt d'Schicht déi Dir wëllt an der Schichtfenster verwëschen. Dës Fënster weist all Är aktuell Schichten a fënnt een an der rietser ënne riets.  Klickt op "Layer Mask derbäi". Dëse Knäppchen gëtt duerch e Krees bannent engem Quadrat duergestallt a kann an der ënneschter Toolbar vun der Schichtenfenster fonnt ginn. Eng Ikon vun der Mask erscheint niewent der Schicht déi se bäigefüügt gouf.
Klickt op "Layer Mask derbäi". Dëse Knäppchen gëtt duerch e Krees bannent engem Quadrat duergestallt a kann an der ënneschter Toolbar vun der Schichtenfenster fonnt ginn. Eng Ikon vun der Mask erscheint niewent der Schicht déi se bäigefüügt gouf.  Klickt op d'Ikon fir d'Schichtmaschinn ze wielen. D'Ikon ass ausgewielt markéiert.
Klickt op d'Ikon fir d'Schichtmaschinn ze wielen. D'Ikon ass ausgewielt markéiert.  Wielt "Gradient" aus der Toolsfenster. "Gradient" gëtt mat engem Quadrat mat zwou Faarwen ugewisen, déi matenee vermëschen. D'Instrumentefënster ka par défaut op der rietser Säit vun der Fënster fonnt ginn.
Wielt "Gradient" aus der Toolsfenster. "Gradient" gëtt mat engem Quadrat mat zwou Faarwen ugewisen, déi matenee vermëschen. D'Instrumentefënster ka par défaut op der rietser Säit vun der Fënster fonnt ginn. - Dir kënnt och d'Tastatur Ofkierzung benotzen G. dëst Tool ze wielen.
 Öffnen de Gradient Picker. De Gradient Picker steet an der lénkser ieweschter Ecke vum Haaptmenu nodeems "Gradient" ausgewielt gëtt, a weist e Panel mat verschiddene Gradienten aus.
Öffnen de Gradient Picker. De Gradient Picker steet an der lénkser ieweschter Ecke vum Haaptmenu nodeems "Gradient" ausgewielt gëtt, a weist e Panel mat verschiddene Gradienten aus.  Wielt de schwaarz-wäisse Gradient. De schwaarz-wäisse Gradient ass deen Drëtte vu lénks an der ieweschter Zeil vum Gradient Picker.
Wielt de schwaarz-wäisse Gradient. De schwaarz-wäisse Gradient ass deen Drëtte vu lénks an der ieweschter Zeil vum Gradient Picker. - Dir kënnt och aner Faarfgradienten wielen (mat Faarwen, zum Beispill), awer schwaarz op wäiss ass am Beschten fir e Standard Onschärfteffekt.
 Klickt an zitt vum Punkt am Bild wou Dir wëllt datt d'Onschärft ufänkt.
Klickt an zitt vum Punkt am Bild wou Dir wëllt datt d'Onschärft ufänkt.- Gitt sécher datt d'Schichtmaschinn ausgewielt ass ier Dir de Gradient applizéiert oder d'Onschärft net richteg funktionnéiert.
- Halen ⇧ Verréckelung fir de Cursor an enger riichter Linn ze réckelen.
 Fräisetzung de Cursor wou Dir de Fade stoppe wëllt. Wann et fräigelooss gëtt, wäert de Blur Effekt am leschte Bild weisen.
Fräisetzung de Cursor wou Dir de Fade stoppe wëllt. Wann et fräigelooss gëtt, wäert de Blur Effekt am leschte Bild weisen. - Wann Dir de Verlaf réckgängeg maache wëllt an nach eng Kéier probéiert, dréckt Ctrl+Z (Windows) oder ⌘ Cmd+Z (Mac).
Method 2 vun 2: Ajustéiert d'Opazitéit
 Öffnen e Bild am Photoshop. Wielt "Open" aus dem "Datei" Menu a sicht no dem éischte Bild dat Dir als Hannergrond benotze wëllt.
Öffnen e Bild am Photoshop. Wielt "Open" aus dem "Datei" Menu a sicht no dem éischte Bild dat Dir als Hannergrond benotze wëllt.  Öffnen de Menü "Schichten" a wielt "Neie Layer". Dëse Submenu fannt Dir am Haaptmenu. Schichten erlaabt Iech e Bild z'änneren ouni d'Original z'änneren.
Öffnen de Menü "Schichten" a wielt "Neie Layer". Dëse Submenu fannt Dir am Haaptmenu. Schichten erlaabt Iech e Bild z'änneren ouni d'Original z'änneren.  Füügt déi zwee Biller an déi nei Schicht bäi. Wielt "Plazen" aus dem Menü "Datei" a bliedert op dat zweet Bild dat Dir benotze wëllt fir am éischten ze verschwannen.
Füügt déi zwee Biller an déi nei Schicht bäi. Wielt "Plazen" aus dem Menü "Datei" a bliedert op dat zweet Bild dat Dir benotze wëllt fir am éischten ze verschwannen.  Wielt d'Schicht déi Dir wëllt an der Schichtfenster verwëschen. Dës Fënster weist all Är aktuell Schichten a fënnt een an der rietser ënne riets.
Wielt d'Schicht déi Dir wëllt an der Schichtfenster verwëschen. Dës Fënster weist all Är aktuell Schichten a fënnt een an der rietser ënne riets. - Gitt sécher datt d'Schicht déi Dir onschaarf wëllt uewen op deem anere Bild ass. Dir kënnt d'Schichten an der Schichtfenster klickt an zéien fir se nei z'organiséieren. Schichten, déi iwwer anerer gemaach ginn, sinn uewen.
 Wielt de Menu "Coverage". Dir fannt dat uewen an der Schichtfenster.
Wielt de Menu "Coverage". Dir fannt dat uewen an der Schichtfenster.  Ajustéiert d'Opazitéit op den Niveau vun der Transparenz, déi Dir sicht. Wann Dir d'Opazitéit erofsetzt, gëtt d'Bild méi transluzent a weist de Basisbild. 100% ass komplett onduerchsichteg an 0% ass komplett transparent.
Ajustéiert d'Opazitéit op den Niveau vun der Transparenz, déi Dir sicht. Wann Dir d'Opazitéit erofsetzt, gëtt d'Bild méi transluzent a weist de Basisbild. 100% ass komplett onduerchsichteg an 0% ass komplett transparent. - Dir kënnt d'Opazitéit mam Schiebereg upassen oder iwwer "Layers> Layer Style> Blending Options" am Haaptmenu.
Noutwendegkeete
- Photoshop
- Zwee Biller