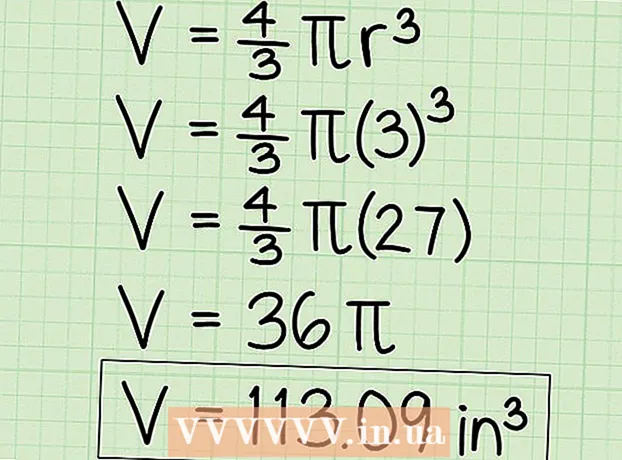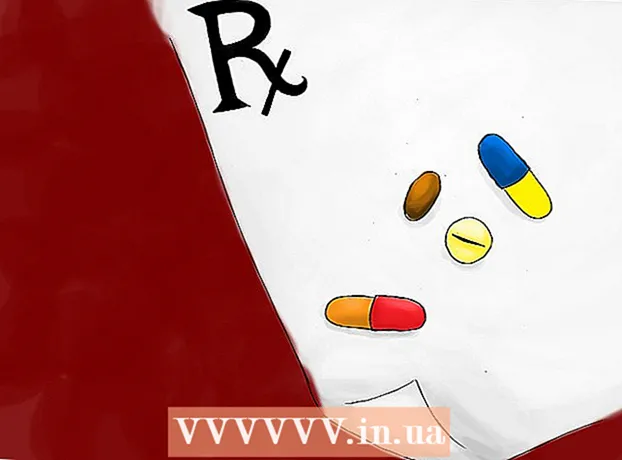Auteur:
Roger Morrison
Denlaod Vun Der Kreatioun:
1 September 2021
Update Datum:
1 Juli 2024
![[Orange10orOrange30]Cleaning LCD screen with cured resin](https://i.ytimg.com/vi/2F_yL4kcUoI/hqdefault.jpg)
Inhalt
- Ze trëppelen
- Method 1 vun 3: Benotzt Printscreen am Windows XP
- Method 2 vun 3: Print Screen am Windows Vista a Windows 7
- Method 3 vun 3: Mat Print Screen op engem Mac
- Tipps
- Noutwendegkeete
"Print screen" ass e weidere Begrëff fir e Screenshot, Screenshot oder Foto vun Ärem Bildschierm. E Screenshot kann aus verschiddene Grënn nëtzlech sinn, wéi zum Beispill e Bild eropzelueden fir e Softwarehandbuch. Wärend déi meescht PC Tastaturen e "Print Screen" Knäppchen hunn, wärend net all Mac Tastaturen, kënnt Dir ganz einfach e Screenshot op béide Mac an PC maachen. Wann Dir wësse wëllt wéi Dir e Screenshot an e puer Momenter maacht, befollegt d'Schrëtt hei ënnendrënner.
Ze trëppelen
Method 1 vun 3: Benotzt Printscreen am Windows XP
 Maacht e Screenshot vum ganze Bildschierm. Dréckt op den Prt ScKnäppchen op Ärer Tastatur fir e Screenshot ze maachen. Dëst wäert e Bild vun Ärem ganze Bildschierm huelen.
Maacht e Screenshot vum ganze Bildschierm. Dréckt op den Prt ScKnäppchen op Ärer Tastatur fir e Screenshot ze maachen. Dëst wäert e Bild vun Ärem ganze Bildschierm huelen. - Ass Prt Sc violett, da dréckt Fn + Prt Sc.
 Maacht e Screenshot vun enger Fënster. Wann Dir just e Bild vun enger bestëmmter Fënster wëllt, gitt sécher datt dës Fënster de Fokus op Ärem Écran huet an dréckt Prt Sc + Alt.
Maacht e Screenshot vun enger Fënster. Wann Dir just e Bild vun enger bestëmmter Fënster wëllt, gitt sécher datt dës Fënster de Fokus op Ärem Écran huet an dréckt Prt Sc + Alt.  Microsoft Paint opmaachen. Klickt op de Start Menu, gitt op "All Programmer", da "Accessoiren", da klickt "Paint".
Microsoft Paint opmaachen. Klickt op de Start Menu, gitt op "All Programmer", da "Accessoiren", da klickt "Paint".  Paste d'Bild an Paint. Press Ctrl + V. oder gitt op "Edit" a wielt "Paste". Dëst wäert d'Bild an d'Faarf pechen.
Paste d'Bild an Paint. Press Ctrl + V. oder gitt op "Edit" a wielt "Paste". Dëst wäert d'Bild an d'Faarf pechen.  Späichert de Screenshot. Klickt op "Datei" an "Späicheren als" fir d'Datei ze späicheren an ze benennen. Wann Dir d'Datei benannt hutt, klickt op "Späicheren". Wann dëse Schrëtt fäerdeg ass, hutt Dir de Print Screen erfollegräich benotzt an d'Bild gespäichert.
Späichert de Screenshot. Klickt op "Datei" an "Späicheren als" fir d'Datei ze späicheren an ze benennen. Wann Dir d'Datei benannt hutt, klickt op "Späicheren". Wann dëse Schrëtt fäerdeg ass, hutt Dir de Print Screen erfollegräich benotzt an d'Bild gespäichert.
Method 2 vun 3: Print Screen am Windows Vista a Windows 7
 Fannt de Clipping Tool. Dir kënnt dat maachen andeems Dir op "Start> All Programmer> Accessoiren" klickt an dann op "Snipping Tool". Dir kënnt och just op de Startmenu klicken an "Schnëtt" tippen a waart bis datt de Schnëtt-Tool erschéngt. De Clipping Tool ass an all Versioun vu Windows Vista ausser Home Basic.
Fannt de Clipping Tool. Dir kënnt dat maachen andeems Dir op "Start> All Programmer> Accessoiren" klickt an dann op "Snipping Tool". Dir kënnt och just op de Startmenu klicken an "Schnëtt" tippen a waart bis datt de Schnëtt-Tool erschéngt. De Clipping Tool ass an all Versioun vu Windows Vista ausser Home Basic.  Maacht d'Schneidegeschir op. Klickt op de Clipping Tool fir opzemaachen.
Maacht d'Schneidegeschir op. Klickt op de Clipping Tool fir opzemaachen.  Wielt "Nei". Dëst bréngt eng Lëscht mat Snipping Tool Optiounen op.
Wielt "Nei". Dëst bréngt eng Lëscht mat Snipping Tool Optiounen op.  Wielt déi gewënschten Ausschnëttinstrumentoptioun. Et gi véier Optiounen, déi Iech erlaabt de Print Screen op verschidde Weeër ze benotzen. Hei sinn d'Optiounen a wéi Dir se benotzt:
Wielt déi gewënschten Ausschnëttinstrumentoptioun. Et gi véier Optiounen, déi Iech erlaabt de Print Screen op verschidde Weeër ze benotzen. Hei sinn d'Optiounen a wéi Dir se benotzt: - Fräi Form. Dës Optioun erlaabt Iech all Gebitt vum Écran ze wielen an opzehuelen.
- Rechteckeg. Dëst erlaabt Iech e rechteckegt Gebitt vum Bildschierm auszeschneiden.
- Fënster. Mat dëser Optioun kënnt Dir eng komplett Opnam vun enger Fënster huelen.
- Vollbild. Mat dëser Optioun kënnt Dir de ganze Bildschierm schneiden.
 Wielt de Beräich deen Dir fange wëllt. Baséierend op der Optioun déi Dir gewielt hutt, kënnt Dir elo d'Géigend auswielen déi Dir fänke wëllt.
Wielt de Beräich deen Dir fange wëllt. Baséierend op der Optioun déi Dir gewielt hutt, kënnt Dir elo d'Géigend auswielen déi Dir fänke wëllt. - Op der "fräier Form" zitt Dir eng Auswiel mat Ärer Maus ronderëm d'Géigend, dat Dir fänke wëllt.
- Um "Rechteck" zitt Dir e Rechteck um Bildschierm.
- Bei "Fënster" wielt Dir nëmmen d'Fënster déi Dir fange wëllt.
- De Screenshot gouf scho bei "Vollbildschirm" geholl.
 Späichert de Screenshot. Klickt op d'Disk am Snipping Tool an der lénkser lénkser Ecke fir d'Bild ze späicheren. D'Bild gouf scho automatesch op de Windows Clipboard kopéiert.
Späichert de Screenshot. Klickt op d'Disk am Snipping Tool an der lénkser lénkser Ecke fir d'Bild ze späicheren. D'Bild gouf scho automatesch op de Windows Clipboard kopéiert.
Method 3 vun 3: Mat Print Screen op engem Mac
 Maacht e Bild vum ganze Bildschierm. Fir de ganze Bildschierm festzehuelen, dréckt Kommando + Verschibung + 3. Dëst hëlt direkt e Bild vun Ärem ganze Bildschierm - Dir héiert souguer den Toun vun enger Kamera déi eng Foto mécht. Dëst wäert och automatesch d'Bild op Ärem Desktop setzen.
Maacht e Bild vum ganze Bildschierm. Fir de ganze Bildschierm festzehuelen, dréckt Kommando + Verschibung + 3. Dëst hëlt direkt e Bild vun Ärem ganze Bildschierm - Dir héiert souguer den Toun vun enger Kamera déi eng Foto mécht. Dëst wäert och automatesch d'Bild op Ärem Desktop setzen.  Fannt e rechteckegen Deel vum Bildschierm. Fir e rechteckegen Deel vum Bildschierm festzehuelen, dréckt Kommando + Verschibung + 4. Dir kënnt elo en Deel vum Bildschierm mat Ärer Maus auswielen. Zitt d'Maus ronderëm de gewënschte Beräich an da gitt d'Schlëssele lass fir e Screenshot ze maachen.
Fannt e rechteckegen Deel vum Bildschierm. Fir e rechteckegen Deel vum Bildschierm festzehuelen, dréckt Kommando + Verschibung + 4. Dir kënnt elo en Deel vum Bildschierm mat Ärer Maus auswielen. Zitt d'Maus ronderëm de gewënschte Beräich an da gitt d'Schlëssele lass fir e Screenshot ze maachen.  Kopéiert d'Bild op de Clipboard anstatt eng permanent Datei. Press Kontroll zesumme mat den anere Funktiounen, fir d'Bild temporär op de Clipboard ze späicheren, amplaz als permanent Datei. Dëst erlaabt Iech de Screenshot op en anere Programm ze kopéieren an ze pechen, wéi zum Beispill Bildbearbeitungssoftware.
Kopéiert d'Bild op de Clipboard anstatt eng permanent Datei. Press Kontroll zesumme mat den anere Funktiounen, fir d'Bild temporär op de Clipboard ze späicheren, amplaz als permanent Datei. Dëst erlaabt Iech de Screenshot op en anere Programm ze kopéieren an ze pechen, wéi zum Beispill Bildbearbeitungssoftware.
Tipps
- Wann Dir nach eng Kéier op "Prt Sc" dréckt ier Dir d'Bild späichert, gëtt de fréiere Screenshot duerch deen neien ersat.
- Wann Dir de Clipboard erëm benotzt, gëtt d'Bild oder den Text deen Dir just kopéiert hutt ersat mat Ärem Screenshot.
- Wann Dir nëmmen e Screenshot vun der aktueller Fënster maache wëllt, dréckt "Alt + Prt Sc"
- Print Screen kann net ëmmer wéi "Prt Sc" ausgesinn. Kuckt genau: wann et ausgesäit wéi eng verkierzte Versioun vum "Print Screen", da ass et wuel de richtege Knäppchen.
Noutwendegkeete
- E Computer
- Windows (dëse Guide ass net fir OS X oder Linux)
- Eng Tastatur
- Eppes um Bildschierm vun deem Dir e Screenshot maache wëllt.