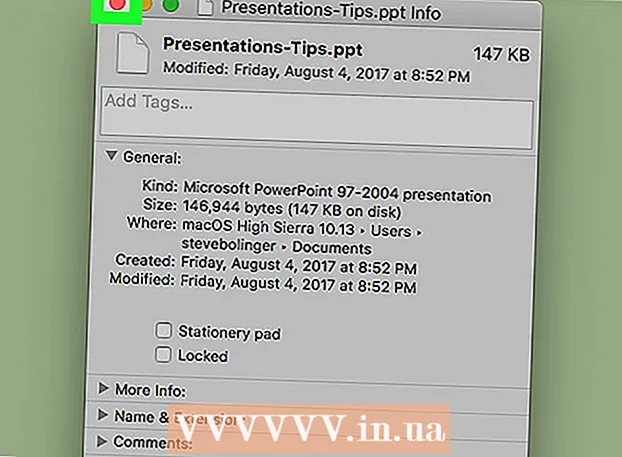Auteur:
Frank Hunt
Denlaod Vun Der Kreatioun:
18 Mäerz 2021
Update Datum:
1 Juli 2024
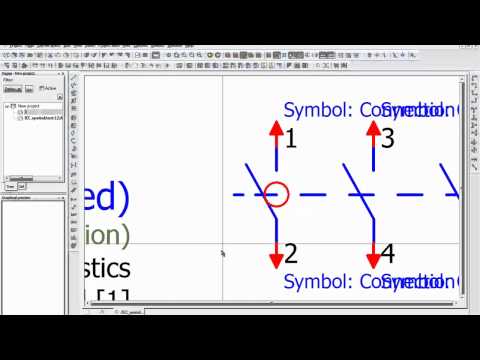
Inhalt
Wëllt Dir Ären Desktop e bësse méi schéi verkleeden? Self-made Icons ginn Ärem Computer e vill méi "eegene" Charakter. Mat der Hëllef vu gratis Bildbearbeitungssoftware wéi GIMP kënnt Dir direkt all Bild an eng schéin, skalierbar Ikon maachen, déi Dir iwwerall benotze kënnt.
Ze trëppelen
Deel 1 vun 2: Virbereedung vum Bild
 Eroflueden oder erstallt Äert Basisbild. Dir kënnt all Bilddatei benotze fir eng Ikon ze kreéieren, awer d'Gréisst muss op d'mannst 256px X 256px oder méi grouss sinn. Op dës Manéier kann et gutt tëscht all de verschiddenen Ikongréissten skaléieren. Et ass egal ob d'Bild Deeler enthält déi Dir net wëllt an der leschter Ikon gesinn. Dir wäert alles läschen, wat Dir souwisou net wëllt behalen.
Eroflueden oder erstallt Äert Basisbild. Dir kënnt all Bilddatei benotze fir eng Ikon ze kreéieren, awer d'Gréisst muss op d'mannst 256px X 256px oder méi grouss sinn. Op dës Manéier kann et gutt tëscht all de verschiddenen Ikongréissten skaléieren. Et ass egal ob d'Bild Deeler enthält déi Dir net wëllt an der leschter Ikon gesinn. Dir wäert alles läschen, wat Dir souwisou net wëllt behalen. - Denkt drun datt Symboler Quadrat sinn, sou datt Äert Bild schéin an e Quadrat passt. Wann et ze laang ass, gesäit d'Bild kompriméiert aus.
- Wann Dir Symboler fir Mac OS X erstellt, da kënne se 512px X 512px an der Gréisst sinn.
- Dir kënnt Är eege Biller vun Null erstellen, mat Ärem Liiblingszeechnprogramm, oder eng existent Foto, Zeechnen oder en anert Bild benotzen.
 Installéiert e Bildbearbeitungsprogramm. Fir eng Ikon ze maachen braucht Dir e bësse méi staarke Programm wéi Paint. Dir kënnt Photoshop dofir benotzen, awer gratis Editoren wéi GIMP a Pixlr funktionnéieren och perfekt.
Installéiert e Bildbearbeitungsprogramm. Fir eng Ikon ze maachen braucht Dir e bësse méi staarke Programm wéi Paint. Dir kënnt Photoshop dofir benotzen, awer gratis Editoren wéi GIMP a Pixlr funktionnéieren och perfekt. - Dëse Guide benotzt GIMP, well et ass gratis a verfügbar fir all Betribssystem. Am Photoshop a Pixlr befollegt Dir ongeféier déiselwecht Prozedur.
 Öffnet Äert Bild an Ärem Editor. Öffnen den erofgeluedenen oder erstallt Bild am GIMP. D'Bild gëtt an enger Fënster am Zentrum vum Bildschierm ugewisen.
Öffnet Äert Bild an Ärem Editor. Öffnen den erofgeluedenen oder erstallt Bild am GIMP. D'Bild gëtt an enger Fënster am Zentrum vum Bildschierm ugewisen.  Füügt en Alpha Kanal derbäi. Den Alpha Kanal ass eng transparent Schicht. Op dës Manéier kann d'Ikon en transparenten Hannergrond hunn wann Dir verschidden Deeler vum Bild läscht. Fir en Alpha-Kanal bäizefügen, klickt riets op d'Schicht an der Schichtpanel op der rietser Säit vum Bildschierm. Wielt "Add Alpha Channel".
Füügt en Alpha Kanal derbäi. Den Alpha Kanal ass eng transparent Schicht. Op dës Manéier kann d'Ikon en transparenten Hannergrond hunn wann Dir verschidden Deeler vum Bild läscht. Fir en Alpha-Kanal bäizefügen, klickt riets op d'Schicht an der Schichtpanel op der rietser Säit vum Bildschierm. Wielt "Add Alpha Channel".  Füügt eng séier Mask bäi. Mat Quick Mask kënnt Dir verschidden Deeler vum Bild séier erausschneiden déi Dir net wëllt behalen. Fir eng séier Mask bäizefügen, dréckt ⇧ Verréckelung+F. Eng rout Schicht erschéngt iwwer d'Bild.
Füügt eng séier Mask bäi. Mat Quick Mask kënnt Dir verschidden Deeler vum Bild séier erausschneiden déi Dir net wëllt behalen. Fir eng séier Mask bäizefügen, dréckt ⇧ Verréckelung+F. Eng rout Schicht erschéngt iwwer d'Bild.  Maacht d'Mask aus dem Deel deen Dir wëllt halen. Wielt den Eraser Tool aus dem Tools Panel op der linker Säit vum Bildschierm. Benotzt den Tool fir dës Deeler vun der rouder Schicht ze läschen, wou Dir sollt d'Bild weider gesinn. Zum Beispill: wann Dir e Bild vun engem Telefon um Dësch hutt an Dir den Telefon als Ikon benotze wëllt, läscht nëmmen déi rout Schicht vum Telefon.
Maacht d'Mask aus dem Deel deen Dir wëllt halen. Wielt den Eraser Tool aus dem Tools Panel op der linker Säit vum Bildschierm. Benotzt den Tool fir dës Deeler vun der rouder Schicht ze läschen, wou Dir sollt d'Bild weider gesinn. Zum Beispill: wann Dir e Bild vun engem Telefon um Dësch hutt an Dir den Telefon als Ikon benotze wëllt, läscht nëmmen déi rout Schicht vum Telefon. - Benotzt den Optiounen Tab an der Tools Fënster fir d'Gréisst vum Läschmaschinn z'änneren. Dir kënnt och zoomen fir sécher ze sinn datt Dir genau wësst wat d'Intentioun ass.
- Wann Dir d'Mask läscht, fuert Dir nëmmen d'Mask ewech, näischt aus dem Basisbild.
 Maacht d'Mask aus. Wann Dir d'Deeler vun der Mask, déi Dir wëllt weisen, fäerdeg läscht, dréckt ⇧ Verréckelung+F d'Mask ze läschen. Deen Deel vum Bild deen Dir geläscht hutt gëtt ausgewielt.
Maacht d'Mask aus. Wann Dir d'Deeler vun der Mask, déi Dir wëllt weisen, fäerdeg läscht, dréckt ⇧ Verréckelung+F d'Mask ze läschen. Deen Deel vum Bild deen Dir geläscht hutt gëtt ausgewielt.  Den Hannergrond ewechhuelen. Press Ctrl+Ech oder klickt Auswiel → Invertéieren. Dëst wielt alles am Bild ausser deen Deel deen Dir aus der Mask erausgeholl hutt. Press Del d'Auswiel ofzewielen, just de Sujet vun Ärem Ikon ze halen.
Den Hannergrond ewechhuelen. Press Ctrl+Ech oder klickt Auswiel → Invertéieren. Dëst wielt alles am Bild ausser deen Deel deen Dir aus der Mask erausgeholl hutt. Press Del d'Auswiel ofzewielen, just de Sujet vun Ärem Ikon ze halen.
Deel 2 vun 2: Erstelle vun der Ikon
 Ännert d'Gréisst vun Ärem Canvas. Klickt Bild → Canvas Gréisst. An der Fënster déi erscheint, klickt op d'Kettenikon fir d'Breet an d'Héicht ze trennen. Ännert d'Gréisst vun der Leinwand op eng Gréisst passend fir de Sujet, a setzt d'Breet an d'Héicht op déiselwecht Zuelen.
Ännert d'Gréisst vun Ärem Canvas. Klickt Bild → Canvas Gréisst. An der Fënster déi erscheint, klickt op d'Kettenikon fir d'Breet an d'Héicht ze trennen. Ännert d'Gréisst vun der Leinwand op eng Gréisst passend fir de Sujet, a setzt d'Breet an d'Héicht op déiselwecht Zuelen. - Benotzt d'Offset Wäerter fir d'Bild am Zentrum vun Ärem neie Canvas ze positionéieren ier Dir op d'Skala Knäppchen dréckt.
- Wann Dir d'Gréisst vum Bild gemaach hutt, klickt klickt op d'Schicht a wielt "Layer to Image Size". Dëst ännert d'Grenz vun der Schicht fir deem vum Canvas ze passen.
 Ajustéiert d'Faarwen. Wann Dir wëllt, kënnt Dir d'Faarfgeschir vu GIMP benotze fir d'Faarwen vum Bild z'änneren. Deen einfachste Wee fir dëst ze maachen ass klickt op Faarwen → Faarftéin / Sättigung, da spillt mat den Astellungen bis Dir eng Faarf fannt déi am Beschten ausgesäit.
Ajustéiert d'Faarwen. Wann Dir wëllt, kënnt Dir d'Faarfgeschir vu GIMP benotze fir d'Faarwen vum Bild z'änneren. Deen einfachste Wee fir dëst ze maachen ass klickt op Faarwen → Faarftéin / Sättigung, da spillt mat den Astellungen bis Dir eng Faarf fannt déi am Beschten ausgesäit.  Erstellt déi verschidde Gréissten vun der Ikon. De leschte Schrëtt beim Erstelle vun enger Ikon ass sécher ze stellen datt d'Bild all Ikongréissten ënnerstëtzt. Dëst ass wesentlech wann Dir d'Ikon op verschiddene Plazen am Betribssystem benotze wëllt a gitt sécher datt et skaléiert gëtt wann d'Ikon geännert gëtt.
Erstellt déi verschidde Gréissten vun der Ikon. De leschte Schrëtt beim Erstelle vun enger Ikon ass sécher ze stellen datt d'Bild all Ikongréissten ënnerstëtzt. Dëst ass wesentlech wann Dir d'Ikon op verschiddene Plazen am Betribssystem benotze wëllt a gitt sécher datt et skaléiert gëtt wann d'Ikon geännert gëtt. - Kopéiert d'Schicht. Klickt op d'Schicht an der Schichtfenster an dréckt Ctrl+C..
- Skala déi originell Schicht. Öffnen de Skala-Tool andeems Dir dréckt ⇧ Verréckelung+T., an ännert d'Bild op 256px X 256px. Klickt op Bild → Passt Canvas op Schichten un. (Notiz: wann Dir eng Ikon fir OS X erstellt, start mat 512 X 512)
- Erstellt déi éischt Kopie. Press Ctrl+V. fir d'Schicht ze pechen. Klickt Layer → To New Layer. Öffnen de Skala-Tool an ännert d'Gréisst op 128 X 128.
- Erstellt déi zweet Kopie. Press Ctrl+V. fir d'Schicht ze pechen. Klickt Layer → To New Layer. Öffnen de Skala-Tool an ännert d'Gréisst op 48 X 48.
- Erstellt déi drëtt Kopie. Press Ctrl+V. fir d'Schicht ze pechen. Klickt Layer → To New Layer. Öffnen de Skala-Tool an änneren d'Gréisst op 32 X 32.
- Erstellt déi véiert Kopie. Press Ctrl+V. fir d'Schicht ze pechen. Klickt Layer → To New Layer. Öffnen de Skala-Tool an ännert se op 16 X 16.
 Ënnersicht Är Schichten. Dir sollt 5 Schichten hunn, all mat engem Bild méi kleng wéi dat virdrun. Wann et e Bild ass wat e bëssen onschaarf ass, öffnen de Sharpen Tool andeems Dir op Filters → Verbesserung → Sharpen klickt. Ajustéiert de Schiebereg bis d'Bild méi kloer ass.
Ënnersicht Är Schichten. Dir sollt 5 Schichten hunn, all mat engem Bild méi kleng wéi dat virdrun. Wann et e Bild ass wat e bëssen onschaarf ass, öffnen de Sharpen Tool andeems Dir op Filters → Verbesserung → Sharpen klickt. Ajustéiert de Schiebereg bis d'Bild méi kloer ass.  Späichert d'Bild als Ikon. Klickt op Datei → Exportéieren. An der Exportfenster ännert d'Extensioun am Topfeld op ".ico" a wielt e Standort fir d'Ikon ze späicheren. Eng Fënster erscheint a frot ob Dir eng vun de Schichten kompriméiere wëllt. Kuckt d'Këschte fir déi zwou gréisst Schichten ze kompriméieren, ausser Dir benotzt Windows XP.
Späichert d'Bild als Ikon. Klickt op Datei → Exportéieren. An der Exportfenster ännert d'Extensioun am Topfeld op ".ico" a wielt e Standort fir d'Ikon ze späicheren. Eng Fënster erscheint a frot ob Dir eng vun de Schichten kompriméiere wëllt. Kuckt d'Këschte fir déi zwou gréisst Schichten ze kompriméieren, ausser Dir benotzt Windows XP.  Benotzt d'Ikon. Wann Dir d'Bild als .ico gespäichert hutt, kënnt Dir et benotze fir all Datei oder Ordner Ikon z'ersetzen.
Benotzt d'Ikon. Wann Dir d'Bild als .ico gespäichert hutt, kënnt Dir et benotze fir all Datei oder Ordner Ikon z'ersetzen. - Kuckt wikiHow fir Artikelen iwwer d'Upassung vun den Icons op Ärem Windows Computer.
- Kuckt wikiHow fir Artikelen iwwer Icons personaliséieren op Ärem Mac OS X Computer. Dir braucht e gratis Online Konverter fir d'ICO Datei an eng ICNS Datei ze konvertéieren (dem Mac säi Symbolformat).