Auteur:
Judy Howell
Denlaod Vun Der Kreatioun:
27 Juli 2021
Update Datum:
1 Juli 2024
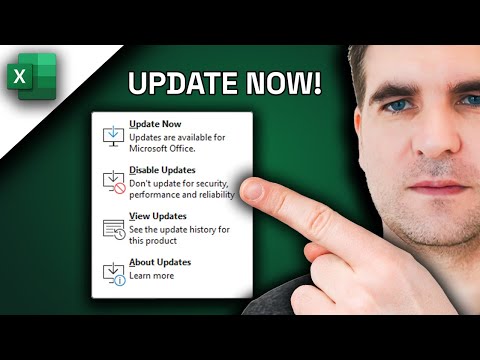
Inhalt
Dëse wikiHow léiert Iech wéi Dir Updates fir Microsoft Excel op Windows oder MacOS kontrolléiert. Wann et Updates verfügbar ass, wäert Excel eroflueden an no Bedarf installéieren. Denkt drun datt Excel, wéi déi meescht Microsoft Office Produkter normalerweis selwer automatesch aktualiséieren.
Ze trëppelen
Method 1 vun 2: A Windows
 Excel opmaachen. Klickt oder duebelklickt op d'Excel Ikon, wat ausgesäit wéi eng gréng Këscht mat engem wäisse "X" drop. Dëst wäert Excel opmaachen.
Excel opmaachen. Klickt oder duebelklickt op d'Excel Ikon, wat ausgesäit wéi eng gréng Këscht mat engem wäisse "X" drop. Dëst wäert Excel opmaachen. - Wann Dir schonn Excel opgemaach hutt, gitt sécher datt Dir Är Aarbecht späichert andeems Dir klickt Ctrl+S. drécken. Dir kënnt dann de nächste Schrëtt iwwersprangen.
 klickt op Eidel Dokument. Et ass an der ieweschter lénkser Eck vun der Startsäit (wann Dir dëst net gesitt, klickt éischt op "Datei" am Haaptmenu).
klickt op Eidel Dokument. Et ass an der ieweschter lénkser Eck vun der Startsäit (wann Dir dëst net gesitt, klickt éischt op "Datei" am Haaptmenu).  klickt op Datei. Dës Optioun ass uewe lénks an der Excel Fënster. Dëst bréngt e Menü op der linker Säit vun der Fënster op.
klickt op Datei. Dës Optioun ass uewe lénks an der Excel Fënster. Dëst bréngt e Menü op der linker Säit vun der Fënster op.  klickt op Kont. Dir fannt dëst an der lénkser Kolonn vun Optiounen.
klickt op Kont. Dir fannt dëst an der lénkser Kolonn vun Optiounen.  klickt op Update Optiounen. Et ass am Zentrum vun der Fënster. Wann Dir drop klickt, da kënnt en Dropdown-Menü op.
klickt op Update Optiounen. Et ass am Zentrum vun der Fënster. Wann Dir drop klickt, da kënnt en Dropdown-Menü op.  klickt op Edit elo. Dës Optioun ass am Dropdown-Menü.
klickt op Edit elo. Dës Optioun ass am Dropdown-Menü. - Wann Dir dës Optioun net gesitt, klickt als éischt Aktivéiert Aktualiséierungen am Auswielmenü. Dir hätt dann d'Méiglechkeet Edit elo am Auswielmenü.
 Loosst d'Aktualiséierungen installéieren. Dëst kann heeschen datt Dir e puer Instruktiounen oder Richtungen um Bildschierm verfollegen musst (zB Excel zoumaachen). Wann d'Aktualiséierunge installéiert sinn, gëtt d'Aktualiséierungsfenster zougemaach an Excel gëtt erëm op.
Loosst d'Aktualiséierungen installéieren. Dëst kann heeschen datt Dir e puer Instruktiounen oder Richtungen um Bildschierm verfollegen musst (zB Excel zoumaachen). Wann d'Aktualiséierunge installéiert sinn, gëtt d'Aktualiséierungsfenster zougemaach an Excel gëtt erëm op. - Wa keng Aktualiséierunge verfügbar sinn, gesitt Dir keng Aktualiséierungsfënster.
Method 2 vun 2: A macOS
 Excel opmaachen. Klickt oder duebelklickt op d'Excel Ikon, wat ausgesäit wéi eng gréng Këscht mat engem wäisse "X" drop.
Excel opmaachen. Klickt oder duebelklickt op d'Excel Ikon, wat ausgesäit wéi eng gréng Këscht mat engem wäisse "X" drop. - Wann Dir schonn Excel opgemaach hutt, gitt sécher datt Dir Är Aarbecht späichert andeems Dir klickt ⌘ Kommando+S. ier Dir weidergeet.
 klickt op Hëllef am Haaptmenü. Et ass an der Menübar uewen um Écran. E Selektiounsmenü wäert erschéngen.
klickt op Hëllef am Haaptmenü. Et ass an der Menübar uewen um Écran. E Selektiounsmenü wäert erschéngen.  klickt op Check fir Aktualiséierungen. Dës Optioun ass an der Hëllef-Menü. Klickt op dëst öffnet d'Aktualiséierungsfenster.
klickt op Check fir Aktualiséierungen. Dës Optioun ass an der Hëllef-Menü. Klickt op dëst öffnet d'Aktualiséierungsfenster.  Kuckt d'Këschtchen "Automatesch eroflueden an installéieren". Et ass am Zentrum vun der Update-Fënster.
Kuckt d'Këschtchen "Automatesch eroflueden an installéieren". Et ass am Zentrum vun der Update-Fënster.  klickt op Check fir Aktualiséierungen. Dëse bloe Knäppchen ass ënnen riets vun der Fënster.
klickt op Check fir Aktualiséierungen. Dëse bloe Knäppchen ass ënnen riets vun der Fënster.  Loosst d'Aktualiséierungen installéieren. Dëst kann heeschen datt Dir e puer Instruktiounen oder Richtungen um Bildschierm verfollegen musst (zB Excel zoumaachen). Wann d'Aktualiséierunge installéiert sinn, gëtt d'Aktualiséierungsfenster zougemaach an Excel gëtt erëm op.
Loosst d'Aktualiséierungen installéieren. Dëst kann heeschen datt Dir e puer Instruktiounen oder Richtungen um Bildschierm verfollegen musst (zB Excel zoumaachen). Wann d'Aktualiséierunge installéiert sinn, gëtt d'Aktualiséierungsfenster zougemaach an Excel gëtt erëm op. - Wa keng Aktualiséierunge verfügbar sinn, gesitt Dir keng Aktualiséierungsfënster.
Tipps
- Aktualiséiere vun Excel kann dozou féieren datt de Rescht vun Ären Office Programmer och froen fir aktualiséiert ze ginn wann Dir automatesch Updates (d'Standardastellung) fir dës Programmer ageschalt hutt.
Warnungen
- Excel gëtt normalerweis beim Update Prozess ofgeschalt, also ass et wichteg Är Aarbecht ze späicheren ier Dir aktualiséiert. Wann Dir Är Aarbecht net späichert, da sidd Dir gefrot ob Dir déi lescht gespäichert Versioun vun Ärer Aarbecht wëllt restauréiere wann Dir d'nächst Kéier wann Dir Excel opmaacht.



