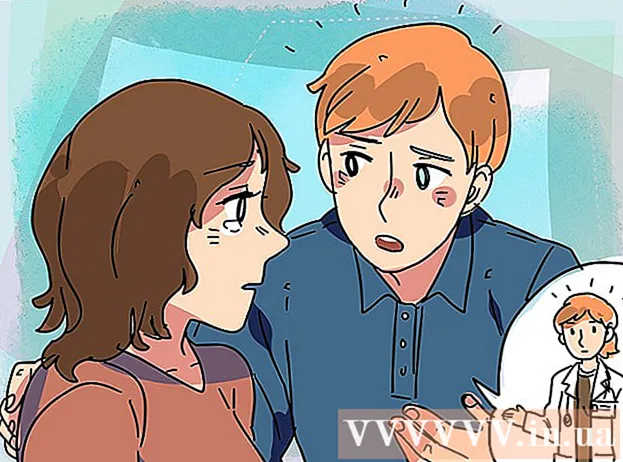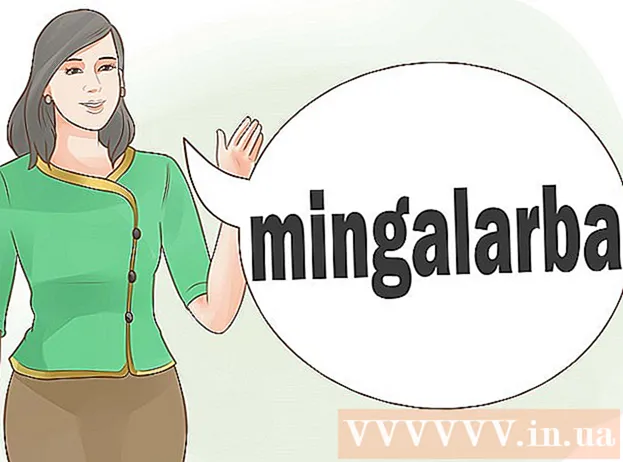Auteur:
Charles Brown
Denlaod Vun Der Kreatioun:
9 Februar 2021
Update Datum:
15 Mee 2024

Inhalt
- Ze trëppelen
- Method 1 vun 3: Op engem Computer mat Windows
- Method 2 vun 3: Op engem Mac
- Method 3 vun 3: Zougang zu der Schrëft am Word
- Tipps
- Warnungen
An dësem Artikel léiert Dir wéi Dir eng Schrëft op engem Computer mat Windows oder engem Mac installéiere kënnt fir datt Dir se am Microsoft Word benotze kënnt.
Ze trëppelen
Method 1 vun 3: Op engem Computer mat Windows
 Luet d'Schrëft vun enger zouverléisseg Websäit erof. Schrëften iwwerdroen dacks Virussen, also luede just Schrëften aus vertrauenswürdege Quellen erof a vermeiden Quellen déi als sougenannt EXE Datei kommen. Schrëften ginn dacks als ZIP Datei verpackt, oder als TTF oder OTF Datei. E puer populär Schrëftwebsäiten enthalen:
Luet d'Schrëft vun enger zouverléisseg Websäit erof. Schrëften iwwerdroen dacks Virussen, also luede just Schrëften aus vertrauenswürdege Quellen erof a vermeiden Quellen déi als sougenannt EXE Datei kommen. Schrëften ginn dacks als ZIP Datei verpackt, oder als TTF oder OTF Datei. E puer populär Schrëftwebsäiten enthalen: - dafont.com
- fontspace.com
- fontsquirrel.com
- 1001freefonts.com
 Extraitéiert d'Schrëftdatei wann néideg. Wann Dir d'Schrëft als ZIP Datei erofgelueden hutt, klickt zweemol Auszepaken uewen an der Fënster klickt Alles auspaken da klickt Auszepaken ënnen an der Fënster.
Extraitéiert d'Schrëftdatei wann néideg. Wann Dir d'Schrëft als ZIP Datei erofgelueden hutt, klickt zweemol Auszepaken uewen an der Fënster klickt Alles auspaken da klickt Auszepaken ënnen an der Fënster. - Skip dëse Schrëtt wann Dir d'Schrëft als TTF oder OTF Datei erofgelueden hutt, net als ZIP Datei.
 Klickt zweemol op d'Schrëftdatei. Op dës Manéier maacht Dir d'Schrëft an enger Virschaufenster op.
Klickt zweemol op d'Schrëftdatei. Op dës Manéier maacht Dir d'Schrëft an enger Virschaufenster op.  klickt op installéieren. Dëse Knäppchen ass uewen an der Virschaufenster.
klickt op installéieren. Dëse Knäppchen ass uewen an der Virschaufenster.  klickt op jo wann gefrot. Well Dir Erlaabnis vum Administrator braucht fir eng Schrëft z'installéieren, kënnt Dir gefrot ginn dëse Schrëtt ze bestätegen.
klickt op jo wann gefrot. Well Dir Erlaabnis vum Administrator braucht fir eng Schrëft z'installéieren, kënnt Dir gefrot ginn dëse Schrëtt ze bestätegen. - Wann Dir net vun engem Administratorkonto schafft, kënnt Dir d'Schrëft net installéieren.
 Waart wann d'Schrëft installéiert ass. Dëst dauert normalerweis net méi wéi e puer Sekonnen. Soubal d'Schrëft op Ärem Computer installéiert ass, kënnt Dir op all Programm zougräifen, deen d'Systemschrëft benotzt, och Microsoft Word.
Waart wann d'Schrëft installéiert ass. Dëst dauert normalerweis net méi wéi e puer Sekonnen. Soubal d'Schrëft op Ärem Computer installéiert ass, kënnt Dir op all Programm zougräifen, deen d'Systemschrëft benotzt, och Microsoft Word.
Method 2 vun 3: Op engem Mac
 Luet eng Schrëft erof. Et gi vill Websäiten mat Schrëften a verschiddene Gréissten déi Dir gratis erofluede kënnt (fir se doheem ze benotzen). MacOS ënnerstëtzt béid OTF an TTF Schrëftdateien, déi zwee vun de meescht benotzte Schrëften sinn. E puer vun de populärsten Schrëftwebsäiten sinn:
Luet eng Schrëft erof. Et gi vill Websäiten mat Schrëften a verschiddene Gréissten déi Dir gratis erofluede kënnt (fir se doheem ze benotzen). MacOS ënnerstëtzt béid OTF an TTF Schrëftdateien, déi zwee vun de meescht benotzte Schrëften sinn. E puer vun de populärsten Schrëftwebsäiten sinn: - dafont.com
- fontspace.com
- fontsquirrel.com
- 1001freefonts.com
 Extraitéiert d'Schrëftdatei wann néideg. Well Dir déi meescht Schrëftdateien als ZIP Datei erofluet, musst Dir als éischt d'Datei auspacken andeems Dir zweemol klickt a waart bis déi extrahéiert Datei opgeet.
Extraitéiert d'Schrëftdatei wann néideg. Well Dir déi meescht Schrëftdateien als ZIP Datei erofluet, musst Dir als éischt d'Datei auspacken andeems Dir zweemol klickt a waart bis déi extrahéiert Datei opgeet. - Skip dëse Schrëtt wann Dir d'Schrëft als TTF oder OTF Datei erofgelueden hutt, anstatt eng ZIP Datei.
 Klickt zweemol op d'Schrëftdatei. Eng Virschaufenster gëtt dann opgemaach.
Klickt zweemol op d'Schrëftdatei. Eng Virschaufenster gëtt dann opgemaach.  klickt op Schrëft installéieren. Dir fannt dëse Knäppchen uewen an der Virschaufënster. Op dës Manéier gëtt d'Schrëft fir all Textveraarbechtungsprogrammer op Ärem Mac installéiert, sou datt Dir se an Microsoft Word benotze kënnt.
klickt op Schrëft installéieren. Dir fannt dëse Knäppchen uewen an der Virschaufënster. Op dës Manéier gëtt d'Schrëft fir all Textveraarbechtungsprogrammer op Ärem Mac installéiert, sou datt Dir se an Microsoft Word benotze kënnt.
Method 3 vun 3: Zougang zu der Schrëft am Word
 Notéiert den Numm vun der Schrëft déi Dir installéiert hutt. D'Schrëften am Word sinn an alphabetescher Reiefolleg, also fir et ze fannen, ass et wichteg déi éischt Buschtawen vun Ärer neier Schrëft ze kennen.
Notéiert den Numm vun der Schrëft déi Dir installéiert hutt. D'Schrëften am Word sinn an alphabetescher Reiefolleg, also fir et ze fannen, ass et wichteg déi éischt Buschtawen vun Ärer neier Schrëft ze kennen.  Microsoft Word opmaachen. Fir dëst ze maachen, klickt op d'Ikon a Form vun engem wäisse "W" op engem donkelbloen Hannergrond.
Microsoft Word opmaachen. Fir dëst ze maachen, klickt op d'Ikon a Form vun engem wäisse "W" op engem donkelbloen Hannergrond. - Wann Dir scho Microsoft Word op hat, maacht et zou a mécht de Programm erëm op. Wann Dir et net maacht, kann déi nei Schrëft net am Word sichtbar sinn bis Dir de Programm neu starten.
 klickt op Neit Dokument. Dir kënnt dës Optioun an der ieweschter lénkser Eck vun der Homepage fannen. Dat mécht en neit Word Dokument op.
klickt op Neit Dokument. Dir kënnt dës Optioun an der ieweschter lénkser Eck vun der Homepage fannen. Dat mécht en neit Word Dokument op.  klickt op Doheem. Dir fannt dësen Tabulatioun uewen an der Word-Fënster.
klickt op Doheem. Dir fannt dësen Tabulatioun uewen an der Word-Fënster.  Öffnen den Dropdown-Menü "Schrëft". klickt op
Öffnen den Dropdown-Menü "Schrëft". klickt op  Fannt déi nei Schrëft. Scrollt duerch den Dropdown-Menü bis Dir den Numm vun der neier Schrëft gesinn.
Fannt déi nei Schrëft. Scrollt duerch den Dropdown-Menü bis Dir den Numm vun der neier Schrëft gesinn.  Probéiert d'Schrëft aus. Klickt op de Schrëftnumm, da typ eppes fir d'Schrëft auszeprobéieren. Dir musst vläicht d'Schrëftgréisst upassen fir datt se normal ausgesäit.
Probéiert d'Schrëft aus. Klickt op de Schrëftnumm, da typ eppes fir d'Schrëft auszeprobéieren. Dir musst vläicht d'Schrëftgréisst upassen fir datt se normal ausgesäit.
Tipps
- Wann Dir d'Schrëft installéiert hutt, gëtt se an alle Programmer am Microsoft Office verfügbar.
- Wann Dir eng Word-Datei un en anere wëllt schécken, späichert se als PDF-Datei, fir datt Dir sécher sidd datt d'Schrëft déi Dir benotzt richteg kënnt. Dir kënnt d'Dokument als PDF Datei späicheren andeems Dir op "Save As" klickt (op engem Computer mat Windows) oder "Format" am Dropdown-Feld "Save" (op engem Mac) an dann PDF auswielen.
Warnungen
- Bestëmmte Symboler sinn net an alle Schrëften verfügbar.