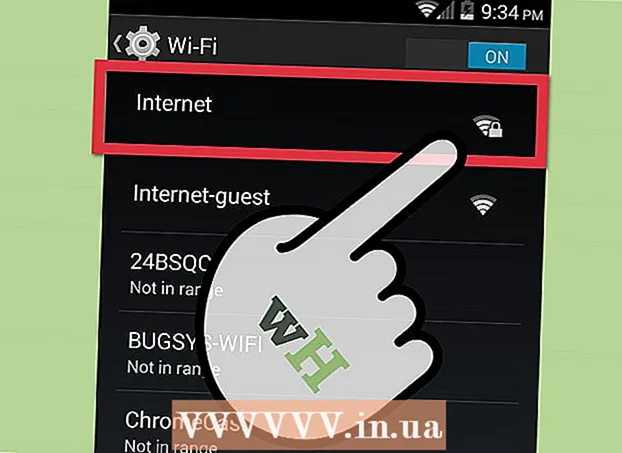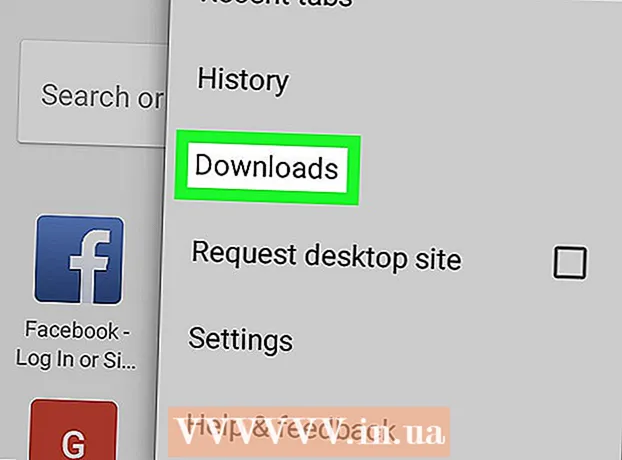Auteur:
Morris Wright
Denlaod Vun Der Kreatioun:
23 Abrëll 2021
Update Datum:
1 Juli 2024
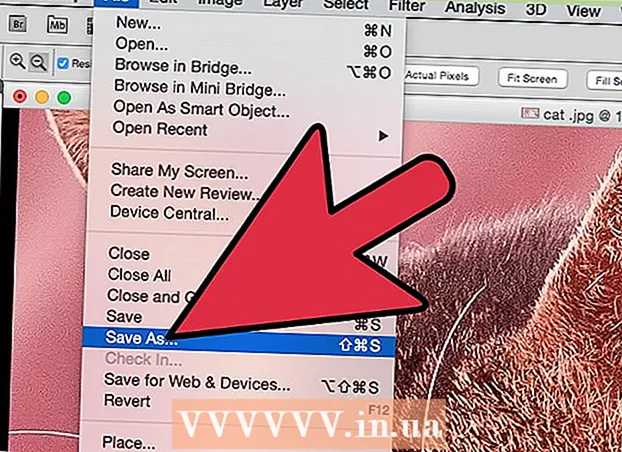
Inhalt
- Ze trëppelen
- Method 1 vun 3: Mat Pixlr
- Method 2 vun 3: Benotzt Topaz DeJPEG
- Method 3 vun 3: Mat Adobe Photoshop
- Tipps
JPEGs (och nach JPGs genannt) si Biller kompriméiert fir méi kleng Dateien ze kreéieren - perfekt fir ze deelen oder online ze posten. D'Bild kann also käreg oder onschaarf ausgesinn wann Dir probéiert e JPEG ze vergréisseren oder weiderbenotzen. Dir kënnt d'Qualitéit vun Äre JPEG Dateien verbesseren andeems Dir d'Erscheinung, d'Faarf an de Kontrast vum Bild an engem Fotoredaktor upasst. Wann Dir ganz bequem sidd mat der Bildmanipulatioun, kann Topaz DeJPEG e super Zousaz zu Ärer aktueller Software sinn; wann Dir just ufänkt, kënnt Dir léiwer gratis Software wéi Pixlr probéieren. Wann Dir scho mat Photoshop vertraut sidd, kënnt Dir op déi mächteg Tools fir Är Bilddatei verbesseren.
Ze trëppelen
Method 1 vun 3: Mat Pixlr
 Eroflueden oder starten Pixlr online. Pixlr ass e staarkt Fotoredigerungsinstrument dat vu Professionnelen a Fotobearbeitungsbegeeschterten benotzt gëtt. Pixlr bitt e gratis Online Editor an eng einfach Editéierungs App fir Desktop an Handy. Dir kënnt och op eng méi fortgeschratt Versioun vum Produkt mat engem normale Abonnement upgrade.
Eroflueden oder starten Pixlr online. Pixlr ass e staarkt Fotoredigerungsinstrument dat vu Professionnelen a Fotobearbeitungsbegeeschterten benotzt gëtt. Pixlr bitt e gratis Online Editor an eng einfach Editéierungs App fir Desktop an Handy. Dir kënnt och op eng méi fortgeschratt Versioun vum Produkt mat engem normale Abonnement upgrade. - Pixlr Editor ass d'Firma webbaséierter Uwendung. Gitt hei fir de Pixlr Editor ze starten: https://pixlr.com/editor/
- Pixlr Express ass d'Firma d'Web, iOS an Android Uwendung. Dir kënnt et gratis am Google Play oder Apple App Store oder https://pixlr.com/express/ eroflueden.
 Öffnen d'Bild dat Dir ännere wëllt. D'Qualitéit vun Ärem definitiven editéierte Produkt hänkt vun der Resolutioun oder der Zuel vu Pixel vum Originalbild of. Pixlr encouragéiert seng Benotzer staark all Editéierungsprojet mat der héchster méiglecher Opléisung vum Bild unzefänken. Dëst ass besonnesch richteg wann Dir d'Foto vergréissere wëllt. Wann Dir d'Bild mat niddereger Opléisung vergréissert, klëmmt de wäisse Raum tëscht de Pixel, wouduerch d'Bild verzerrt erschéngt. Fir eng Foto eropzelueden mat:
Öffnen d'Bild dat Dir ännere wëllt. D'Qualitéit vun Ärem definitiven editéierte Produkt hänkt vun der Resolutioun oder der Zuel vu Pixel vum Originalbild of. Pixlr encouragéiert seng Benotzer staark all Editéierungsprojet mat der héchster méiglecher Opléisung vum Bild unzefänken. Dëst ass besonnesch richteg wann Dir d'Foto vergréissere wëllt. Wann Dir d'Bild mat niddereger Opléisung vergréissert, klëmmt de wäisse Raum tëscht de Pixel, wouduerch d'Bild verzerrt erschéngt. Fir eng Foto eropzelueden mat: - Pixlr Editor, klickt op de "Browse" Knäppchen, wielt d'JPEG Datei, klickt op "Ok" oder sicht no engem Bild um Internet andeems Dir op den "URL opmaachen" klickt.
- Pixlr Express, klickt op de "Fotoen" Knäppchen a wielt e Bild aus der Bibliothéik vun Ärem Handy oder Tablet. Dir kënnt och en neit Bild fir z'änneren erfaassen andeems Dir op de "Kamera" Knäppchen klickt.
 D'Gréisst vum Bild änneren. D'Gréisst vun enger Datei gëtt vun der Zuel vu Pixel bestëmmt: wat méi héich d'Zuel vu Pixel ass, wat d'Datei méi grouss ass. E-Mailen, eroplueden an eroflueden vu groussen JPEGs ass e luesen Prozess. D'Gréisst vun Ärem Bild op eng méi kleng Zuel vu Pixel hëlleft Iech Är Fotoen méi séier ze deelen.
D'Gréisst vum Bild änneren. D'Gréisst vun enger Datei gëtt vun der Zuel vu Pixel bestëmmt: wat méi héich d'Zuel vu Pixel ass, wat d'Datei méi grouss ass. E-Mailen, eroplueden an eroflueden vu groussen JPEGs ass e luesen Prozess. D'Gréisst vun Ärem Bild op eng méi kleng Zuel vu Pixel hëlleft Iech Är Fotoen méi séier ze deelen. - Fir d'Bild mam Pixlr Editor z'änneren, wielt Upassungen> Gréisst änneren. Ännert d'Pixeldimensiounen op déi gewënschte Gréisst, haalt den "Aspekt Verhältnis" gespaart a klickt op "Uwenden".
- Fir d'Bild mat Pixlr Express z'änneren, klickt op "gemaach" a wielt "Gréisst änneren". Ännert d'Pixeldimensiounen op déi gewënschte Gréisst, haalt den "Aspekt Verhältnis" gespaart a klickt op "Uwenden".
 Crop d'Bild. Cropping mécht et einfach fir ongewollt Deeler vun enger Foto ze läschen. E Bild croppen reduzéiert och d'Dateigréisst.
Crop d'Bild. Cropping mécht et einfach fir ongewollt Deeler vun enger Foto ze läschen. E Bild croppen reduzéiert och d'Dateigréisst. - Wielt Upassung> Crop fir Äert Bild mam Pixlr Editor ze beschneiden. Manuell ännert d'Breet an d'Längt vum Marquee. Klickt ausserhalb vum Bild. Wann Dir mat den neien Dimensiounen zefridden sidd, klickt op "Jo" am Dialogfeld deen erschéngt.
- Wielt Tools> Crop fir Är Foto mat Pixlr Express ze beschneiden. Gitt déi gewënschten Pixel Dimensiounen an oder wielt eng vun de virausgesate Gréisstenoptiounen aus dem Dropdown-Menü.
 Reduzéiert d'Bildrauschen. Dëse Filter ass nëmme gratis mat Pixlr Editor oder mat engem Abonnement op Pixlr verfügbar. Wielt Filter> Denoise. D'Wuert "Denoise" blénkt iwwer der Foto fir unzeginn datt d'Bildrauschen oder visuell Verzerrung reduzéiert gouf. Bleift de Kaméidi ze reduzéieren bis Dir déi gewënschte Resultater erreecht.
Reduzéiert d'Bildrauschen. Dëse Filter ass nëmme gratis mat Pixlr Editor oder mat engem Abonnement op Pixlr verfügbar. Wielt Filter> Denoise. D'Wuert "Denoise" blénkt iwwer der Foto fir unzeginn datt d'Bildrauschen oder visuell Verzerrung reduzéiert gouf. Bleift de Kaméidi ze reduzéieren bis Dir déi gewënschte Resultater erreecht. - Dir kënnt net kontrolléieren wéi vill Kaméidi zur selwechter Zäit reduzéiert gëtt.
 Retouchéiert Gebidder mat engem klengen Detail mam Clone Stamp-Tool. Dës Feature ass nëmme gratis iwwer Pixlr Editor verfügbar. De Klon-Stempel-Tool vu Pixlr léisst Iech Deeler vun engem Bild erfaassen a widderhuelen. Mat dësem Tool kënnt Dir eenzel Pixel oder ganz Objeten kopéieren an pechen. Zënter datt de Stempel méi Faarwen erfaasst a replikéiere kann, ass dëst Tool super fir d'Moustiquerausen aus Gebidder mat engem klengen Detail ze eliminéieren oder ze reduzéieren.
Retouchéiert Gebidder mat engem klengen Detail mam Clone Stamp-Tool. Dës Feature ass nëmme gratis iwwer Pixlr Editor verfügbar. De Klon-Stempel-Tool vu Pixlr léisst Iech Deeler vun engem Bild erfaassen a widderhuelen. Mat dësem Tool kënnt Dir eenzel Pixel oder ganz Objeten kopéieren an pechen. Zënter datt de Stempel méi Faarwen erfaasst a replikéiere kann, ass dëst Tool super fir d'Moustiquerausen aus Gebidder mat engem klengen Detail ze eliminéieren oder ze reduzéieren. - Zoom eran bis Dir déi eenzel Pixel gesitt. Wielt View> Zoom In.
- A Pixlr gëtt de Stempel mat engem Pinsel ugewannt. Wielt de Pinsel an ajustéiert d'Astellungen. Wielt e mëlle Randbürstel aus der Rei zwee a reduzéiert Opazitéit. Déi mëll Kanten an déi geréng Opazitéit erlaaben Iech d'Faarwen ze fusionéieren.
- Wielt de Klonstempel-Tool - et läit direkt ënner der Faarfbecher Ikon. Beweegt Ären Cursor op déi exakt Plaz déi Dir wëllt fänken a replicéieren. Fir de Klonstempel z'aktivéieren, musse Windows Benotzer Alt haalt, a Mac Benotzer sollten ⌘ Kommando dréckt weider. Wann Dir de Schlëssel hält, klickt op d'Géigend. Fräisetzung de Schlëssel a Maus.
- Wann Dir de Stempel wëllt uwenden, réckelt de Cursor an de Beräich deen Dir aktualiséiere wëllt a klickt op. Widderhuelen wann néideg.
- Wärend dem ganze Prozess zoomt an an eraus fir Är Aarbecht ze gesinn.
 Verfeinert d'Faarf an de Kontrast vum Bild. Pixlr bitt Benotzer Weeër fir e Bild z'änneren an ze verbesseren. Dir kënnt den "Faarwe" Tool benotze fir de Faarftoun, d'Sättigung, d'Liichtkeet an d'Liewegkeet vum Bild unzepassen. Wann d'Bild eriwwer ass oder ënnerbeliicht ass, kënnt Dir de Kontrast oder d'Hellegkeet vun de Fotoe mam "Kontrast" Tool änneren.
Verfeinert d'Faarf an de Kontrast vum Bild. Pixlr bitt Benotzer Weeër fir e Bild z'änneren an ze verbesseren. Dir kënnt den "Faarwe" Tool benotze fir de Faarftoun, d'Sättigung, d'Liichtkeet an d'Liewegkeet vum Bild unzepassen. Wann d'Bild eriwwer ass oder ënnerbeliicht ass, kënnt Dir de Kontrast oder d'Hellegkeet vun de Fotoe mam "Kontrast" Tool änneren. - Fir dës Tools a Pixlr ze benotzen, wielt Verfeineren> Faarf oder Verfeineren> Kontrast.
- Fir Zougang zu dësen Tools am Pixlr Editor ze kréien wielt Upassung> Faarf oder Upassung> Kontrast.
- Fir Zougang zu dësen Tools am Pixlr Express ze kréien, wielt Tools> Upassung> Faarf oder Tools> Upassung> Kontrast.
 Verfeinert d'Bild mat verschiddenen Tools. Pixlr ass mat méi Pinselähnlechen Tools a Filteren equipéiert déi kleng Mängel läschen oder dat ganzt Bild änneren. Dës Tools enthalen:
Verfeinert d'Bild mat verschiddenen Tools. Pixlr ass mat méi Pinselähnlechen Tools a Filteren equipéiert déi kleng Mängel läschen oder dat ganzt Bild änneren. Dës Tools enthalen: - Schärfen: benotzt dëst Tool fir mëll Kanten ze schäerfen
- Onschärft: Benotzt dëst Tool fir haart Kanten ze mëllen
- Decken: Benotzt dëst Tool fir Pixel ze fusionéieren
- Schwamm: Benotzt dëst Tool fir Faarwen ze absorbéieren oder ze saturéieren
- Dodge: Benotzt dëst Tool fir d'Hellegkeet vum Bild ze erhéijen
- Burn: benotzt dëst Tool fir Schied oder Kontrast zu Ärer Foto bäizefügen
- Fix Flecken: benotzt dësen Tool fir Flecken a Kratzer ze läschen
- Bloating: Benotzt dëst Tool fir en huele Effekt ze kreéieren
- Prise: Benotzt dëst Tool fir e konvexen Effekt ze produzéieren
- Red-Ae Reduktioun: benotzt dësen Tool fir rout Aen ze läschen
 Gitt en Effekt op d'Bild. Mat dem Pixlr Effekter Pack kënnt Dir all Pixel an Ärem Bild transforméieren. All Effektinstrument benotzt Mathematik fir d'Erscheinung vun eenzelne Pixel z'änneren. Pixlr bitt néng verschidden Effekter. All Effekt huet verschidde Subeffektoptiounen. D'Kategorien enthalen:
Gitt en Effekt op d'Bild. Mat dem Pixlr Effekter Pack kënnt Dir all Pixel an Ärem Bild transforméieren. All Effektinstrument benotzt Mathematik fir d'Erscheinung vun eenzelne Pixel z'änneren. Pixlr bitt néng verschidden Effekter. All Effekt huet verschidde Subeffektoptiounen. D'Kategorien enthalen: - Atomesch, Kreativ, Standard, mëll, subtil, ze al, Unicolor a Vintage.
 Späichert d'Bild an passt d'Qualitéitsgréisst un. Wann Dir Äert Bild fäerdeg ass, wielt Datei> Späicheren als, klickt op de "Save" Knäppchen oder wielt "Save Image". Wann Dir Pixlr oder Pixlr Editor benotzt, da kënnt en Dialogfeld um Bildschierm. A Pixlr hutt Dir d'Méiglechkeet d'Bild ëmbenennen, wielt "Dateien vum Typ" - wielt JPEG - an decidéiert wou Dir d'Bild späichere wëllt. Wann Dir fäerdeg sidd, klickt op "Späicheren". Am Pixlr Editor hutt Dir d'Méiglechkeet d'Datei ëmbenennen. Ier de Bild gespäichert gëtt, freet de Programm Iech "Image Quality" ze wielen.
Späichert d'Bild an passt d'Qualitéitsgréisst un. Wann Dir Äert Bild fäerdeg ass, wielt Datei> Späicheren als, klickt op de "Save" Knäppchen oder wielt "Save Image". Wann Dir Pixlr oder Pixlr Editor benotzt, da kënnt en Dialogfeld um Bildschierm. A Pixlr hutt Dir d'Méiglechkeet d'Bild ëmbenennen, wielt "Dateien vum Typ" - wielt JPEG - an decidéiert wou Dir d'Bild späichere wëllt. Wann Dir fäerdeg sidd, klickt op "Späicheren". Am Pixlr Editor hutt Dir d'Méiglechkeet d'Datei ëmbenennen. Ier de Bild gespäichert gëtt, freet de Programm Iech "Image Quality" ze wielen. - Héichqualitativ Biller si manner kompriméiert - d'Pixel enthält méi Daten. Dëst ergëtt eng grouss Datei an e kloert Bild.
- Niddereg-Qualitéit Biller si méi kompriméiert - d'Pixel enthält manner Daten. Dëst erstellt eng kleng Dateigréisst an e manner hell oder méi pixeléiert Bild.
Method 2 vun 3: Benotzt Topaz DeJPEG
 Kontrolléiert ob Topaz DeJPEG mat Ärer Foto Editing Software funktionnéiert. Topaz DeJPEG ass e JPEG verbesserte Plugin fir Är primär Photo Editing Software. Déi gratis Test Versioun vum Plug-in kann mat Adobe Photoshop (Windows a Mac), Paintshop Pro (Windows), Photo Impact (Windows) an Irfanview (Windows) benotzt ginn.
Kontrolléiert ob Topaz DeJPEG mat Ärer Foto Editing Software funktionnéiert. Topaz DeJPEG ass e JPEG verbesserte Plugin fir Är primär Photo Editing Software. Déi gratis Test Versioun vum Plug-in kann mat Adobe Photoshop (Windows a Mac), Paintshop Pro (Windows), Photo Impact (Windows) an Irfanview (Windows) benotzt ginn.  Eroflueden an installéieren de Plugin. Fir déi gratis Test Versioun erofzelueden, gitt op www.topazlabs.com/download an Ärem Webbrowser. Gitt Är E-Mail Adress a wielt e Kontpasswuert. Da klickt op "Elo eroflueden". Scrollen erof op "Topaz DeJPEG" a wielt Äre Betribssystem (Windows oder Mac). Den Download fänkt un an Äre Prozesslizenzschlëssel gëtt Iech per E-Mail geschéckt.
Eroflueden an installéieren de Plugin. Fir déi gratis Test Versioun erofzelueden, gitt op www.topazlabs.com/download an Ärem Webbrowser. Gitt Är E-Mail Adress a wielt e Kontpasswuert. Da klickt op "Elo eroflueden". Scrollen erof op "Topaz DeJPEG" a wielt Äre Betribssystem (Windows oder Mac). Den Download fänkt un an Äre Prozesslizenzschlëssel gëtt Iech per E-Mail geschéckt. - Photoshop zoumaachen. Wann Dir Adobe Photoshop benotzt, musst Dir et zoumaachen ier Dir de DeJPEG Installateur leeft. Dëse Schrëtt ass net néideg fir Benotzer vun anere Programmer.
- Féiert den Installateur. Duebelklick op déi erofgeluede Installatiounsdatei fir d'Prouf Versioun unzefänken. Gitt de Testlizenzschlëssel (op Är E-Mail geschéckt) wann Dir gefrot gëtt, da klickt op "installéieren" fir d'Installatioun unzefänken.
 Import DeJPEG an Är Photo Editing Software. Ier Dir de Plugin benotze kënnt musst Dir den DeJPEG Filterdossier an Äre Programm bäifügen. De ganze Wee zum DeJPEG Plugin Dossier ass Programm Dateien Topaz Labs Topaz DeJPEG 4.
Import DeJPEG an Är Photo Editing Software. Ier Dir de Plugin benotze kënnt musst Dir den DeJPEG Filterdossier an Äre Programm bäifügen. De ganze Wee zum DeJPEG Plugin Dossier ass Programm Dateien Topaz Labs Topaz DeJPEG 4. - Photoshop: Photoshop Benotzer kënnen op de nächste Schrëtt sprangen well DeJPEG automatesch an de Photoshop Plugins Ordner installéiert.
- Paintshop Pro: Wielt "Preferences" aus dem File Menu an dann "File Locations". Wielt "Plug-ins" op der linker Säit vum Bildschierm a klickt dann op den "Add" Knäppchen. Navigéiert an den TheJPEG Plugin Dossier a klickt dann op "OK".
- Photo Impakt: Öffnen de Programm a klickt F6 op der Tastatur. Wielt "Plugins" aus der Lëscht a klickt op de "..." Knäppchen um Enn vum éischten eidele Plugin-Ordner an der Lëscht. Wielt den Dossier DeJPEG Plug-in an der Ordner Lëscht a klickt dann op "OK". Restart de Photo Impact ier Dir probéiert de Filter fir d'éischt ze benotzen.
- IrfanView: Öffnen de Programm an erweidert de Menü "View". Klickt op "Effekter" an dann op "Adobe 8BF Filters". Wielt "Add 8BF Filters" aus dem Menü. Navigéiert elo op den DeJPEG Plugin Ordner a klickt op OK.
 Start de Filter. Öffnen Äre JPEG an Ärer gewéinlecher Photo Editing Software an da start de DeJPEG Tool:
Start de Filter. Öffnen Äre JPEG an Ärer gewéinlecher Photo Editing Software an da start de DeJPEG Tool: - Photoshop: Wielt "Topaz Labs" an dann "DeJPEG 4" aus dem Filtermenu.
- Paintshop Pro: Wielt "Plug-ins" aus dem Effekter Menu a wielt dann "Topaz DeJPEG".
- Photo Impakt: Öffnen den Effekt Menu a wielt dann "Topaz DeJPEG".
- IrfanView: Öffnen den Image Menu, klickt op "Effects" an dann "Adobe 8BF Filters". Wielt "Topaz DeJPEG" aus der Filterlëscht.
 Zoom an e Problembereich. Klickt op d'Lupp (+) fir an e Gebitt vun Ärem Bild ze zoomen wou Kompressiounsartefakte siichtbar sinn.
Zoom an e Problembereich. Klickt op d'Lupp (+) fir an e Gebitt vun Ärem Bild ze zoomen wou Kompressiounsartefakte siichtbar sinn.  Zirkuléiert duerch d'Standardpresets. D'Standardastellunge vun DeJPEG sinn op der linker Säit vum Bildschierm. Klickt op all Standardvirschrëft fir d'Astellungen op d'Virschaubild vun Ärem Bild anzesetzen. Bedenkt wéi all Virausbezuelung d'Qualitéit vum Bild verbessert oder stéiert. Wielt de Vorepresentatioun deen Äre JPEG Bild am Beschten perfekt mécht. Et ass okay wann et net perfekt ass, et ginn nach méi Astellungen z'änneren.
Zirkuléiert duerch d'Standardpresets. D'Standardastellunge vun DeJPEG sinn op der linker Säit vum Bildschierm. Klickt op all Standardvirschrëft fir d'Astellungen op d'Virschaubild vun Ärem Bild anzesetzen. Bedenkt wéi all Virausbezuelung d'Qualitéit vum Bild verbessert oder stéiert. Wielt de Vorepresentatioun deen Äre JPEG Bild am Beschten perfekt mécht. Et ass okay wann et net perfekt ass, et ginn nach méi Astellungen z'änneren.  Ajustéiert d'Schiebercher am Luminanzmodus. Wielt "Luminance" aus den Optiounen ënner "Preview Mode". Klickt elo op "Allgemeng" fir verschidde Méiglechkeeten ze gesinn fir d'Detailer ze léisen déi vum Vorepresident ewech gelooss gëtt.
Ajustéiert d'Schiebercher am Luminanzmodus. Wielt "Luminance" aus den Optiounen ënner "Preview Mode". Klickt elo op "Allgemeng" fir verschidde Méiglechkeeten ze gesinn fir d'Detailer ze léisen déi vum Vorepresident ewech gelooss gëtt. - Artefakte reduzéieren: Als éischt de Schiebereg ganz lénks rutschen. Beweegt de Schiebereg no riets wann Dir d'Detailer an der Virschaufënster kuckt. Wann Dir de Schiebereg no riets réckelt, kënnen d'Kante mëll ginn, awer Kaméidi a Schachbrietbildung verschwannen. Fuert weider no riets bis Dir e komfortabelt Gläichgewiicht fannt.
- Schärfen: Dëse Schiefer soll hëllefen d'Kante nei ze definéieren erweicht vum Reduce Artifacts Slider. Dëse Schiebereg no riets réckelen erhéicht d'Schäerft.
- Schneidradius: Dëse Schiefer soll a Verbindung mam Sharpen Tool benotzt ginn. Experimentéiert andeems Dir dëse Rutsch lénks a riets réckelt bis d'Kante kloer ausgesinn an d'Artefakte fort sinn.
 Ajustéiert Faarfdetailer. Wann d'Faarwen an Ärem Bild anscheinend vun de fréieren Tools betraff sinn, wiesselt op de Faarwemodus andeems Dir "Faarf" ënner Virschau wielt.
Ajustéiert Faarfdetailer. Wann d'Faarwen an Ärem Bild anscheinend vun de fréieren Tools betraff sinn, wiesselt op de Faarwemodus andeems Dir "Faarf" ënner Virschau wielt. - Eenheetlech Faarf: Beweegt dëse Schiebereg no riets a lénks bis Dir mam Bild an der Virschaufënster glécklech sidd.
- Rand Radius hell maachen. Fir d'Detailer vun de Grenzfaarwen unzepassen, klickt op d'Astellunge "Erweiterte" an erhéicht de Schiebereg "Brighten Edge Radius". Benotzt dëst Tool mam Schiebereg Randschwell bis Dir mam Bild glécklech sidd.
- Sättigung upassen. Wann d'Faarwen däischter erschéngen, réckelt de "Saturation" Schieberecht no riets fir d'Faarweniveauen ze erhéijen.
- Käre bäiginn. Probéiert de Slider "Add Grain" ze benotzen fir d'Bild méi natierlech ze maachen. Beweegt de Schiebereg no riets fir de Betrag vun der Kärenheet ze erhéijen.
 Zoom aus fir Är Ännerungen ze gesinn. Ier Dir Är Aarbecht spuert, klickt op d'Lupp (-) bis Dir dat ganzt Bild an der Virschaufënster gesitt. Wann Dir d'Resultater net gär hutt, da schafft weider mat de Presets, der Luminanz an der Faarf Astellunge bis Dir zefridden sidd mat der voller Foto.
Zoom aus fir Är Ännerungen ze gesinn. Ier Dir Är Aarbecht spuert, klickt op d'Lupp (-) bis Dir dat ganzt Bild an der Virschaufënster gesitt. Wann Dir d'Resultater net gär hutt, da schafft weider mat de Presets, der Luminanz an der Faarf Astellunge bis Dir zefridden sidd mat der voller Foto.  Klickt op "OK" fir d'Bild ze verschaffen. Dir musst vläicht eng Zäit laang waarden bis de Filter ugewannt gëtt.
Klickt op "OK" fir d'Bild ze verschaffen. Dir musst vläicht eng Zäit laang waarden bis de Filter ugewannt gëtt.
Method 3 vun 3: Mat Adobe Photoshop
 Bedenkt wéi eng Qualitéit Dir wëllt datt d'Bild ass. Déi fein Detailer vun engem nidderegqualitéierten kompriméierten JPEG ze fänken brauch zimlech vill Zäit an Engagement.
Bedenkt wéi eng Qualitéit Dir wëllt datt d'Bild ass. Déi fein Detailer vun engem nidderegqualitéierten kompriméierten JPEG ze fänken brauch zimlech vill Zäit an Engagement. - Wann Dir ze laang gedréckt hutt oder kee Photoshop hutt, kuckt no der Topaz DeJPEG Method.
- Wann Dir Biller wëllt benotze fir an Apps wéi Facebook oder Instagram ze verbesseren, ass dës Method net sou praktesch wéi eng App mat Filteren ze benotzen. Pixlr enthält gratis Filteren déi onvollstänneg JPEGs verstoppe kënnen. Wann Dir Är Fotoe wëllt pope loossen an Iech net vill iwwer Kompressiounsverloscht këmmert, probéiert Pixlr.
 Zoom eran fir d'Bild besser ze gesinn. Öffnen Äre JPEG am Photoshop a vergréisseren andeems Dir op d'Lupp klickt (+) an der ieweschter lénkser Eck vun der Toolbar. Klickt weider op dëse Knäppchen bis de Prozentsaz an der ënneschter lénkser Ecke vum Écran "300%" liest. Notiz d'Blocken an d'Kompressiounsfaarfung déi op dësem detailléierten Niveau erschéngen.
Zoom eran fir d'Bild besser ze gesinn. Öffnen Äre JPEG am Photoshop a vergréisseren andeems Dir op d'Lupp klickt (+) an der ieweschter lénkser Eck vun der Toolbar. Klickt weider op dëse Knäppchen bis de Prozentsaz an der ënneschter lénkser Ecke vum Écran "300%" liest. Notiz d'Blocken an d'Kompressiounsfaarfung déi op dësem detailléierten Niveau erschéngen.  Fannt de Filter "Noise Reduce". Öffnen de Menu "Filter", wielt "Kaméidi" an dann "Reduzéiere Kaméidi".
Fannt de Filter "Noise Reduce". Öffnen de Menu "Filter", wielt "Kaméidi" an dann "Reduzéiere Kaméidi".  Ajustéiert Kaméidi Reduktioun Optiounen. Als éischt setzt e Bock an der Këscht déi seet "Preview" fir datt Dir Är Ännerungen an Echtzäit gesitt.
Ajustéiert Kaméidi Reduktioun Optiounen. Als éischt setzt e Bock an der Këscht déi seet "Preview" fir datt Dir Är Ännerungen an Echtzäit gesitt. - Gëff séier gesond: Dës Zuel stellt de gewënschte Grad vu Kaméidi ewech; et sollt méi héich si fir JPEGs mat manner Qualitéit. Drag the slider to the right to see the effect of increase the power setting.
- Detailer behalen: E méi nidderege Prozentsaz mécht d'Foto verschwommen a méi mëll, awer reduzéiert och méi Kaméidi.
- Detailer schäerfen: Dir wëllt vläicht eng niddereg Astellung kompenséieren fir d'Detailer mat enger méi héijer Astellung fir méi schaarf Detailer ze konservéieren, well dëst d'Kante vun Ärem Bild méi kloer mécht. Gitt sécher datt "Läschen JPEG Artefakt" kontrolléiert ass.
- Wann Dir mam Virschaubild zefridden sidd, klickt op "OK" fir dat neit Bild ze späicheren.
 Miniméiert Moustique a Faarfblocken a grousse Beräicher ouni vill Detail. (Zum Beispill mënschlech Haut, Wangen, Hoer). Äert Zil ass et déi verschidde Faarftransitioune am Bild sou glat wéi méiglech ze maachen. Loosst wichteg Detailer a spezifeschen Objeten (wéi Aen, Oueren) fir de Gummistempel / Klon-Tool, duerno ofgedeckt.
Miniméiert Moustique a Faarfblocken a grousse Beräicher ouni vill Detail. (Zum Beispill mënschlech Haut, Wangen, Hoer). Äert Zil ass et déi verschidde Faarftransitioune am Bild sou glat wéi méiglech ze maachen. Loosst wichteg Detailer a spezifeschen Objeten (wéi Aen, Oueren) fir de Gummistempel / Klon-Tool, duerno ofgedeckt. - Zoom op d'Bild bis Dir d'Faarfblocken (kleng faarweg Quadraten) an der Regioun mat där Dir schafft kloer gesitt.
- Benotzt de Pipette-Tool fir eng Faarf no bei de Faarfblocken ze wielen déi Dir ewechhuele wëllt.
- Wielt de Pinsel. Dir wäert am Wesentlechen liicht iwwer d'Faarfblocken molen. Setzt d'Biischthärkeet op 10%, set d'Opazitéit op 40% a gitt op 100%.
- ’Mat e puer Mausklicken, dréckt de Pinsel iwwer d'Faarfblocken. Halt de Cursor net erof fir ze molen - dëst wäert onnatierlech erschéngen. Fillt sech gratis liberal ze wiesselen fir exakt mat de Faarwen, Schatten an Highlights vun der Originalfoto ze passen.
- Reduzéieren d'Biischt Opazitéit bis zu 10% fir d'Glättung vun den Iwwergangsberäicher, wéi zum Beispill wou d'Braue d'Haut beréiert. Wielt Faarwen aus der Haut a brong fir iwwer dësen Iwwergangsraum ze drecken. Wéinst der geréng Opazitéit sinn all Ännerungen, déi Dir maacht, inkrementell an doduerch natierlech ausgesinn, also hutt keng Angscht den Hautfaarf un der Brochkante ze drecken a vice versa.
 Benotzt de Gummistempel / Klonstempel-Tool a Beräicher mat vill Detail. (z. B. Aen, Zänn, Insektflilleken.) Well et schwéier ass eng Faarf ze wielen déi an dëse Beräicher mat engem Pinsel ugepaakt gëtt, kënne mir kompenséieren andeems mir de Gummistempel benotze fir e exakt Faarffaarweg ze kréien. De Gummistempel erlaabt Iech e Gebitt vum Bild auszewielen deen Dir wuertwiertlech anzwuesch an dësem Bild stempele kënnt a replicéiert.
Benotzt de Gummistempel / Klonstempel-Tool a Beräicher mat vill Detail. (z. B. Aen, Zänn, Insektflilleken.) Well et schwéier ass eng Faarf ze wielen déi an dëse Beräicher mat engem Pinsel ugepaakt gëtt, kënne mir kompenséieren andeems mir de Gummistempel benotze fir e exakt Faarffaarweg ze kréien. De Gummistempel erlaabt Iech e Gebitt vum Bild auszewielen deen Dir wuertwiertlech anzwuesch an dësem Bild stempele kënnt a replicéiert. - Klickt op de Gummi / Klonstempel wärend de Knäppchen dréckt Alt bis de Cursor an d'Kräizhaar ännert. Wielt e Gebitt direkt niewent engem Faarfblock oder engem anere Kompressiouns Artefakt, awer vermeit de Faarfblock. Dir wëllt net Kompressiounsartefakte markéieren.
- Setzt d'Biischtgréisst zu egal wat passend ass fir mam Kompressiounsartifact ëmzegoen - Dir wëllt wuel tëscht 1 an 10px bleiwen. Setzt d '"Härkeet" op e Wäert tëscht 10 an 30% an "Opazitéit" op 30%. "Dep" erëm mat e puer Mausklicken fir Blocen ze korrigéieren déi falsch Faarf sinn. Wielt dacks d'Gebitt erëm of, dat Dir geprägt wëllt (andeems Dir den Alt-Schlëssel hält) wann Dir iwwer d'Bild réckelt.
- Reduzéieren Transparenz fir Iwwergangsberäicher. Falsch Bleck vun der Faarf interferéieren heiansdo d'Form vum Bild (bemierkt datt Deeler vun der Iris keng glat Ronn Form hunn, awer éischter duerch erausstreckend Linnen ënnerbrach ginn). Dir musst vläicht mat wesentleche Kanten erofhuelen, déi duerch falsch Faarfblocken beschiedegt ginn.
 Widderhuelen Äre Gebrauch vun dësen Tools bis Dir zefridden sidd mat de Resultater. Regelméisseg op 100% auszoomen fir d'Resultater op Ärem ganze Bild ze gesinn.
Widderhuelen Äre Gebrauch vun dësen Tools bis Dir zefridden sidd mat de Resultater. Regelméisseg op 100% auszoomen fir d'Resultater op Ärem ganze Bild ze gesinn.  Späichert d'Bild als héichqualitativen JPEG oder als PNG, wat méi Faarwen ënnerstëtzt. Dir wëllt Är Efforten net mat enger anerer Kompressiounsronn verschwenden.
Späichert d'Bild als héichqualitativen JPEG oder als PNG, wat méi Faarwen ënnerstëtzt. Dir wëllt Är Efforten net mat enger anerer Kompressiounsronn verschwenden. - Am Photoshop gitt op Datei Späichere fir Web an Apparater.
- Wielt "JPEG" aus dem Dropdown-Menü a setzt d'Qualitéit op e Wäert tëscht 80 an 100. Notiz: méi héich Qualitéit bedeit méi grouss Dateigréisst.
- Dir kënnt och "PNG-24" auswielen fir Är Datei als PNG ze späicheren. PNGs sinn normalerweis méi grouss wéi JPEGs, awer se kompriméieren d'Biller net vill.
Tipps
- Hutt keng Angscht ze spillen ronderëm mat Pinsel a Gummistempel Astellungen, besonnesch wann Dir méi erfuerene mat Photoshop sidd. Wann Dir net zefridden sidd mat wéi eppes Äert Bild beaflosst, ännert d'Astellungen.
- Photoshop Geschicht speichert nëmmen eng gewëssen Zuel vu Klicks an der Vergaangenheet, an Dir maacht vill Klicke fir Äert Bild ze fixéieren. Dir kënnt auszoomen an e grousse Feeler gesinn, dee méi Klicks gemaach huet wéi Photoshop gespäichert. Fir dëst ze vermeiden, maacht Screenshots vun Ärem Bild regelméisseg, fir datt Dir ëmmer op dës Etappe vun Ärem Bild zréck kënnt wann Dir net glécklech sidd mat enger Ännerung déi Dir gemaach hutt. De Screenshot Knäppchen ass am ënneschten Deel vun der Geschichtfenster. Scrollt ganz uewen op der selwechter Panel fir all Är Screenshots ze gesinn.
- Wann Dir mat enger Foto schafft, passt op déi verschidde Faarwen op. Eng blo Blumm ka Schiet vu blo, marine, gréng, violett, brong, asw., Ofhängeg vun der Beliichtung, Schatten a Reflexiounen. Maacht Äert Bescht fir dës Faarwen sou vill wéi méiglech mat engem Pinsel mat wéineg Opazitéit anzebannen. Bedenkt datt Dir op den Rubber Stamp Tool wiesselt wann et eng iwwerwältegend Unzuel vu verschiddene Faarwen an engem klenge Raum ass.