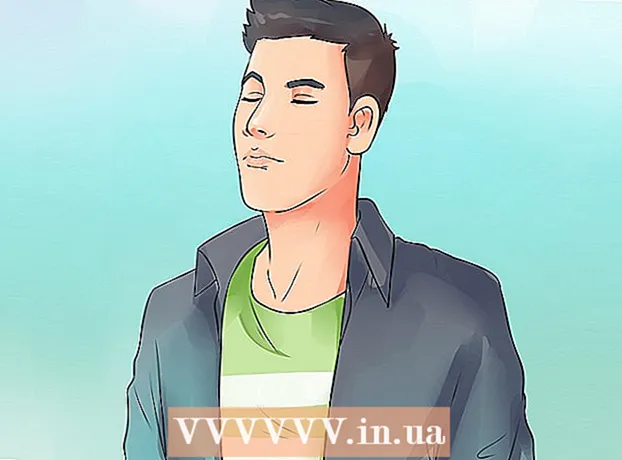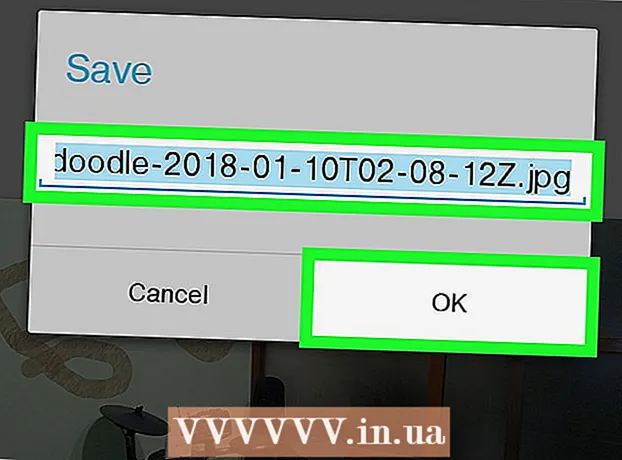Auteur:
Janice Evans
Denlaod Vun Der Kreatioun:
3 Juli 2021
Update Datum:
1 Juli 2024

Inhalt
- Schrëtt
- Method 1 vun 3: Op Windows 8/10
- Method 2 vun 3: Op Windows XP / Vista / 7
- Method 3 vun 3: Benotzt de Schéier Utility
Dësen Artikel weist Iech wéi Dir e Screenshot (Screenshot) op engem Dell Computer maacht.
Schrëtt
Method 1 vun 3: Op Windows 8/10
 1 Öffnen d'Säit vun där Dir e Screenshot maache wëllt. Alles wat Dir um Écran gesitt gëtt am Screenshot ugewisen, inklusiv der Taskbar (awer net de Mauszeiger).
1 Öffnen d'Säit vun där Dir e Screenshot maache wëllt. Alles wat Dir um Écran gesitt gëtt am Screenshot ugewisen, inklusiv der Taskbar (awer net de Mauszeiger). - Zum Beispill, maacht e Chat mat engem Frënd op Facebook op.
 2 Press de Schlëssel ⎙ PrtScr. Normalerweis ass et an der ieweschter rietser Säit vun der Tastatur. Am Géigesaz zu Tastatur vun aneren Hiersteller huet de "PrtSc" Schlëssel op Dell Tastatur keng aner Marquage.
2 Press de Schlëssel ⎙ PrtScr. Normalerweis ass et an der ieweschter rietser Säit vun der Tastatur. Am Géigesaz zu Tastatur vun aneren Hiersteller huet de "PrtSc" Schlëssel op Dell Tastatur keng aner Marquage. - De spezifizéierte Schlëssel kann esou bezeechent ginn: "PrtSc" oder "Prnt Scr" (dat sinn déi zwee meescht üblech Optiounen).
 3 Press de Schlëssel ⊞ Gewannen. Op dësem Schlëssel fannt Dir de Windows Logo; et ass normalerweis am ënneschten lénksen Eck vun der Tastatur op engem Windows Computer.
3 Press de Schlëssel ⊞ Gewannen. Op dësem Schlëssel fannt Dir de Windows Logo; et ass normalerweis am ënneschten lénksen Eck vun der Tastatur op engem Windows Computer.  4 Dréckt zur selwechter Zäit ⊞ Gewannen an ⎙ PrtScr. Den Écran wäert e Moment dimmen, dat heescht datt e Screenshot gemaach gouf.
4 Dréckt zur selwechter Zäit ⊞ Gewannen an ⎙ PrtScr. Den Écran wäert e Moment dimmen, dat heescht datt e Screenshot gemaach gouf. - Wann den Ecran net däischter ass, hält gedréckt ⊞ Gewannenan dann dréckt ⎙ PrtScr.
 5 Öffnen de Startmenü. Fir dëst ze maachen, dréckt op de Knäppchen ⊞ Gewannen oder klickt op de Windows Logo an der ënneschter lénkser Ecke vum Écran. De Mauszeiger wäert an d'Startmenü Sichbar plënneren.
5 Öffnen de Startmenü. Fir dëst ze maachen, dréckt op de Knäppchen ⊞ Gewannen oder klickt op de Windows Logo an der ënneschter lénkser Ecke vum Écran. De Mauszeiger wäert an d'Startmenü Sichbar plënneren.  6 An der Sichbar gitt an Screenshots. De Screenshots Ordner erschéngt uewen an der Startfenster.
6 An der Sichbar gitt an Screenshots. De Screenshots Ordner erschéngt uewen an der Startfenster.  7 Klickt op den "Screenshots" Dossier. Den Dossier gëtt op; an der fannt Dir de Screenshot geholl.
7 Klickt op den "Screenshots" Dossier. Den Dossier gëtt op; an der fannt Dir de Screenshot geholl. - De Screenshots Ordner gëtt am Biller Ordner erstallt wann Dir den éischte Screenshot maacht.
Method 2 vun 3: Op Windows XP / Vista / 7
 1 Öffnen d'Säit vun där Dir e Screenshot maache wëllt. Alles wat Dir um Écran gesitt gëtt am Screenshot ugewisen, inklusiv der Taskbar (awer net de Mauszeiger).
1 Öffnen d'Säit vun där Dir e Screenshot maache wëllt. Alles wat Dir um Écran gesitt gëtt am Screenshot ugewisen, inklusiv der Taskbar (awer net de Mauszeiger). - Zum Beispill, maacht e Chat mat engem Frënd op Facebook op.
 2 Press de Schlëssel ⎙ PrtScr. Normalerweis ass et an der ieweschter rietser Säit vun der Tastatur. Am Géigesaz zu Tastatur vun aneren Hiersteller huet de "PrtSc" Schlëssel op Dell Tastatur keng aner Marquage.
2 Press de Schlëssel ⎙ PrtScr. Normalerweis ass et an der ieweschter rietser Säit vun der Tastatur. Am Géigesaz zu Tastatur vun aneren Hiersteller huet de "PrtSc" Schlëssel op Dell Tastatur keng aner Marquage. - De spezifizéierte Schlëssel kann esou bezeechent ginn: "PrtSc" oder "Prnt Scr" (dat sinn déi zwee meescht üblech Optiounen).
 3 Klickt op ⎙ PrtScr. De Screenshot gëtt op de Clipboard geschéckt, aus deem en an e Grafikeditor gepecht ka ginn an als Bild gespäichert gëtt.
3 Klickt op ⎙ PrtScr. De Screenshot gëtt op de Clipboard geschéckt, aus deem en an e Grafikeditor gepecht ka ginn an als Bild gespäichert gëtt. - E puer Dell Tastaturen si mam Label "PrtSc" an enger anerer Faarf wéi de Rescht vun de Schlësselen (normalerweis wäiss). An dësem Fall dréckt d'éischt op de Schlëssel. Fn (an der lénkser Ecke vun der Tastatur), an dréckt dann ⎙ PrtScr.
 4 Öffnen de Startmenü. Fir dëst ze maachen, klickt op de Windows Logo (Windows Vista / 7) oder op "Start" (Windows XP) am ënneschten lénksen Eck vum Écran. Dir kënnt och de Schlëssel drécken ⊞ Gewannen.
4 Öffnen de Startmenü. Fir dëst ze maachen, klickt op de Windows Logo (Windows Vista / 7) oder op "Start" (Windows XP) am ënneschten lénksen Eck vum Écran. Dir kënnt och de Schlëssel drécken ⊞ Gewannen.  5 An der Startmenu Sichbar, gitt molen. D'Paint Ikon erschéngt uewen am Startmenü.
5 An der Startmenu Sichbar, gitt molen. D'Paint Ikon erschéngt uewen am Startmenü. - Am Windows XP klickt op All Programmer> Accessoiren.
 6 Klickt op d'Ikon Paint. Et gläicht e Glas mat Pinselen (Windows XP / Vista) oder enger Palette (Windows 7).
6 Klickt op d'Ikon Paint. Et gläicht e Glas mat Pinselen (Windows XP / Vista) oder enger Palette (Windows 7).  7 Prise Ctrl an dréckt V. De Screenshot gëtt a Paint gepecht.
7 Prise Ctrl an dréckt V. De Screenshot gëtt a Paint gepecht.  8 Klickt op Datei. Dëse Menü ass an der ieweschter lénkser Eck vun der Paint Fënster.
8 Klickt op Datei. Dëse Menü ass an der ieweschter lénkser Eck vun der Paint Fënster.  9 Klickt op Späicheren. Eng Fënster gëtt op wou Dir e Dateinumm gitt kënnt.
9 Klickt op Späicheren. Eng Fënster gëtt op wou Dir e Dateinumm gitt kënnt.  10 Gitt e Numm an dréckt dann Späicheren. De Screenshot gëtt am Standarddossier gespäichert (normalerweis den Dokumenter Dossier).
10 Gitt e Numm an dréckt dann Späicheren. De Screenshot gëtt am Standarddossier gespäichert (normalerweis den Dokumenter Dossier). - Fir en aneren Dossier ze wielen, klickt op et an der lénkser Sidebar.
Method 3 vun 3: Benotzt de Schéier Utility
 1 Öffnen de Startmenü. Fir dëst ze maachen, dréckt op de Knäppchen ⊞ Gewannen oder klickt op de Windows Logo an der ënneschter lénkser Ecke vum Écran.
1 Öffnen de Startmenü. Fir dëst ze maachen, dréckt op de Knäppchen ⊞ Gewannen oder klickt op de Windows Logo an der ënneschter lénkser Ecke vum Écran. - Et gëtt keen esou Utility am Windows XP.
 2 An der Startmenu Sichbar, gitt Schéier. D'Schéier Utility Ikon erschéngt uewen am Startmenü.
2 An der Startmenu Sichbar, gitt Schéier. D'Schéier Utility Ikon erschéngt uewen am Startmenü.  3 Klickt op d'Scissors Utility Ikon. Et gläicht engem Schéier. D'Scheren Utility wäert opmaachen.
3 Klickt op d'Scissors Utility Ikon. Et gläicht engem Schéier. D'Scheren Utility wäert opmaachen.  4 Klickt op Modus oder & # x25BC;. E Dropdown-Menü gëtt mat de folgenden Optiounen opgemaach:
4 Klickt op Modus oder & # x25BC;. E Dropdown-Menü gëtt mat de folgenden Optiounen opgemaach: - "Fräi Form". Mat dëser Optioun kënnt Dir e Frame vun all Form zéien. D'Gebitt am Frame gëtt am Screenshot ugewisen.
- "Rechteck". Mat dëser Optioun kënnt Dir e rechteckege Frame zeechnen. D'Gebitt am Frame gëtt am Screenshot ugewisen.
- "Fënster". Mat dëser Optioun kënnt Dir e Screenshot vun enger spezifescher Fënster huelen (ähnlech wéi d'Alt + Drécken Écran Tasten drécken). Wielt aus wéi enger Fënster Dir e Screenshot maache wëllt.
- "Ganzen Écran". Mat dëser Optioun kënnt Dir e Screenshot vum ganzen Écran maachen (d '"Schéier" Utility Fënster erschéngt net um Screenshot).
 5 Klickt op de Formulaire. Et gëtt op d'Screenshot Schabloun ugewannt.
5 Klickt op de Formulaire. Et gëtt op d'Screenshot Schabloun ugewannt.  6 Ännert d'Faarf vun der Grenz. Par défaut ass den Écranberäich mat enger rouder Grenz skizzéiert. Fir seng Faarf z'änneren, klickt op Optiounen. Eng nei Fënster gëtt op an där Dir den Affichage vum Frame deaktivéiere kënnt oder seng Faarf ännert.
6 Ännert d'Faarf vun der Grenz. Par défaut ass den Écranberäich mat enger rouder Grenz skizzéiert. Fir seng Faarf z'änneren, klickt op Optiounen. Eng nei Fënster gëtt op an där Dir den Affichage vum Frame deaktivéiere kënnt oder seng Faarf ännert.  7 Klickt op Schafen. Et ass op der lénker Säit vum Scissors Utility Pane. Den Écran wäert dimmen an de Mauszeiger gëtt an e Kräizhaar.
7 Klickt op Schafen. Et ass op der lénker Säit vum Scissors Utility Pane. Den Écran wäert dimmen an de Mauszeiger gëtt an e Kräizhaar.  8 Halt déi lénks Maustast an dréckt d'Kräizhaar iwwer den Écran. E Frame erschéngt drop, bannent deem dat gewënscht Gebitt vum Écran zougemaach gëtt.
8 Halt déi lénks Maustast an dréckt d'Kräizhaar iwwer den Écran. E Frame erschéngt drop, bannent deem dat gewënscht Gebitt vum Écran zougemaach gëtt. - Wann Dir d'Optioun "Vollbildmodus" gewielt hutt, da wann Dir op "Erstellt" klickt, gëtt e Screenshot gemaach.
 9 Fräisetzung der Maus Knäppchen. E Screenshot gëtt vum Gebitt vum Écran vum Frame zougemaach.
9 Fräisetzung der Maus Knäppchen. E Screenshot gëtt vum Gebitt vum Écran vum Frame zougemaach.  10 Klickt op Datei. Dëse Menü ass an der ieweschter lénkser Eck vun der Screenshot Fënster.
10 Klickt op Datei. Dëse Menü ass an der ieweschter lénkser Eck vun der Screenshot Fënster.  11 Klickt op Späicheren als. Et ass an der Mëtt vum Dropdown -Menü.
11 Klickt op Späicheren als. Et ass an der Mëtt vum Dropdown -Menü.  12 Gitt e Dateinumm an dréckt dann Späicheren. De Screenshot gëtt am Standarddossier gespäichert (normalerweis de Biller Ordner).
12 Gitt e Dateinumm an dréckt dann Späicheren. De Screenshot gëtt am Standarddossier gespäichert (normalerweis de Biller Ordner). - Fir en aneren Dossier ze wielen, klickt op et an der lénkser Sidebar.