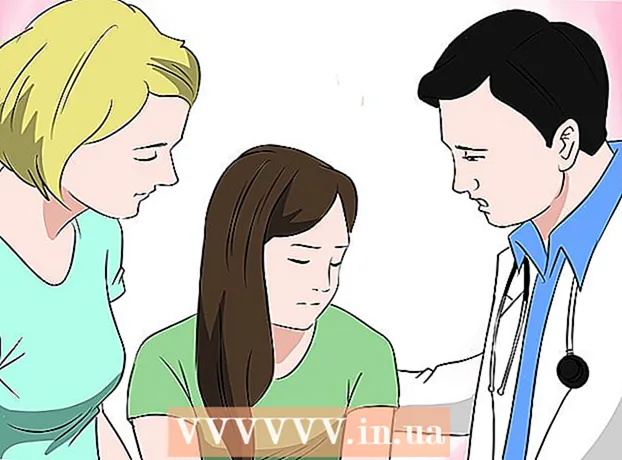Auteur:
Christy White
Denlaod Vun Der Kreatioun:
11 Mee 2021
Update Datum:
1 Juli 2024
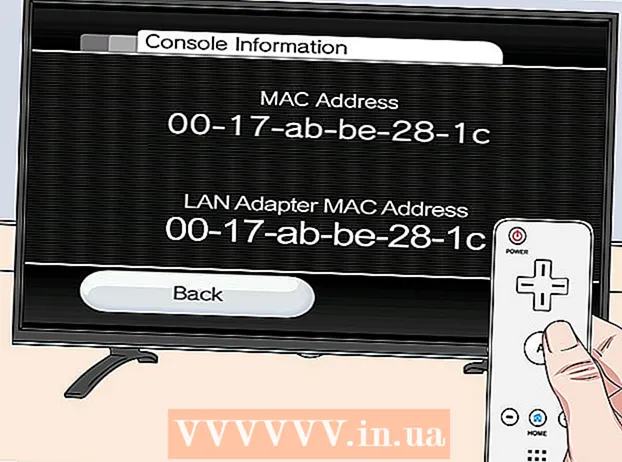
Inhalt
- Ze trëppelen
- Method 1 vun 12: Windows 10
- Method 2 vun 12: Windows Vista, 7 oder 8
- Method 3 vun 12: Windows 98 oder XP
- Method 4 vun 12: All Versioune vu Windows
- Method 5 vun 12: Mac OS X 10.5 (Leopard) a méi nei
- Method 6 vun 12: Mac OS X 10.4 (Tiger) an eeler
- Method 7 vun 12: Linux
- Method 8 vun 12: iOS
- Method 9 vun 12: Android OS
- Method 10 vun 12: Windows Phone 7 oder méi nei
- Method 11 vun 12: Chrome OS
- Method 12 vun 12: Spillkonsolen
- Tipps
- Warnungen
Eng MAC (Media Access Control) Adress ass eng Nummer déi de Netzadapter identifizéiert deen op Ärem Computer installéiert ass. Eng MAC Adress ass eng Rei vu 6 Gruppe vu Personnagen getrennt vun engem Strich. Heiansdo braucht Dir dës Adress fir mat Erfolleg mat engem Netzwierk ze verbannen. Fir d'MAC Adress ze fannen, kënnt Dir eng vun de folgende Methode benotzen.
Ze trëppelen
Method 1 vun 12: Windows 10
 Connectéiert zu engem Netzwierk. Dës Method funktionnéiert nëmme wann Dir am Moment verbonne sidd. Fir dëst ze maachen, benotzt d'Interface fir déi Dir d'MAC Adress braucht (wifi wann Dir d'MAC Adress vun Ärer drahtlose Netzwierkkaart braucht, Ethernet wann Dir d'MAC Adress vun Ärer Ethernetkaart braucht).
Connectéiert zu engem Netzwierk. Dës Method funktionnéiert nëmme wann Dir am Moment verbonne sidd. Fir dëst ze maachen, benotzt d'Interface fir déi Dir d'MAC Adress braucht (wifi wann Dir d'MAC Adress vun Ärer drahtlose Netzwierkkaart braucht, Ethernet wann Dir d'MAC Adress vun Ärer Ethernetkaart braucht).  Klickt op d'Netzwierk Ikon
Klickt op d'Netzwierk Ikon  Klickt Eegeschaften vun Ärer Verbindung. Dëst öffnet Är Netzwerkeinstellungen.
Klickt Eegeschaften vun Ärer Verbindung. Dëst öffnet Är Netzwerkeinstellungen.  Scrollt op d'Sektioun "Astellungen". Et ass déi lescht Sektioun an der Fënster.
Scrollt op d'Sektioun "Astellungen". Et ass déi lescht Sektioun an der Fënster.  Fannt d'MAC Adress niewent der "Physical Address (MAC)".
Fannt d'MAC Adress niewent der "Physical Address (MAC)".
Method 2 vun 12: Windows Vista, 7 oder 8
 Connectéiert zu engem Netzwierk. Dës Method funktionnéiert nëmme wann Dir am Moment verbonne sidd. Fir dëst ze maachen, benotzt d'Interface fir déi Dir d'Adress braucht (wifi wann Dir d'MAC Adress vun Ärer drahtlose Netzwierkkaart braucht, Ethernet wann Dir d'MAC Adress vun Ärer Ethernetkaart braucht).
Connectéiert zu engem Netzwierk. Dës Method funktionnéiert nëmme wann Dir am Moment verbonne sidd. Fir dëst ze maachen, benotzt d'Interface fir déi Dir d'Adress braucht (wifi wann Dir d'MAC Adress vun Ärer drahtlose Netzwierkkaart braucht, Ethernet wann Dir d'MAC Adress vun Ärer Ethernetkaart braucht).  Klickt op d'Verbindungs Symbol am Systemtablett. Et gesäit heiansdo aus wéi e klenge Graf oder e klenge Computermonitor. Nodeems Dir drop geklickt hutt, öffnet de "Network and Sharing Center".
Klickt op d'Verbindungs Symbol am Systemtablett. Et gesäit heiansdo aus wéi e klenge Graf oder e klenge Computermonitor. Nodeems Dir drop geklickt hutt, öffnet de "Network and Sharing Center". - Benotzt Desktopmodus ënner Windows 8. Nëmme wann Dir Äre Desktop gesitt, kënnt Dir op d'Ikon "Connections" klickt.
 Fannt den Numm vun der Netzverbindung a klickt drop. Et gëtt just nom Wuert "Connections" fonnt. Dëst wäert eng kleng Fënster opmaachen.
Fannt den Numm vun der Netzverbindung a klickt drop. Et gëtt just nom Wuert "Connections" fonnt. Dëst wäert eng kleng Fënster opmaachen.  Klickt op Detailer. Eng Lëscht mat Verbindungskonfiguratiounsinformatioun erschéngt, ähnlech wéi Dir kritt wann Dir den "IPConfig" Utility aus enger Kommandozeechefenster benotzt.
Klickt op Detailer. Eng Lëscht mat Verbindungskonfiguratiounsinformatioun erschéngt, ähnlech wéi Dir kritt wann Dir den "IPConfig" Utility aus enger Kommandozeechefenster benotzt.  Sicht no "Physical Address". Dëst ass Är MAC Adress.
Sicht no "Physical Address". Dëst ass Är MAC Adress.
Method 3 vun 12: Windows 98 oder XP
 Connectéiert zu engem Netzwierk. Dës Method funktionnéiert nëmme wann Dir am Moment verbonne sidd. Fir dëst ze maachen, benotzt d'Interface fir déi Dir d'Adress braucht (wifi wann Dir d'MAC Adress vun Ärer drahtlose Netzwierkkaart braucht, Ethernet wann Dir d'MAC Adress vun Ärer Ethernetkaart braucht).
Connectéiert zu engem Netzwierk. Dës Method funktionnéiert nëmme wann Dir am Moment verbonne sidd. Fir dëst ze maachen, benotzt d'Interface fir déi Dir d'Adress braucht (wifi wann Dir d'MAC Adress vun Ärer drahtlose Netzwierkkaart braucht, Ethernet wann Dir d'MAC Adress vun Ärer Ethernetkaart braucht).  Open Network Connections. Wann et keng Ikon fir dëst um Desktop ass, fannt Dir d'Verbindungsikon an der Taskbar. Klickt op en Iwwerbléck iwwer déi aktuell Verbindung oder eng Lëscht mat verfügbare Netzwierker.
Open Network Connections. Wann et keng Ikon fir dëst um Desktop ass, fannt Dir d'Verbindungsikon an der Taskbar. Klickt op en Iwwerbléck iwwer déi aktuell Verbindung oder eng Lëscht mat verfügbare Netzwierker. - Dir kënnt och op Netzwierkverbindunge goen aus dem Kontrollpanel, am Startmenü.
 Riets-klickt op Är Verbindung a wielt Status.
Riets-klickt op Är Verbindung a wielt Status. Klickt op "Detailer". Bedenkt datt a bestëmmte Windows Versiounen dëst ënner dem Support Tab fonnt ginn. Eng Lëscht mat Verbindungskonfiguratiounsinformatioun erschéngt, ähnlech wéi Dir kritt wann Dir den "IPConfig" Utility aus enger Kommandozeechefenster benotzt.
Klickt op "Detailer". Bedenkt datt a bestëmmte Windows Versiounen dëst ënner dem Support Tab fonnt ginn. Eng Lëscht mat Verbindungskonfiguratiounsinformatioun erschéngt, ähnlech wéi Dir kritt wann Dir den "IPConfig" Utility aus enger Kommandozeechefenster benotzt.  Sicht no "Physical Address". Dëst ass Är MAC Adress.
Sicht no "Physical Address". Dëst ass Är MAC Adress.
Method 4 vun 12: All Versioune vu Windows
 Maacht een op Kommando VIRSCHLOEN Fënster. Press ⊞ Gewënn+R. an typ cmd am Feld "Run". Press ↵ Gitt eran, elo gëtt eng Command Prompt Fënster op.
Maacht een op Kommando VIRSCHLOEN Fënster. Press ⊞ Gewënn+R. an typ cmd am Feld "Run". Press ↵ Gitt eran, elo gëtt eng Command Prompt Fënster op. - Ënner Windows 8 benotzt Dir d'Tastekombinatioun ⊞ Gewënn+X a wielt Command Prompt aus dem Menü.
 Benotzt de Kommando "GetMAC". Typ getmac / v / fo Lëscht an dréckt ↵ Gitt eran. Eng Lëscht mat der Konfiguratiounsinformatioun fir Är Netzverbindung erschéngt elo.
Benotzt de Kommando "GetMAC". Typ getmac / v / fo Lëscht an dréckt ↵ Gitt eran. Eng Lëscht mat der Konfiguratiounsinformatioun fir Är Netzverbindung erschéngt elo.  Sicht no "Physical Address". Dëst ass Är MAC Adress. Notiz: Är drahtlose Verbindung huet eng aner MAC Adress wéi Är Ethernet Verbindung.
Sicht no "Physical Address". Dëst ass Är MAC Adress. Notiz: Är drahtlose Verbindung huet eng aner MAC Adress wéi Är Ethernet Verbindung.
Method 5 vun 12: Mac OS X 10.5 (Leopard) a méi nei
 Open System Preferences. Dir fannt dëst ënner dem Apple Menu. Fir dëst ze maachen, benotzt d'Interface fir déi Dir d'Adress braucht (wifi wann Dir d'MAC Adress vun Ärer drahtlose Netzwierkkaart braucht, Ethernet wann Dir d'MAC Adress vun Ärer Ethernetkaart braucht).
Open System Preferences. Dir fannt dëst ënner dem Apple Menu. Fir dëst ze maachen, benotzt d'Interface fir déi Dir d'Adress braucht (wifi wann Dir d'MAC Adress vun Ärer drahtlose Netzwierkkaart braucht, Ethernet wann Dir d'MAC Adress vun Ärer Ethernetkaart braucht).  Wielt Är Verbindung. Wielt Netzwierk a wielt WiFi oder Ethernet, ofhängeg vun Ärem Verbindungstyp. Dir fannt all Verbindungen an der lénkser Kolonn.
Wielt Är Verbindung. Wielt Netzwierk a wielt WiFi oder Ethernet, ofhängeg vun Ärem Verbindungstyp. Dir fannt all Verbindungen an der lénkser Kolonn. - Fir Ethernet klickt op "Erweiterte" a gitt op de Tab "Ethernet". Uewen gesitt Dir d'Ethernet Adress, wat d'MAC Adress ass.
- Am Fall vu WiFi klickt op "Advanced" a klickt op de "WiFi" Tab. Um Enn gesitt Dir WiFi Adress. Dat ass Är MAC Adress.
Method 6 vun 12: Mac OS X 10.4 (Tiger) an eeler
 Open System Preferences. Dir fannt dëst ënner dem Apple Menu. Fir dëst ze maachen, benotzt d'Interface fir déi Dir d'Adress braucht (wifi wann Dir d'MAC Adress vun Ärer drahtlose Netzwierkkaart braucht, Ethernet wann Dir d'MAC Adress vun Ärer Ethernetkaart braucht).
Open System Preferences. Dir fannt dëst ënner dem Apple Menu. Fir dëst ze maachen, benotzt d'Interface fir déi Dir d'Adress braucht (wifi wann Dir d'MAC Adress vun Ärer drahtlose Netzwierkkaart braucht, Ethernet wann Dir d'MAC Adress vun Ärer Ethernetkaart braucht).  Wielt Netzwierk.
Wielt Netzwierk. Wielt Är Verbindung. Klickt op de Menu bréngt eng Lëscht mat allen ugeschlossene Netzwierkapparater op. Wielt Ethernet oder Fluchhafen.
Wielt Är Verbindung. Klickt op de Menu bréngt eng Lëscht mat allen ugeschlossene Netzwierkapparater op. Wielt Ethernet oder Fluchhafen.  Fannt Är "Fluchhafen Adress" oder Är "Ethernet Adress". Nodeems Dir Är Verbindung ausgewielt hutt, kënnt eng Säit mat der MAC Adress.
Fannt Är "Fluchhafen Adress" oder Är "Ethernet Adress". Nodeems Dir Är Verbindung ausgewielt hutt, kënnt eng Säit mat der MAC Adress.
Method 7 vun 12: Linux
 Maacht een op "Kommando Shell". Ofhängeg vun Ärer Verdeelung gëtt dëst "Xterm", "Shell", "Terminal", "Command Prompt" oder ähnlech genannt. Dir sollt et ënner Uwendungen> Accessoiren (oder sou eppes) fannen.
Maacht een op "Kommando Shell". Ofhängeg vun Ärer Verdeelung gëtt dëst "Xterm", "Shell", "Terminal", "Command Prompt" oder ähnlech genannt. Dir sollt et ënner Uwendungen> Accessoiren (oder sou eppes) fannen.  Öffnen d'Konfiguratiounssäit vun Ärer Interface. Typ ifconfig -a an dréckt ↵ Gitt eran. Wann Dir Zougang refuséiert hutt, typt Sudo ifconfig -a a gitt Äert Passwuert wann Dir gefrot gëtt.
Öffnen d'Konfiguratiounssäit vun Ärer Interface. Typ ifconfig -a an dréckt ↵ Gitt eran. Wann Dir Zougang refuséiert hutt, typt Sudo ifconfig -a a gitt Äert Passwuert wann Dir gefrot gëtt.  Sich no Ärer MAC Adress. Scrollen erof bis Dir Är Netzverbindung fannt (de primäre Ethernet Hafen gëtt genannt eth0). Kuckt de String vun de Personnagen nieft HWaddr. Dëst ass Är MAC Adress.
Sich no Ärer MAC Adress. Scrollen erof bis Dir Är Netzverbindung fannt (de primäre Ethernet Hafen gëtt genannt eth0). Kuckt de String vun de Personnagen nieft HWaddr. Dëst ass Är MAC Adress.
Method 8 vun 12: iOS
 Öffnen Astellungen. Dir fannt Astellungen op Ärer Homepage. Tippen op "Allgemeng".
Öffnen Astellungen. Dir fannt Astellungen op Ärer Homepage. Tippen op "Allgemeng".  Tippen op "Iwwer". Hei fannt Dir all Informatioun mat Ärem spezifeschen Apparat. An der Lëscht kuckt no "WiFi Adress". Dir fannt och Är MAC Adress.
Tippen op "Iwwer". Hei fannt Dir all Informatioun mat Ärem spezifeschen Apparat. An der Lëscht kuckt no "WiFi Adress". Dir fannt och Är MAC Adress. - Dëst funktionnéiert op all Apparater mat iOS: iPhone, iPod an iPad.
 Fannt d'MAC Adress vun der Bluetooth Verbindung. Wann Dir no der MAC Adress vun der Bluetooth Verbindung sicht, kënnt Dir se ënner "Wifi Adress" fannen.
Fannt d'MAC Adress vun der Bluetooth Verbindung. Wann Dir no der MAC Adress vun der Bluetooth Verbindung sicht, kënnt Dir se ënner "Wifi Adress" fannen.
Method 9 vun 12: Android OS
 Öffnen Astellungen. Wann Dir op der Startsäit sidd, klickt op Äre Menu Knäppchen a wielt "Parameteren".
Öffnen Astellungen. Wann Dir op der Startsäit sidd, klickt op Äre Menu Knäppchen a wielt "Parameteren".  Scrollen erof bis Dir "Device Info" gesitt. Tippen dës. Da fléissendem "Status".
Scrollen erof bis Dir "Device Info" gesitt. Tippen dës. Da fléissendem "Status".  Fannt Är MAC Adress. Scrollen erof bis Dir "Wifi MAC Adress" gesitt. Dëst ass d'MAC Adress.
Fannt Är MAC Adress. Scrollen erof bis Dir "Wifi MAC Adress" gesitt. Dëst ass d'MAC Adress.  Fannt d'MAC Adress vun der Bluetooth Verbindung. Wann Dir no der MAC Adress vun der Bluetooth Verbindung sicht, fannt Dir se ënner "Wifi MAC Adress".
Fannt d'MAC Adress vun der Bluetooth Verbindung. Wann Dir no der MAC Adress vun der Bluetooth Verbindung sicht, fannt Dir se ënner "Wifi MAC Adress".
Method 10 vun 12: Windows Phone 7 oder méi nei
 Öffnen Astellungen. Gitt op Är Startsäit a swipe lénks. Scrollen erof bis Dir "Settings" gesitt. Tippen dës.
Öffnen Astellungen. Gitt op Är Startsäit a swipe lénks. Scrollen erof bis Dir "Settings" gesitt. Tippen dës.  Tippen op "Iwwer". Da fléissendem "Méi Informatioun". Dir fannt Är MAC Adress um Enn.
Tippen op "Iwwer". Da fléissendem "Méi Informatioun". Dir fannt Är MAC Adress um Enn.
Method 11 vun 12: Chrome OS
 Klickt op d'Netzwierk Ikon an der oberer rechter Ecke vum Bildschierm. Et gesäit aus wéi 4 Baren.
Klickt op d'Netzwierk Ikon an der oberer rechter Ecke vum Bildschierm. Et gesäit aus wéi 4 Baren.  Öffnen de Netzwierk Status. An dësem Menu klickt op "i" am ënneschten rietse Corner. E Message erscheint mat der MAC Adress.
Öffnen de Netzwierk Status. An dësem Menu klickt op "i" am ënneschten rietse Corner. E Message erscheint mat der MAC Adress.
Method 12 vun 12: Spillkonsolen
 Fannt d'MAC Adress vun enger Playstation 3. Am Haaptmenu, scrollen no lénks bis Dir op d'Astellungsmenü kënnt. Ganz ënnen fannt Dir System Astellungen.
Fannt d'MAC Adress vun enger Playstation 3. Am Haaptmenu, scrollen no lénks bis Dir op d'Astellungsmenü kënnt. Ganz ënnen fannt Dir System Astellungen. - Scroll down a wielt "Systeminformatioun." Dir fannt d'MAC Adress ënner der IP Adress.
 Fannt d'MAC Adress vun enger Xbox 360. Öffnen "System Settings" vum Dashboard. Öffnen "Network Settings" a wielt "Network configuréieren".
Fannt d'MAC Adress vun enger Xbox 360. Öffnen "System Settings" vum Dashboard. Öffnen "Network Settings" a wielt "Network configuréieren". - Wielt de Tab "Zousätzlech Astellungen" a wielt "Erweiterte Parameteren". Wielt d'Optioun "Alternativ Mac Adress".
- Dir fannt d'MAC Adress op dësem Bildschierm. Et däerf kee Strich tëscht de Personnage sinn.
 Fannt d'MAC Adress vun engem Wii. Klickt op de Wii Knäppchen am Haaptmenu. gitt op d'Säit 2 vum Menü "Astellungen" a wielt "Internet". Klickt op "Systeminformatioun". Do fannt Dir d'MAC Adress vun Ärem Wii.
Fannt d'MAC Adress vun engem Wii. Klickt op de Wii Knäppchen am Haaptmenu. gitt op d'Säit 2 vum Menü "Astellungen" a wielt "Internet". Klickt op "Systeminformatioun". Do fannt Dir d'MAC Adress vun Ärem Wii.
Tipps
- Eng MAC Adress ass eng Rei vu 6 Gruppe vu Personnagen getrennt vun engem Strich.
- Fir Mac OS X kënnt Dir och d'Linux Method mam Terminal Programm probéieren. Dëst funktionnéiert och well MacOS X den Darwin Kern benotzt (baséiert op BSD).
- Är MAC Adress kann och iwwer Software fonnt ginn oder andeems Dir d'Eegeschafte vum Netzadapter ënner Device Manager ufroen.
Warnungen
- Et ass heiansdo méiglech Är MAC Adress mat der passender Software temporär z'änneren, wann Är Hardware et erlaabt (méi al Hardware kann d'MAC Adress schwéier agestallt hunn). Dëst gëtt "MAC Adress Spoofing" genannt an ass normalerweis net recommandéiert ausser wierklech néideg. Well d'MAC Adress erfuerderlech ass fir de Computer um lokalen Niveau ze fannen, kann d'MAC Adress änneren Äre Router duerchernee bréngen. Dëst ass nëmmen nëtzlech wann Dir de Router wëllt tricken ze gleewen datt Dir en anere Computer benotzt.