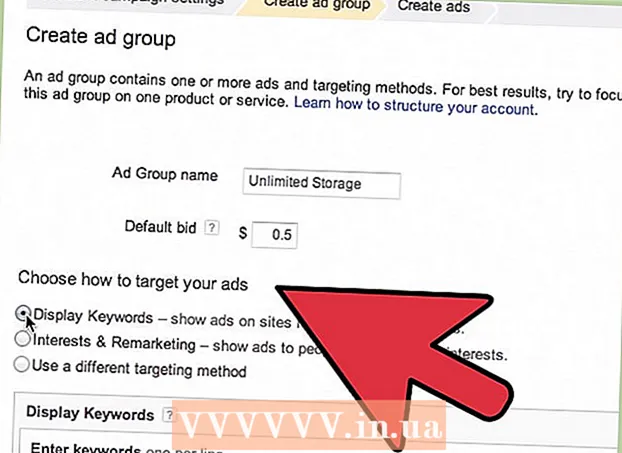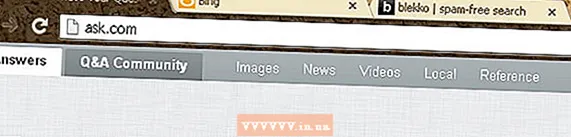Auteur:
Judy Howell
Denlaod Vun Der Kreatioun:
5 Juli 2021
Update Datum:
1 Juli 2024

Inhalt
- Ze trëppelen
- Method 1 vun 3: D'Basis
- Method 2 vun 3: Füügt Feier zum Text bäi
- Method 3 vun 3: Flësseg Feier
- Tipps
Wann Dir jeemools e bësse Feier an Är Biller wollt bäifügen, ass Photoshop eng super Plaz fir et ze maachen. Mir weisen Iech e puer Weeër fir d'Bild ze kréien dat Dir wëllt. Et ass einfach ze maachen a Spaass mat ze spillen.
Ze trëppelen
Method 1 vun 3: D'Basis
 Open Adobe Photoshop. Setzt d'Hannergrondfaarf op schwaarz an d'Faarwfaarf op orange.
Open Adobe Photoshop. Setzt d'Hannergrondfaarf op schwaarz an d'Faarwfaarf op orange.  Erstellt en neit Dokument. Setzt d'Säitgréisst no Wonsch a wielt Hannergrondfaarf an der Fënster Hannergrond Inhalt:. Klickt op OK.
Erstellt en neit Dokument. Setzt d'Säitgréisst no Wonsch a wielt Hannergrondfaarf an der Fënster Hannergrond Inhalt:. Klickt op OK.  Render Wolleken. Gitt an d'Sektioun "Filters" am Haaptmenu a wielt "Rendering"> Wolleken.
Render Wolleken. Gitt an d'Sektioun "Filters" am Haaptmenu a wielt "Rendering"> Wolleken.  Spuert Äre Feier. Dëse Filter erstellt Gaussesch Wolleken mat de Virdergrond an Hannergrondfaarwen. D'Uwendung vu verschiddene Faarwen kann zu enger Zuel vun interessanten Effekter féieren.
Spuert Äre Feier. Dëse Filter erstellt Gaussesch Wolleken mat de Virdergrond an Hannergrondfaarwen. D'Uwendung vu verschiddene Faarwen kann zu enger Zuel vun interessanten Effekter féieren. - Prett fir méi? Da kuckt op déi fortgeschratt Method hei ënnendrënner.
Method 2 vun 3: Füügt Feier zum Text bäi
 Öffnen en Dokument mat enger Textschicht oder erstellen en neit Dokument. Als Beispill, hei benotze mir en einfachen schwaarzen Hannergrond mam Wuert "FIRE!" am Arial Black op enger zweeter Schicht. Et ass wichteg datt den Text op enger anerer Schicht ass wéi den Hannergrond.
Öffnen en Dokument mat enger Textschicht oder erstellen en neit Dokument. Als Beispill, hei benotze mir en einfachen schwaarzen Hannergrond mam Wuert "FIRE!" am Arial Black op enger zweeter Schicht. Et ass wichteg datt den Text op enger anerer Schicht ass wéi den Hannergrond. - Wann Dir mat engem existente Dokument schafft, maacht eng Kopie vum Original.
 Duplizéiert den Text. Zitt déi originell Textschicht op dat neit Layer Symbol ënnen an der Fënster Schichten.
Duplizéiert den Text. Zitt déi originell Textschicht op dat neit Layer Symbol ënnen an der Fënster Schichten.  Add Glow Outside. Wann d'Schicht duplizéiert ass, klickt op de Fx Menu um Enn vum Layers Menu a wielt Outer Glow. An der entstinn Stylfenster ännert d'Faarf vu giel op wäiss a setzt Opazitéit op 100%, wéi gewisen:
Add Glow Outside. Wann d'Schicht duplizéiert ass, klickt op de Fx Menu um Enn vum Layers Menu a wielt Outer Glow. An der entstinn Stylfenster ännert d'Faarf vu giel op wäiss a setzt Opazitéit op 100%, wéi gewisen: - Klickt op OK. Äert Bild sollt elo sou ausgesinn:
 Gaussian Blur uwenden. An FilterMenu, wielt Fade > Gaussesch Onschärft ... Photoshop weist Iech eng Warnung datt Dir mat dëser Aktioun den Textschicht rasteriséiert, an datt Dir den Text duerno net ännere kënnt. Klickt op OK a setzt Onschärft fir sou eppes auszegesinn:
Gaussian Blur uwenden. An FilterMenu, wielt Fade > Gaussesch Onschärft ... Photoshop weist Iech eng Warnung datt Dir mat dëser Aktioun den Textschicht rasteriséiert, an datt Dir den Text duerno net ännere kënnt. Klickt op OK a setzt Onschärft fir sou eppes auszegesinn: - Bedenkt datt wann Är Textschicht méi grouss oder méi kleng ass wéi an eisem Beispill, ännert sech den aktuellen Radius / Radius-Astellung. Dëst Beispill iwwerhëlt en 72-Punkt Typ.
 Setzt de Smudge Tool op. Klickt op de Smudge-Tool (ënner dem Gradient-Tool) a klickt dann op d'Biischtastellungen uewen an der Fënster. An der entstinn Smudge Tool Astellungsfenster benotzt folgend Astellungen:
Setzt de Smudge Tool op. Klickt op de Smudge-Tool (ënner dem Gradient-Tool) a klickt dann op d'Biischtastellungen uewen an der Fënster. An der entstinn Smudge Tool Astellungsfenster benotzt folgend Astellungen: - Mat dësen Astellunge wäert Dir "d'Feier" molen. Wéi mat all Pinselaarbecht am Photoshop oder aner Grafikapplikatiounen, gëtt d'Benotzung vun enger Tablet empfohlen.
 Erstellt d'Flämme. Mat dem Smudge Tool, molen vun de Buschtawen no bausse fir eng Iddi vu Flamen ze kreéieren. Kuerz, séier Strécke ginn déi bescht Resultater, a wann Dir e Pinsel benotzt, da variéiert d'Dicke andeems Dir den Drock upasst. Äert Feier sollt elo sou ausgesinn:
Erstellt d'Flämme. Mat dem Smudge Tool, molen vun de Buschtawen no bausse fir eng Iddi vu Flamen ze kreéieren. Kuerz, séier Strécke ginn déi bescht Resultater, a wann Dir e Pinsel benotzt, da variéiert d'Dicke andeems Dir den Drock upasst. Äert Feier sollt elo sou ausgesinn: - Wann Dir fäerdeg sidd, duplizéiert déi geläschte Schicht.
 Radial Blur uwenden. Vum FilterMenu, wielt Fade ' > Radial Blur ..., an an der resultéierender Fënster ännert d'Astellunge wéi folgend:
Radial Blur uwenden. Vum FilterMenu, wielt Fade ' > Radial Blur ..., an an der resultéierender Fënster ännert d'Astellunge wéi folgend: - Obwuel e subtile Effekt ass, gëtt dëst Äert Feier en extra Burst vun Energie.
 Konvertéiert Äert Bild a Grostufen. Wielt Grostufen an der BildMenu. Photoshop wäert Iech nach eng Kéier warnen datt d'Bild verflaacht gëtt, an dëst kann en ongewollten Effekt op Äert Bild hunn. Klickt op d'Optioun Maacht eng Schicht virzegoen.
Konvertéiert Äert Bild a Grostufen. Wielt Grostufen an der BildMenu. Photoshop wäert Iech nach eng Kéier warnen datt d'Bild verflaacht gëtt, an dëst kann en ongewollten Effekt op Äert Bild hunn. Klickt op d'Optioun Maacht eng Schicht virzegoen.  Konvertéiert d'Bild op Indexéiert Faarf. Gitt et BildMenu a wielt Modus > Indexéiert Faarf. Da wielt am selwechte Menu Faarftabell.
Konvertéiert d'Bild op Indexéiert Faarf. Gitt et BildMenu a wielt Modus > Indexéiert Faarf. Da wielt am selwechte Menu Faarftabell. - Vum Menü uewen an der Color Table Fënster wielt Black Body.
 Gratulatioun, Dir hutt e Feier gemaach! Äert Bild sollt elo sou ausgesinn:
Gratulatioun, Dir hutt e Feier gemaach! Äert Bild sollt elo sou ausgesinn:
Method 3 vun 3: Flësseg Feier
 Open Adobe Photoshop. Setzt d'Faarfaarf op wäiss an d'Hannergrondfaarf op schwaarz. E séiere Wee fir dëst ze maachen ass iwwer den D-Schlëssel (steet fir Standard - d'Standardfaarf), an den X-Schlëssel (wiesselt d'Virdergrondfaarf an d'Hannergrondfaarf).
Open Adobe Photoshop. Setzt d'Faarfaarf op wäiss an d'Hannergrondfaarf op schwaarz. E séiere Wee fir dëst ze maachen ass iwwer den D-Schlëssel (steet fir Standard - d'Standardfaarf), an den X-Schlëssel (wiesselt d'Virdergrondfaarf an d'Hannergrondfaarf).  Erstellt en neit Photoshop Bild. Am selwechte Wee wéi an der uewe genannter Method, maacht den Inhalt vum Hannergrond d'Hannergrondfaarf.
Erstellt en neit Photoshop Bild. Am selwechte Wee wéi an der uewe genannter Method, maacht den Inhalt vum Hannergrond d'Hannergrondfaarf.  Erstellt e gerundelegt Rechteck andeems Dir op d'Form Tool an der Toolbar op der linker Säit vum Écran klickt. Zeechent eng rechteckeg Form am Zentrum vum Bild.
Erstellt e gerundelegt Rechteck andeems Dir op d'Form Tool an der Toolbar op der linker Säit vum Écran klickt. Zeechent eng rechteckeg Form am Zentrum vum Bild.  Setzt d'Eegeschafte vun der Form. Uewen an der Fënster wielt Ze fëllen a wielt Är wäiss. Wielt et aus LinnAttribut a setze se op None wéi uginn.
Setzt d'Eegeschafte vun der Form. Uewen an der Fënster wielt Ze fëllen a wielt Är wäiss. Wielt et aus LinnAttribut a setze se op None wéi uginn.  Gitter d'Schicht. Riets-klickt op den Numm vun der neier Formschicht (Standard ass Rounded Rectangle 1), a wielt Konvertéiert Schicht op Pixel aus dem Kontextmenü.
Gitter d'Schicht. Riets-klickt op den Numm vun der neier Formschicht (Standard ass Rounded Rectangle 1), a wielt Konvertéiert Schicht op Pixel aus dem Kontextmenü.  Füügt de Wand derbäi. Gitt sécher datt d'Formschicht nach ëmmer ausgewielt ass. Gitt et FilterMenu a wielt Styliséieren, an duerno Wand.
Füügt de Wand derbäi. Gitt sécher datt d'Formschicht nach ëmmer ausgewielt ass. Gitt et FilterMenu a wielt Styliséieren, an duerno Wand.  Ajustéiert d'Wind Astellungen. Wielt déi folgend Astellungen an der Windfenster: Wand an Vu riets, da klickt ok.
Ajustéiert d'Wind Astellungen. Wielt déi folgend Astellungen an der Windfenster: Wand an Vu riets, da klickt ok.  Dréckt Command + F (PC: Ctrl + F) zweemol. Dëst addéiert de Wind Effekt. Äre Rechteck sollt elo sou ausgesinn:
Dréckt Command + F (PC: Ctrl + F) zweemol. Dëst addéiert de Wind Effekt. Äre Rechteck sollt elo sou ausgesinn:  Rotéiert d'Bild. Klickt drop BildMenu, dann Bild dréien an dann weider 90 ° CW.
Rotéiert d'Bild. Klickt drop BildMenu, dann Bild dréien an dann weider 90 ° CW.  Gitt an de Filter Menu a wielt Liquify. Eng Fënster geet op. Setzt d'Biischtgréisst op ongeféier 25 (fir unzefänken), zitt dann iwwer d'Linnen, déi vum Wandeffekt entstane sinn, fir se ze verzerren, fir enger Flam ze gläichen. Variéiert d'Biischtgréisst fir d'Flamen méi realistesch ze gesinn. Wann Dir fäerdeg sidd, klickt OK.
Gitt an de Filter Menu a wielt Liquify. Eng Fënster geet op. Setzt d'Biischtgréisst op ongeféier 25 (fir unzefänken), zitt dann iwwer d'Linnen, déi vum Wandeffekt entstane sinn, fir se ze verzerren, fir enger Flam ze gläichen. Variéiert d'Biischtgréisst fir d'Flamen méi realistesch ze gesinn. Wann Dir fäerdeg sidd, klickt OK.  Onschaarf d'Bild. klickt op Filter, duerno Fade, duerno Gaussesch Onschärft, an da setzt de Radius op 1 Pixel.
Onschaarf d'Bild. klickt op Filter, duerno Fade, duerno Gaussesch Onschärft, an da setzt de Radius op 1 Pixel. - Duplizéiert d'Schicht zweemol. Dir kënnt dat maachen andeems Dir déi éischt Layer iwwer dat neit Layer Symbol am Fong vun der Fënster Schichten zitt, oder andeems Dir Command + J (PC: Ctrl + J) zweemol dréckt.
- Maacht déi Top 2 Schichten onsichtbar andeems Dir op d'A klickt.
 Klickt op déi originell (ënnescht) Rechteckeschicht. An der Korrekturfenster wielt de Faarftéin / Sättigungssymbol.
Klickt op déi originell (ënnescht) Rechteckeschicht. An der Korrekturfenster wielt de Faarftéin / Sättigungssymbol.  Maacht den Hue / Saturation Layer eng Clipping Layer. Klickt op d'Clipping Layer Ikon am ënneschten Deel vun der Korrekturfenster. Dëst limitéiert den Effekt vun der Hue / Sättigungsschicht op d'Schicht direkt drënner.
Maacht den Hue / Saturation Layer eng Clipping Layer. Klickt op d'Clipping Layer Ikon am ënneschten Deel vun der Korrekturfenster. Dëst limitéiert den Effekt vun der Hue / Sättigungsschicht op d'Schicht direkt drënner.  Setzt d'Niveaue vum Faarftoun / Sättigung wéi ugewisen am Bild hei uewen. Gitt sécher datt Dir d'Colorize Box fir d'éischt kontrolléiert. Faarftéin ass 0, Sättigung ass 100, an Hellegkeet ass -50, wat eng räich, rout Faarf gëtt. Et sollt sou eppes ausgesinn:
Setzt d'Niveaue vum Faarftoun / Sättigung wéi ugewisen am Bild hei uewen. Gitt sécher datt Dir d'Colorize Box fir d'éischt kontrolléiert. Faarftéin ass 0, Sättigung ass 100, an Hellegkeet ass -50, wat eng räich, rout Faarf gëtt. Et sollt sou eppes ausgesinn:  Aktivéiert déi iewescht Schicht erëm. Füügt eng aner Hue / Sättigungs Upassungsschicht op déiselwecht Manéier bäi, a setzt Ausschnëtter op déiselwecht Manéier wéi déi ënnescht Schicht. Ännert d'Eegeschafte vun der Top Upassungsschicht op Faarftéin: 50, Sättigung: 100, Hellegkeet: -50. Dëst wäert et eng giel Faarf maachen.
Aktivéiert déi iewescht Schicht erëm. Füügt eng aner Hue / Sättigungs Upassungsschicht op déiselwecht Manéier bäi, a setzt Ausschnëtter op déiselwecht Manéier wéi déi ënnescht Schicht. Ännert d'Eegeschafte vun der Top Upassungsschicht op Faarftéin: 50, Sättigung: 100, Hellegkeet: -50. Dëst wäert et eng giel Faarf maachen.  Wielt déi reschtlech wäiss Form (Mëttelschicht). klickt op Filter, duerno Fade an duerno Gaussesch Onschärft. Setzt de Radius op 7 Pixel. Äert Bild sollt elo sou ausgesinn:
Wielt déi reschtlech wäiss Form (Mëttelschicht). klickt op Filter, duerno Fade an duerno Gaussesch Onschärft. Setzt de Radius op 7 Pixel. Äert Bild sollt elo sou ausgesinn:  Ännert d'Ofdeckungsmethod. Wielt d'Topschicht an ännert d'Schichtentyp andeems Dir am Dropdown-Menü klickt (normalerweis Normal) a wielt Cover.
Ännert d'Ofdeckungsmethod. Wielt d'Topschicht an ännert d'Schichtentyp andeems Dir am Dropdown-Menü klickt (normalerweis Normal) a wielt Cover.  Dir kënnt Iech gratuléieren! D'Aarbecht ass gemaach an Äert Meeschterstéck ass fäerdeg!
Dir kënnt Iech gratuléieren! D'Aarbecht ass gemaach an Äert Meeschterstéck ass fäerdeg!
Tipps
- Iwwer de "vum Buedem Method"
- Eng gutt Gréisst fir den Hannergrond ass 14 cm X 14 cm. Oder 400px fir 400px, dat ass och gutt.
- Dës Method kann och fir Text benotzt ginn.