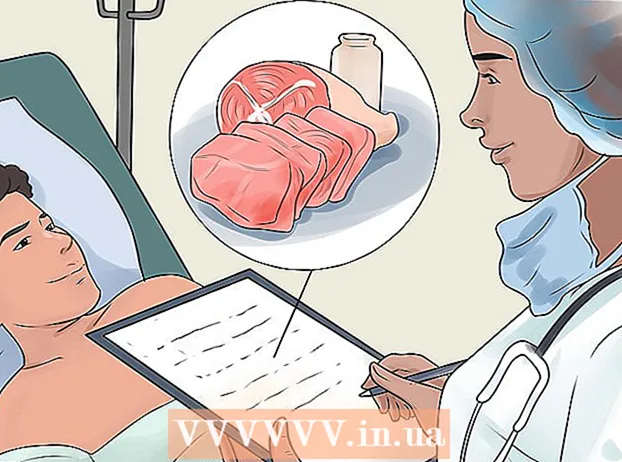Auteur:
Roger Morrison
Denlaod Vun Der Kreatioun:
23 September 2021
Update Datum:
1 Juli 2024

Inhalt
- Ze trëppelen
- Deel 1 vun 2: Kritt Äre Mac erëm a funktionnéiert
- Deel 2 vun 2: Bestëmmung vun der Ursaach
D'Pizzarad. De Strandkugel. D'spinnend Spinnrad vum Doud. Egal wéi Dir et nenne wëllt, de Rainbow-faarwege Ball deen op Ärem Mac's Schierm erschéngt a refuséiert fort ze goen ass e schlechten Zeechen datt Äre Computer ofstierzt. Apple bitt eng Rei Weeër fir e gefruerenen Mac Computer auszeschalten.
Ze trëppelen
Deel 1 vun 2: Kritt Äre Mac erëm a funktionnéiert
 Kraaft e ofstierzte Programm fir zou ze maachen. Wann e Programm ofstierzt, awer Äre Computer reagéiert ëmmer nach, kënnt Dir de Programm zwéngen opzehalen a weider mam Computer ze benotzen. Et gi verschidde Weeër fir e gestierzte Programm ze stoppen:
Kraaft e ofstierzte Programm fir zou ze maachen. Wann e Programm ofstierzt, awer Äre Computer reagéiert ëmmer nach, kënnt Dir de Programm zwéngen opzehalen a weider mam Computer ze benotzen. Et gi verschidde Weeër fir e gestierzte Programm ze stoppen: - Klickt op Äre Desktop oder all aner oppe Fënster fir de Fokus vun der gestierzter App ze huelen. Klickt op den Apple Menu a wielt "Force Quit". Highlight de ofstierzende Programm a klickt op "Force Quit" fir et zouzemaachen.
- Press ⌘ Kommando+⌥ Optioun+Esc fir de Force Quit Menu opzemaachen. Wielt de ofstierzende Programm a klickt op "Force Quit".
- Halt den Test ⌥ Optioun Knäppchen gedréckt anCtrl-Klickt op d'Ikon vun der App am Dock. Wielt "Force Quit" aus dem Menü.
 Reouverture Är Déngen Mac Computer. Wann Äre System net äntwert, oder wann Dir kee vun de "Force Quit" Menue kënnt, kënnt Dir de Computer zwéngen nei ze starten. Et gi verschidde Weeër wéi Dir dëst maache kënnt och wann Dir de Mauszeiger net bewege kënnt.
Reouverture Är Déngen Mac Computer. Wann Äre System net äntwert, oder wann Dir kee vun de "Force Quit" Menue kënnt, kënnt Dir de Computer zwéngen nei ze starten. Et gi verschidde Weeër wéi Dir dëst maache kënnt och wann Dir de Mauszeiger net bewege kënnt. - Press ⌘ Kommando+Ctrl+⏏ Ausstoussen de Computer ze forcéiere fir nei ze starten. Den Test ⏏ Ausstoussen ass an der oberer rechter Ecke vun der Tastatur. Méi nei MacBooks hu vläicht net ⏏ Ausstoussen-Test.
- Wann de Keyboard Kommando net funktionnéiert, oder Dir hutt keen ⏏ AusstoussenKnäppchen, dréckt dann a gedréckt den Power Button fir ongeféier fënnef Sekonnen fir de Computer auszeschalten. Den Power Key ass an der oberer rechter Ecke vu MacBook Keyboards, oder um Réck vun iMacs an aner Desktops.
Deel 2 vun 2: Bestëmmung vun der Ursaach
 Bestëmmt ob de Problem mat engem Programm oder mat Ärem System ass. Wann de Crash nëmme geschitt wann e spezifesche Programm leeft, ass et héchstwahrscheinlech de Programm deen de Problem verursaacht. Wann d'Gefrierung zoufälleg geschitt oder wann Dir alldeeg Aufgaben um Computer ausféiert, ass et méiglecherweis e Problem mam Betribssystem. Wann de Computer fréiert wann en en Randapparat benotzt, wéi zum Beispill e Printer oder USB Stick, kann deen Apparat de Problem sinn. Eng allgemeng Iddi vun der Ursaach ze hunn kann hëllefen de Problem ze léisen.
Bestëmmt ob de Problem mat engem Programm oder mat Ärem System ass. Wann de Crash nëmme geschitt wann e spezifesche Programm leeft, ass et héchstwahrscheinlech de Programm deen de Problem verursaacht. Wann d'Gefrierung zoufälleg geschitt oder wann Dir alldeeg Aufgaben um Computer ausféiert, ass et méiglecherweis e Problem mam Betribssystem. Wann de Computer fréiert wann en en Randapparat benotzt, wéi zum Beispill e Printer oder USB Stick, kann deen Apparat de Problem sinn. Eng allgemeng Iddi vun der Ursaach ze hunn kann hëllefen de Problem ze léisen.  Kontrolléiert Äre fräie Raum. Wann Är Startdisk net méi fräi ass, kann de System onbestänneg ginn. Är Startdisk (d'Disk mat Äre Betribssystem Dateien) sollt normalerweis op d'mannst 10 GB fräi Plaz hunn. Wann Dir manner wéi dëst hutt, kënne Feeler entstoen.
Kontrolléiert Äre fräie Raum. Wann Är Startdisk net méi fräi ass, kann de System onbestänneg ginn. Är Startdisk (d'Disk mat Äre Betribssystem Dateien) sollt normalerweis op d'mannst 10 GB fräi Plaz hunn. Wann Dir manner wéi dëst hutt, kënne Feeler entstoen. - De schnellste Wee fir Äre verfügbare Raum ze kontrolléieren ass den Apple Menu ze klicken an "Iwwer Dëse Mac" ze wielen. Klickt op de "Späicher" Tab fir Äre gebrauchte a verfügbare Raum ze gesinn.Wann Dir manner wéi 10 GB fräi Plaz hutt, läscht e puer Dateien oder Programmer déi Dir net méi braucht.
 Update Är Programmer a Betribssystem. De Crash kann e bekannte Feeler sinn dee mat enger méi rezenter Versioun vum Programm oder dem OS X Betribssystem geléist gouf. D'Aktualiséierung vun Ärer Software kann de Problem fixéieren deen Dir erlieft.
Update Är Programmer a Betribssystem. De Crash kann e bekannte Feeler sinn dee mat enger méi rezenter Versioun vum Programm oder dem OS X Betribssystem geléist gouf. D'Aktualiséierung vun Ärer Software kann de Problem fixéieren deen Dir erlieft. - Klickt op den Apple Menu a wielt "Software Update". Eroflueden an installéieren all verfügbare Updates. Dësen Tool fënnt an installéiert Updates fir Äre Betribssystem an all Programmer installéiert iwwer de Mac App Store.
- Update Programmer ausserhalb vum App Store getrennt. Wann Dir Programmer ausserhalb vum App Store installéiert hutt, musst Dir den Update-Tool fir all Programm ausféieren oder déi lescht Versioun vun der Websäit eroflueden an installéieren.
 Trennt all Är Peripherieger. Heiansdo kann e Problem mat engem Apparat Ärem Computer afréieren. Trennt all Är Peripherieger, dorënner Dréckeren, Scanner an extern Festplazen oder USB Stick.
Trennt all Är Peripherieger. Heiansdo kann e Problem mat engem Apparat Ärem Computer afréieren. Trennt all Är Peripherieger, dorënner Dréckeren, Scanner an extern Festplazen oder USB Stick. - Verbannt d'Apparater ee gläichzäiteg an test all Apparat fir ze kucken ob en hänke bleift. Dëst kann Iech hëllefen ze bestëmmen wéi en Apparat Problemer verursaacht.
- Wann Dir e spezifescht Gerät fonnt hutt dat Äre Computer fréiert, da kuckt online ob anerer deeselwechte Problem mam Apparat haten an ob den Hiersteller eng Léisung fonnt huet.
 Féiert e Safe Boot. Wann keen vun den uewe genannten Schrëtt gehollef huet d'Gefriessprobleem ze léisen, da kann e Safe Boot hëllefen. Dëst lued nëmmen déi wesentlech Dateien déi OS X brauch fir ze lafen an automatesch verschidde Troubleshooting Scripte läuft.
Féiert e Safe Boot. Wann keen vun den uewe genannten Schrëtt gehollef huet d'Gefriessprobleem ze léisen, da kann e Safe Boot hëllefen. Dëst lued nëmmen déi wesentlech Dateien déi OS X brauch fir ze lafen an automatesch verschidde Troubleshooting Scripte läuft. - Fir e Safe Boot ze starten, start Äre Mac neu an hält de Schlëssel fest ⇧ Verréckelung soubal Dir de Startup héiert. Dëst lued de Safe Boot Modus. Wann Äre Mac automatesch vu Safe Boot neistart, probéiert et wahrscheinlech e Problem mam Bootdisk ze behiewen.
- Wann de Computer net am Safe Boot Modus hänkt, start Äre Computer neu wéi normal fir ze kucken ob de Problem beim Safe Boot geléist gëtt.
 Reparéiert Är Startdisk am Recovery-Modus. Wann et e Problem mat Ärer Startdisk ass, kënnt Dir se mat der Disk Utility am Recovery-Modus fixéieren.
Reparéiert Är Startdisk am Recovery-Modus. Wann et e Problem mat Ärer Startdisk ass, kënnt Dir se mat der Disk Utility am Recovery-Modus fixéieren. - Restart Äre Computer an halen ⌘ Kommando+R. beim Starte gedréckt.
- Wielt "Recovery HD" (ofhängeg vun der Versioun) aus dem Menü dat erschéngt.
- Wielt d'Optioun "Disk Utility".
- Wielt de Drive deen Dir fir Feeler préift wëllt a klickt duerno op de "Reparatur" oder "Éischt Hëllef" Tab.
- Klickt op "Repair Disk" fir ze scannen fir Probleemer. Wa Probleemer fonnt ginn, probéiert d'Disk Utility se automatesch ze fixéieren. Dëst kann e bëssen daueren.