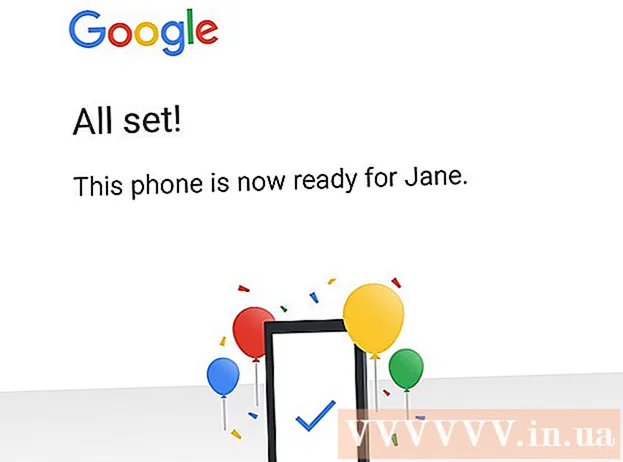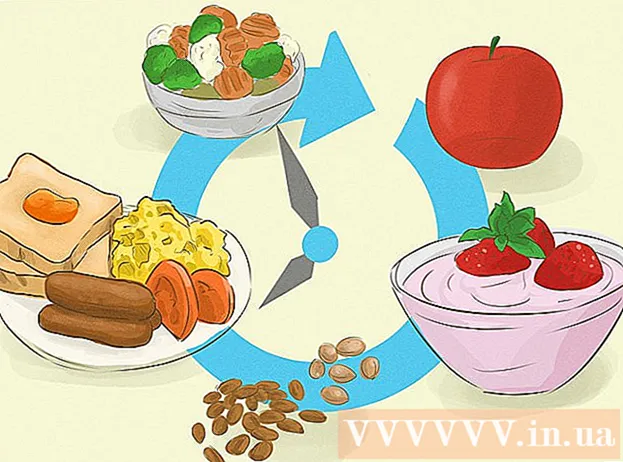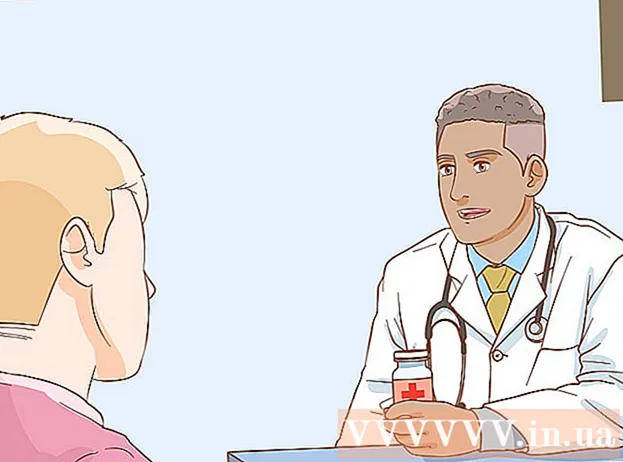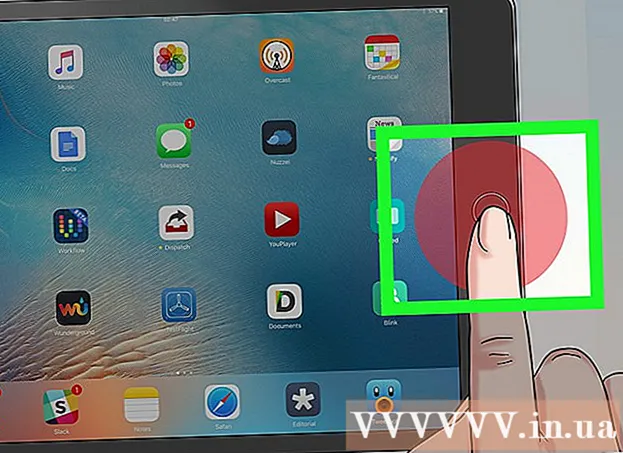Auteur:
Roger Morrison
Denlaod Vun Der Kreatioun:
3 September 2021
Update Datum:
1 Juli 2024

Inhalt
- Ze trëppelen
- Deel 1 vun 2: Erstellt eng Zeildiagramm
- Deel 2 vun 2: Ännere vun Ärem Chart
- Tipps
- Warnungen
An dësem Artikel kënnt Dir liesen wéi Dir e Zeilediagramm mat Daten an Excel erstellt. Dëst kann op engem PC mat Windows wéi och op engem Mac gemaach ginn.
Ze trëppelen
Deel 1 vun 2: Erstellt eng Zeildiagramm
 Excel opmaachen. Klickt zweemol op d'Excel Ikon. Et gesäit aus wéi e wäisse Buschtaf "X" op engem gréngen Dossier. Dëst öffnet d'Excel Startsäit.
Excel opmaachen. Klickt zweemol op d'Excel Ikon. Et gesäit aus wéi e wäisse Buschtaf "X" op engem gréngen Dossier. Dëst öffnet d'Excel Startsäit. - Wann Dir schonn eng Excel Datei mat Daten hutt, klickt op d'Datei a sprangen déi zwee Schrëtt hei ënnen.
 klickt op Eidel Aarbechtsblat. Dir fannt dës Optioun op der Homepage vun Excel. Dëst ass wéi Dir en neit Aarbechtsblat an Excel fir Är Donnéeën opmaacht.
klickt op Eidel Aarbechtsblat. Dir fannt dës Optioun op der Homepage vun Excel. Dëst ass wéi Dir en neit Aarbechtsblat an Excel fir Är Donnéeën opmaacht. - Op engem Mac, ofhängeg vun Ären Astellungen, kënnt Dir automatesch e eidel Aarbechtsblat gesinn. Wa jo, spréngt dëse Schrëtt.
 Gitt Är Detailer an. Eng Zeildiagramm muss aus zwou Axen bestoen. Gitt Är Detailer an zwou Kolonnen. Fir d'Bequemlechkeet setzen d'Donnéeën fir d'X-Achs (Zäit) an déi lénks Kolonn an d'Donnéeën déi Dir an der rietser Kolonn gesammelt hutt.
Gitt Är Detailer an. Eng Zeildiagramm muss aus zwou Axen bestoen. Gitt Är Detailer an zwou Kolonnen. Fir d'Bequemlechkeet setzen d'Donnéeën fir d'X-Achs (Zäit) an déi lénks Kolonn an d'Donnéeën déi Dir an der rietser Kolonn gesammelt hutt. - Zum Beispill, wann Dir wëllt gesinn wéi vill Dir während engem Joer ausginn hutt, setzt dësen Datum an der lénkser Kolonn an Är Ausgaben an der rietser Kolonn.
 Wielt Är Donnéeën. Klickt op déi lénks lénks Zell an zitt Är Maus an déi ënnescht riets Zell an der Datengrupp. Dëst ass wéi Dir all Är Daten auswielt.
Wielt Är Donnéeën. Klickt op déi lénks lénks Zell an zitt Är Maus an déi ënnescht riets Zell an der Datengrupp. Dëst ass wéi Dir all Är Daten auswielt. - Vergiesst net och d'Kolonnewierder ze wielen, wann zoutreffend.
 Klickt op den Tab Asetzen. Dir fannt et lénks vum grénge Band uewen an der Excel Fënster. Dëst öffnet d'Taskbar Asetzen ënner dem grénge Bändchen.
Klickt op den Tab Asetzen. Dir fannt et lénks vum grénge Band uewen an der Excel Fënster. Dëst öffnet d'Taskbar Asetzen ënner dem grénge Bändchen.  Klickt op d'Ikon "Line Chart". Et ass d'Këscht mat méi Linnen drop gezeechent a Grupp vun Optiounen fir Diagrammer. En Dropdown-Menü kënnt dann op.
Klickt op d'Ikon "Line Chart". Et ass d'Këscht mat méi Linnen drop gezeechent a Grupp vun Optiounen fir Diagrammer. En Dropdown-Menü kënnt dann op.  Wielt e Stil fir Äert Diagramm. Swipe Äre Mauszeiger iwwer eng vun de Beispiller Grafiken déi Dir am Dropdown-Menü gesitt fir ze kucken wéi e bestëmmte Menu mat Ären Daten ausgesäit. Dir sollt eng kleng Fënster mat enger Grafik gesinn an der Mëtt vun Ärer Excel Fënster erschéngen.
Wielt e Stil fir Äert Diagramm. Swipe Äre Mauszeiger iwwer eng vun de Beispiller Grafiken déi Dir am Dropdown-Menü gesitt fir ze kucken wéi e bestëmmte Menu mat Ären Daten ausgesäit. Dir sollt eng kleng Fënster mat enger Grafik gesinn an der Mëtt vun Ärer Excel Fënster erschéngen.  Klickt op eng Zort Diagramm. Wann Dir e Modell gewielt hutt, klickt op et fir Är Zeildiagramm ze kreéieren. Et gëtt an der Mëtt vun der Excel Fënster plazéiert.
Klickt op eng Zort Diagramm. Wann Dir e Modell gewielt hutt, klickt op et fir Är Zeildiagramm ze kreéieren. Et gëtt an der Mëtt vun der Excel Fënster plazéiert.
Deel 2 vun 2: Ännere vun Ärem Chart
 Ännert den Design vun Ärem Diagramm. Wann Dir Äert Diagramm erstallt hutt, da kënnt eng Toolbar mam Titel Design. Dir kënnt den Design an d'Erscheinung vun Ärem Diagramm änneren andeems Dir op eng vun de Variatiounen an der "Chart Styles" Sektioun op der Toolbar klickt.
Ännert den Design vun Ärem Diagramm. Wann Dir Äert Diagramm erstallt hutt, da kënnt eng Toolbar mam Titel Design. Dir kënnt den Design an d'Erscheinung vun Ärem Diagramm änneren andeems Dir op eng vun de Variatiounen an der "Chart Styles" Sektioun op der Toolbar klickt. - Wann dës Taskbar net opgeet, klickt op Äert Diagramm a klickt dann op de Tab Ze gestalten am grénge Bändchen.
 Beweegt Är Zeildiagramm Klickt op de wäisse Raum bal uewen op der Zeildiagramm an zitt d'Diagramm do wou Dir et wëllt.
Beweegt Är Zeildiagramm Klickt op de wäisse Raum bal uewen op der Zeildiagramm an zitt d'Diagramm do wou Dir et wëllt. - Dir kënnt och spezifesch Deeler vun der Linnendiagramm réckelen (zum Beispill den Titel) andeems Dir se an der Linnendëschfenster klickt an zitt.
 Maacht d'Grafik méi grouss oder méi kleng. Klickt op ee vun de Kreeser op enger vun den Ecken vun der Graffënster an zitt se an oder aus fir d'Grafik méi grouss oder méi kleng ze maachen.
Maacht d'Grafik méi grouss oder méi kleng. Klickt op ee vun de Kreeser op enger vun den Ecken vun der Graffënster an zitt se an oder aus fir d'Grafik méi grouss oder méi kleng ze maachen.  Ajustéiert den Titel vum Diagramm. Klickt zweemol op den Titel vum Diagramm, wielt dann den Text "Chart name" an tippt den Titel vun Ärem Chart an. Späichert den Text andeems Dir iergendwou ausserhalb vum Charts Nummfeld klickt.
Ajustéiert den Titel vum Diagramm. Klickt zweemol op den Titel vum Diagramm, wielt dann den Text "Chart name" an tippt den Titel vun Ärem Chart an. Späichert den Text andeems Dir iergendwou ausserhalb vum Charts Nummfeld klickt. - Dir kënnt dat och mat den Titele vun de Grafachsen maachen.
Tipps
- Dir kënnt Daten an Äert Diagramm an eng nei Kolonn bäifügen, da wielt a kopéiert et a pecht se an d'Diagrammfenster.
Warnungen
- E puer Charts si speziell fir spezifesch Typen vun Daten entwéckelt (wéi Prozenter oder Suen). Gitt sécher datt de Modell deen Dir gewielt hutt net schonn en Thema enthält ier Dir ufänkt Är Graf ze maachen.