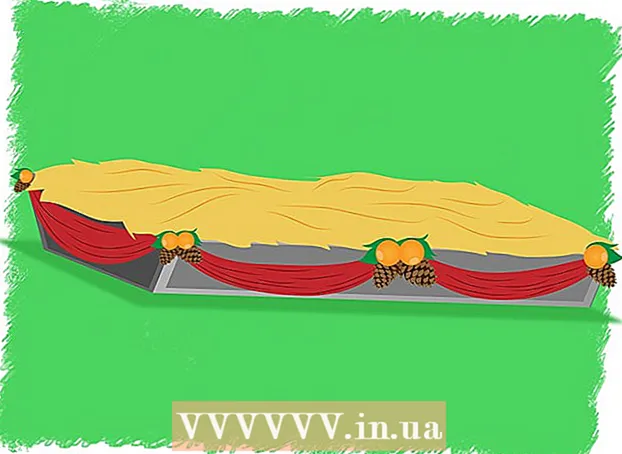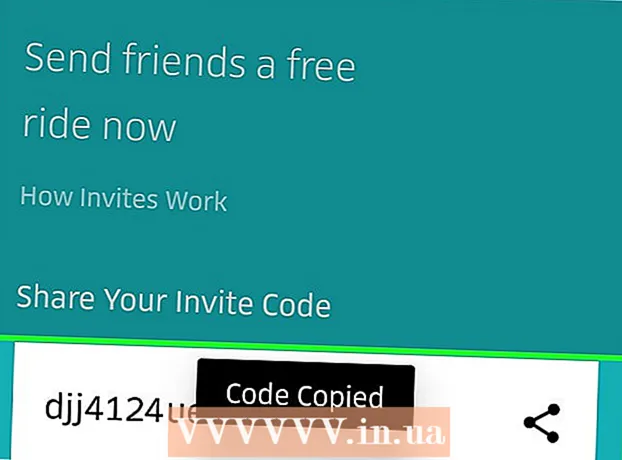Auteur:
Tamara Smith
Denlaod Vun Der Kreatioun:
19 Januar 2021
Update Datum:
1 Juli 2024
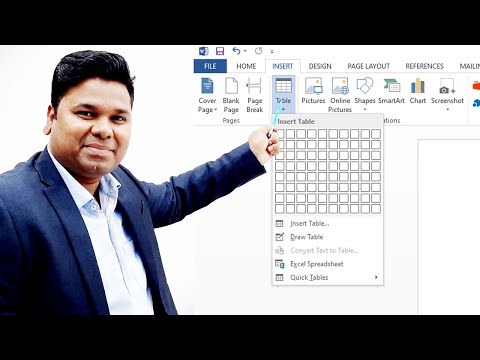
Inhalt
- Ze trëppelen
- Deel 1 vun 2: Highlighting Konzepter
- Deel 2 vun 2: Asëtzen vun der Index Säit
- Warnungen
Dëse wikiHow léiert Iech wéi Dir eng Index Säit am Microsoft Word erstellt fir wichteg Begrëffer ze kucken déi am Dokument behandelt sinn, souwéi d'Säiten wou dës Informatioun ka fonnt ginn.
Ze trëppelen
Deel 1 vun 2: Highlighting Konzepter
 Öffnen e Microsoft Word Dokument. MS Word gëtt Iech d'Méiglechkeet en Index an all Dokument bäizefügen, onofhängeg vu Längt, Stil oder Thema.
Öffnen e Microsoft Word Dokument. MS Word gëtt Iech d'Méiglechkeet en Index an all Dokument bäizefügen, onofhängeg vu Längt, Stil oder Thema.  Klickt op d'Referenzen Reiter. Dëse Knäppchen ass am Main Word Menu uewen um Écran, zesumme mat anere Tabs wéi Start, Asetzen an Ze kontrolléieren. De Referenzmenü öffnet uewen an Ärem Word-Fënster.
Klickt op d'Referenzen Reiter. Dëse Knäppchen ass am Main Word Menu uewen um Écran, zesumme mat anere Tabs wéi Start, Asetzen an Ze kontrolléieren. De Referenzmenü öffnet uewen an Ärem Word-Fënster.  Klickt op de Mark Artikel Knäppchen. Dëse Knäppchen gesäit aus wéi eng eidel Säit mat engem grénge Pfeil an enger rouder Linn dran. Dir fannt dëse Knäppchen tëscht Iwwersetzung asetzen an Highlight Zitat am Referenzmenu riets vum Zentrum vum Menü an uewen op Ärem Écran. Klickt op en en Dialog mam Titel Index markéieren fir wichteg Begrëffer a Sätze fir Ären Index ze wielen.
Klickt op de Mark Artikel Knäppchen. Dëse Knäppchen gesäit aus wéi eng eidel Säit mat engem grénge Pfeil an enger rouder Linn dran. Dir fannt dëse Knäppchen tëscht Iwwersetzung asetzen an Highlight Zitat am Referenzmenu riets vum Zentrum vum Menü an uewen op Ärem Écran. Klickt op en en Dialog mam Titel Index markéieren fir wichteg Begrëffer a Sätze fir Ären Index ze wielen.  Wielt e Wuert oder eng Grupp vu Wierder fir Ären Index. Duebelklick op e Wuert mat Ärer Maus oder der Tastatur fir dat ze markéieren.
Wielt e Wuert oder eng Grupp vu Wierder fir Ären Index. Duebelklick op e Wuert mat Ärer Maus oder der Tastatur fir dat ze markéieren.  Klickt op den Dialogbox "Index markéieren". De Begrëff deen Dir just an Ärem Dokument ausgewielt hutt wäert elo am Textfeld niewendrun erschéngen Haaptdetail.
Klickt op den Dialogbox "Index markéieren". De Begrëff deen Dir just an Ärem Dokument ausgewielt hutt wäert elo am Textfeld niewendrun erschéngen Haaptdetail. - Optional kënnt Dir och e benotzen Ënnerentrée, oder a Kräiz-Referenz nieft der Haaptentrée vum Index. Ënnerdaten a Querschreifweise ginn duerch hir entspriechend Stammdaten an Ärem Index uginn.
- Dir kënnt och e benotzen vum drëtten Niveau ginn andeems Dir Text fir d'Sub-Entrée am Sub-entry Feld agefouert hutt, gefollegt vun engem Doppelpunkt (:), an dann den Text vum drëtten Niveau aginn.
 Erstellt d'Säitennummeren an Ärem Index. Ënnert dem Kapp Säitennummeformat wielt déi entspriechend Kontrollkëscht wann Dir d'Säitennummeren vum Index wëllt Fett oder Kursiv ginn ugewisen.
Erstellt d'Säitennummeren an Ärem Index. Ënnert dem Kapp Säitennummeformat wielt déi entspriechend Kontrollkëscht wann Dir d'Säitennummeren vum Index wëllt Fett oder Kursiv ginn ugewisen.  Formatéiert den Text fir den Indexbäitrëtt. Wielt den Text an den Haaptdaten oder Ënnerdatafeld, klickt mat der Maustast an da klickt Schrëftstil. En neien Dialog erschéngt wou Dir de Schrëftstil, d'Gréisst, d'Faarf an den Text Effekter spezifizéiere kënnt, souwéi fortgeschratt Optiounen wéi d'Skala, d'Distanz an d'Positioun vun de Personnagen.
Formatéiert den Text fir den Indexbäitrëtt. Wielt den Text an den Haaptdaten oder Ënnerdatafeld, klickt mat der Maustast an da klickt Schrëftstil. En neien Dialog erschéngt wou Dir de Schrëftstil, d'Gréisst, d'Faarf an den Text Effekter spezifizéiere kënnt, souwéi fortgeschratt Optiounen wéi d'Skala, d'Distanz an d'Positioun vun de Personnagen. - Wann Dir méi iwwer Schrëftformatéiere am Word léiere wëllt, kuckt wikiHow fir Artikelen iwwer déi verschidde Schrëft- a Charakteroptiounen déi Dir an engem Word Dokument benotze kënnt.
 Klickt Mark. Mat dësem Knäppchen markéiert Dir de gewielte Begrëff an füügt en an Ären Index mat der entspriechender Säitennummer bäi.
Klickt Mark. Mat dësem Knäppchen markéiert Dir de gewielte Begrëff an füügt en an Ären Index mat der entspriechender Säitennummer bäi.  Klickt op Alles markéieren. Dëse Knäppchen sicht am ganzen Dokument fir den Indexbäitrëtt, andeems all Instanz vun der Entrée beliicht gëtt.
Klickt op Alles markéieren. Dëse Knäppchen sicht am ganzen Dokument fir den Indexbäitrëtt, andeems all Instanz vun der Entrée beliicht gëtt.  Wielt en anert Wuert oder Ausdrock fir ze markéieren. Wielt e weidere Begrëff an Ärem Dokument a klickt op d'Mark Index Entry Box. Deen neie Begrëff erschéngt elo am Main Entry Feld. Dir kënnt all Ënnerdaten, Cross-Referenz, Säitennummer a Schrëftformatoptiounen fir Ären neien Index an den Dialog "Mark Index Entry" upassen.
Wielt en anert Wuert oder Ausdrock fir ze markéieren. Wielt e weidere Begrëff an Ärem Dokument a klickt op d'Mark Index Entry Box. Deen neie Begrëff erschéngt elo am Main Entry Feld. Dir kënnt all Ënnerdaten, Cross-Referenz, Säitennummer a Schrëftformatoptiounen fir Ären neien Index an den Dialog "Mark Index Entry" upassen.
Deel 2 vun 2: Asëtzen vun der Index Säit
 Scrollen erof a klickt op d'Enn vun der leschter Säit.
Scrollen erof a klickt op d'Enn vun der leschter Säit. Klickt op de Insert Tab. Dëse Knäppchen fannt Dir am Main Word Menu uewen op Ärem Écran.
Klickt op de Insert Tab. Dëse Knäppchen fannt Dir am Main Word Menu uewen op Ärem Écran. Klickt op Page Break am Insert Menu. Dëse Knäppchen gesäit aus wéi déi ënnescht Halschent vun enger Säit uewen op der ieweschter Halschent vun enger anerer Säit. Dëst wäert déi virdrun Säit zoumaachen an eng nei ufänken.
Klickt op Page Break am Insert Menu. Dëse Knäppchen gesäit aus wéi déi ënnescht Halschent vun enger Säit uewen op der ieweschter Halschent vun enger anerer Säit. Dëst wäert déi virdrun Säit zoumaachen an eng nei ufänken.  Klickt op d'Referenzen Reiter. Dir fannt dëst am Main Word Menu uewen op Ärem Écran.
Klickt op d'Referenzen Reiter. Dir fannt dëst am Main Word Menu uewen op Ärem Écran.  Klickt Insert Index. Dëse Knäppchen kann niewent dem Knäppchen fonnt ginn Artikel markéieren am Referenzmenü. Eng Dialogbox geöffnet genannt Index.
Klickt Insert Index. Dëse Knäppchen kann niewent dem Knäppchen fonnt ginn Artikel markéieren am Referenzmenü. Eng Dialogbox geöffnet genannt Index.  Wielt Ären Indextyp. Dir kënnt wielen Indent an Déiselwecht Regel. En indented Index ass méi einfach fir de Lieser ze navigéieren, wärend en Index op der selwechter Linn vill manner Plaz op der Säit hëlt.
Wielt Ären Indextyp. Dir kënnt wielen Indent an Déiselwecht Regel. En indented Index ass méi einfach fir de Lieser ze navigéieren, wärend en Index op der selwechter Linn vill manner Plaz op der Säit hëlt. - Dir kënnt eng Virschau vun all verschiddenen Typen a Gréissten am Print Preview Box kréien wann Dir den Index upasst.
 Wielt en Indexstil aus Format. Dir kënnt den Index personaliséieren andeems Dir e Format aus de verfügbaren Style Presets wielt.
Wielt en Indexstil aus Format. Dir kënnt den Index personaliséieren andeems Dir e Format aus de verfügbaren Style Presets wielt. - Dir kënnt och Ären eegenen Design erstellen, vun Aus Schabloun a klickt op de Ännerung-Knäppchen. Et erlaabt Iech Schrëften, Abstand a Stil fir jiddereng vun den Daten an Ënnerdaten z'änneren fir Är eege Formatéierung ze kreéieren.
- De Print Preview gëtt Iech eng Iddi vun de verschiddene Layout Stiler ier Dir e Choix maacht.
 Ännert d'Zuel vu Säulen. Dir kënnt d'Zuel vun de Kolonnen an der Kolonn Këscht änneren, sou datt den Index manner Plaz brauch, oder Dir kënnt d'Zuel vun de Kolonnen op Auto setzen.
Ännert d'Zuel vu Säulen. Dir kënnt d'Zuel vun de Kolonnen an der Kolonn Këscht änneren, sou datt den Index manner Plaz brauch, oder Dir kënnt d'Zuel vun de Kolonnen op Auto setzen.  Klickt op OK. Dëst erstellt eng Index Säit mat all markéierter Einträg an hir entspriechend Säitennummeren. Dir kënnt dësen Index benotze fir d'Säiten an Ärem Dokument nozekucken wou wichteg Begrëffer a Konzepter opgezielt sinn.
Klickt op OK. Dëst erstellt eng Index Säit mat all markéierter Einträg an hir entspriechend Säitennummeren. Dir kënnt dësen Index benotze fir d'Säiten an Ärem Dokument nozekucken wou wichteg Begrëffer a Konzepter opgezielt sinn.
Warnungen
- D'Markéierung vun den Indexbäiträg ass automatesch d'Optioun All uweisen aktivéieren. Dir kënnt et erëm ausschalten andeems Dir de Paragrafmark am Start Tab klickt