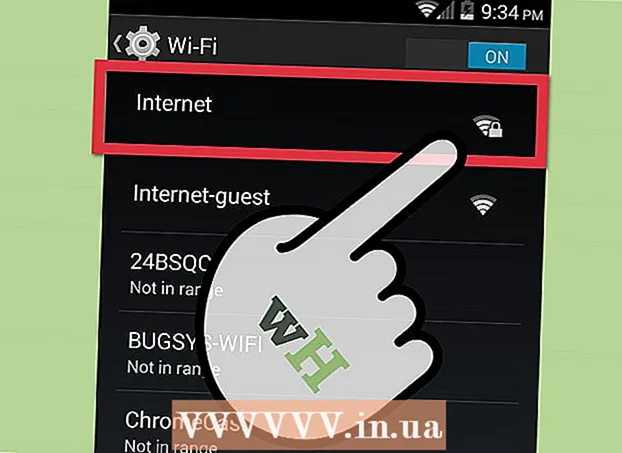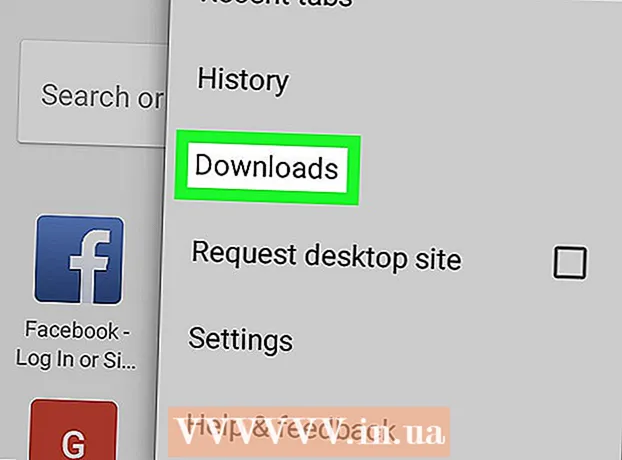Auteur:
Roger Morrison
Denlaod Vun Der Kreatioun:
22 September 2021
Update Datum:
1 Juli 2024

Inhalt
- Ze trëppelen
- Method 1 vun 3: Eroflueden op engem iPhone
- Method 2 vun 3: Eroflueden op engem Desktop
- Methode 3 vun 3: Update automatesch Apps ouni WiFi
- Warnungen
Dëse wikiHow léiert Iech wéi Dir Ären Numm vum mobilen Dateplang benotzt fir eng iPhone App aus dem App Store erofzelueden ouni eng drahtlose Internetverbindung.
Ze trëppelen
Method 1 vun 3: Eroflueden op engem iPhone
 Öffnen d'Astellunge vun Ärem iPhone. Dëst wäert wéi e groen Zännrad icon op Ärem Startschierm ausgesinn.
Öffnen d'Astellunge vun Ärem iPhone. Dëst wäert wéi e groen Zännrad icon op Ärem Startschierm ausgesinn.  Tippen op Wi-Fi. Dës Optioun ass uewen am Menü Astellungen.
Tippen op Wi-Fi. Dës Optioun ass uewen am Menü Astellungen.  Rutsch de Wi-Fi Schalter op Off Positioun. De Schalter gëtt wäiss a schalt Wi-Fi op Ärem iPhone aus. Dir verléiert Är Internetverbindung bis Dir kritt Mobile Daten gëtt un.
Rutsch de Wi-Fi Schalter op Off Positioun. De Schalter gëtt wäiss a schalt Wi-Fi op Ärem iPhone aus. Dir verléiert Är Internetverbindung bis Dir kritt Mobile Daten gëtt un.  Tippen op de Back Knäppchen. Et ass an der ieweschter lénkser Ecke vun Ärem Écran an Dir kënnt zréck an Ären Astellungsmenü.
Tippen op de Back Knäppchen. Et ass an der ieweschter lénkser Ecke vun Ärem Écran an Dir kënnt zréck an Ären Astellungsmenü.  Tippen op Mobildaten. Dës Optioun ass ënner Wi-Fi an den Astellungen.
Tippen op Mobildaten. Dës Optioun ass ënner Wi-Fi an den Astellungen.  Rutsch de Mobildataschalter op d'op Positioun. De Schalter soll gréng ginn. Wann Dir Mobil Daten aktivéiert, kënnt Dir Ären Numm vum mobilen Datenplang benotze fir mam Internet ouni Wi-Fi Verbindung ze verbannen.
Rutsch de Mobildataschalter op d'op Positioun. De Schalter soll gréng ginn. Wann Dir Mobil Daten aktivéiert, kënnt Dir Ären Numm vum mobilen Datenplang benotze fir mam Internet ouni Wi-Fi Verbindung ze verbannen.  Scrollen erof a rutscht den App Store Schalter op d'op Positioun. De Schalter soll gréng ginn. Dës Optioun ass ënner der Rubrik BENOTZT MOBIL DATA FIR. Et erlaabt Iech Ären mobilen Dateplang ze benotze fir den App Store op Ärem iPhone ze duerchsichen an Apps erofzelueden ouni Wi-Fi Internetverbindung.
Scrollen erof a rutscht den App Store Schalter op d'op Positioun. De Schalter soll gréng ginn. Dës Optioun ass ënner der Rubrik BENOTZT MOBIL DATA FIR. Et erlaabt Iech Ären mobilen Dateplang ze benotze fir den App Store op Ärem iPhone ze duerchsichen an Apps erofzelueden ouni Wi-Fi Internetverbindung.  Dréckt den Heem Knäppchen op Ärem iPhone. Dëst ass de Krees Knäppchen ënner Ärem Écran. Dëst wäert d'Astellunge zoumaachen an zréck op Äre Startschierm goen.
Dréckt den Heem Knäppchen op Ärem iPhone. Dëst ass de Krees Knäppchen ënner Ärem Écran. Dëst wäert d'Astellunge zoumaachen an zréck op Äre Startschierm goen.  Öffnen den App Store. Den App Store Symbol gesäit aus wéi e wäissen A an enger bloer Këscht op Ärem Startschierm.
Öffnen den App Store. Den App Store Symbol gesäit aus wéi e wäissen A an enger bloer Këscht op Ärem Startschierm.  Fannt déi App déi Dir wëllt eroflueden. Dir kënnt de Featured Apps, Kategorien an Top Lëschten vun der Toolbar ënnen op Ärem Écran, oder Dir kënnt de benotzen SichenFeature vum App Store fir d'App ze fannen déi Dir sicht.
Fannt déi App déi Dir wëllt eroflueden. Dir kënnt de Featured Apps, Kategorien an Top Lëschten vun der Toolbar ënnen op Ärem Écran, oder Dir kënnt de benotzen SichenFeature vum App Store fir d'App ze fannen déi Dir sicht.  Start den Download. Luet d'App erof wéi Dir normalerweis mat enger WiFi Verbindung mécht. Ouni Wi-Fi Internetverbindung a cellulär Daten fir den App Store an Ären Astellungen ageschalt, benotzt Ären iPhone Ärem mobilen Datenplang vun Ärem Numm fir d'App erofzelueden.
Start den Download. Luet d'App erof wéi Dir normalerweis mat enger WiFi Verbindung mécht. Ouni Wi-Fi Internetverbindung a cellulär Daten fir den App Store an Ären Astellungen ageschalt, benotzt Ären iPhone Ärem mobilen Datenplang vun Ärem Numm fir d'App erofzelueden.
Method 2 vun 3: Eroflueden op engem Desktop
 Öffnen d'Astellunge vun Ärem iPhone. Dëst wäert wéi e groen Zännrad icon op Ärem Startschierm ausgesinn.
Öffnen d'Astellunge vun Ärem iPhone. Dëst wäert wéi e groen Zännrad icon op Ärem Startschierm ausgesinn.  Tippen op Mobildaten.
Tippen op Mobildaten. Rutsch de Mobildataschalter op d'op Positioun. De Schalter soll gréng ginn. Wann Dir Mobil Daten aktivéiert, kënnt Dir Ären Numm vum mobilen Datenplang benotze fir mam Internet ouni Wi-Fi Verbindung ze verbannen.
Rutsch de Mobildataschalter op d'op Positioun. De Schalter soll gréng ginn. Wann Dir Mobil Daten aktivéiert, kënnt Dir Ären Numm vum mobilen Datenplang benotze fir mam Internet ouni Wi-Fi Verbindung ze verbannen.  Tippen op Personal Hotspot. Mat Personal Hotspot kënnt Dir Är Telefonsnummer d'Internetverbindung mat Emgéigend Apparater iwwer WiFi, Bluetooth oder USB deelen. Dëst erlaabt Iech Äre Computer mam Internet iwwer Ärem iPhone ze verbannen an Ärem mobilen Datenplang vun Ärem Carrier ze benotzen.
Tippen op Personal Hotspot. Mat Personal Hotspot kënnt Dir Är Telefonsnummer d'Internetverbindung mat Emgéigend Apparater iwwer WiFi, Bluetooth oder USB deelen. Dëst erlaabt Iech Äre Computer mam Internet iwwer Ärem iPhone ze verbannen an Ärem mobilen Datenplang vun Ärem Carrier ze benotzen.  Rutsch de Personal Hotspot Schalter op d'op Positioun. De Schalter soll gréng ginn.
Rutsch de Personal Hotspot Schalter op d'op Positioun. De Schalter soll gréng ginn. - Wann Wi-Fi op Ärem iPhone ausgeschalt ass, gëtt Dir gefrot ze wielen Aktivéiert WiFi oder Benotzt nëmme Bluetooth an USB.
 Connectéiert Äre Computer mat Ärem iPhone.
Connectéiert Äre Computer mat Ärem iPhone.- Wann Dir wëllt Verbindung ze Wifi, fannt a wielt Äre iPhone an de Wi-Fi-Astellunge vun Ärem Computer.
- Wann s du Bluetooth koppelt fir d'éischt Ären iPhone mat Ärem Computer. Da fannt a wielt Äre iPhone vun de Bluetooth Astellunge vun Ärem Computer.
- Wann Dir eng USBKabel, Verbindung Är iPhone zu Ärem Computer. Da fannt a wielt Äre iPhone aus der Lëscht vun de Netzwierkservicer an den Astellunge vun Ärem Computer.
 Öffnen iTunes op Ärem Computer. Dir kënnt iPhone Apps aus dem App Store op Ärem Computer mat iTunes eroflueden.
Öffnen iTunes op Ärem Computer. Dir kënnt iPhone Apps aus dem App Store op Ärem Computer mat iTunes eroflueden.  Luet eng App vum iTunes App Store erof wéi Dir normalerweis mécht. ITunes erlaabt Iech den iPhone App Store op Ärem Computer ze duerchsichen an Apps erofzelueden fir méi spéit mat Ärem iPhone ze synchroniséieren. Äre Computer benotzt Ären iPhone als perséinlechen Internet Hotspot a benotzt Äre mobilen Datenplang vun Ärem Carrier fir d'App erofzelueden.
Luet eng App vum iTunes App Store erof wéi Dir normalerweis mécht. ITunes erlaabt Iech den iPhone App Store op Ärem Computer ze duerchsichen an Apps erofzelueden fir méi spéit mat Ärem iPhone ze synchroniséieren. Äre Computer benotzt Ären iPhone als perséinlechen Internet Hotspot a benotzt Äre mobilen Datenplang vun Ärem Carrier fir d'App erofzelueden.  Synchroniséiert Ären iPhone mat iTunes. Wann Ären iPhone net gesat ass fir Apps automatesch op Ärem Computer ze synchroniséieren, musst Dir se manuell synchroniséieren. Fir dëst ze maachen, klickt op de iPhone Ikon ënner dem Play Knäppchen am iTunes, klickt Apps am Navigatiounsmenü lénks klickt op de Knäppchen installéieren nieft der App a klickt Ze gëllen am ënneschten rechten Eck vun iTunes.
Synchroniséiert Ären iPhone mat iTunes. Wann Ären iPhone net gesat ass fir Apps automatesch op Ärem Computer ze synchroniséieren, musst Dir se manuell synchroniséieren. Fir dëst ze maachen, klickt op de iPhone Ikon ënner dem Play Knäppchen am iTunes, klickt Apps am Navigatiounsmenü lénks klickt op de Knäppchen installéieren nieft der App a klickt Ze gëllen am ënneschten rechten Eck vun iTunes. - Wann Dir Problemer hutt Ären iPhone mat Ärem Computer ze synchroniséieren, léiert dësen Artikel Iech wéi Dir mat USB oder Wi-Fi synchroniséiert
Methode 3 vun 3: Update automatesch Apps ouni WiFi
 Öffnen d'Astellunge vun Ärem iPhone. Dëst wäert wéi e groen Zännrad icon op Ärem Startschierm ausgesinn.
Öffnen d'Astellunge vun Ärem iPhone. Dëst wäert wéi e groen Zännrad icon op Ärem Startschierm ausgesinn.  Scrollen erof a tippen iTunes & App Store.
Scrollen erof a tippen iTunes & App Store. Rutsch d'Aktualiséierungsschalter op d'op Positioun. De Schalter soll gréng ginn. Dës Optioun ass ënner der Rubrik AUTOMATISCH EROFLUEDEN. Dëst erlaabt Ären iPhone automatesch Updates fir existent Apps op Ärem Apparat erofzelueden.
Rutsch d'Aktualiséierungsschalter op d'op Positioun. De Schalter soll gréng ginn. Dës Optioun ass ënner der Rubrik AUTOMATISCH EROFLUEDEN. Dëst erlaabt Ären iPhone automatesch Updates fir existent Apps op Ärem Apparat erofzelueden.  Rutsch de Use mobile data switch op d'op Positioun. De Knäppche soll gréng ginn. Et erlaabt Iech Ären iPhone de mobilen Datenplang vun Ärem Carrier ze benotze fir automatesch Appupdates erofzelueden.
Rutsch de Use mobile data switch op d'op Positioun. De Knäppche soll gréng ginn. Et erlaabt Iech Ären iPhone de mobilen Datenplang vun Ärem Carrier ze benotze fir automatesch Appupdates erofzelueden. - Ären iPhone wäert nach ëmmer Wi-Fi benotze fir Updates erofzelueden wann Dir mat engem Wi-Fi Netz verbonne sidd. Mobil Daten ginn nëmme benotzt wann Dir keng verfügbar Wi-Fi Internetverbindung hutt.
Warnungen
- Dir kënnt keng App aus dem App Store eroflueden ouni Wi-Fi Verbindung wann den Download méi wéi 100 Megabyte ass. Dëst ass eng Softwarebegrenzung vun Ärem iPhone Betribssystem opgezwong an et ass net méiglech et ze erhéijen.
- E puer Carrieren deaktivéieren de Personal Hotspot Feature an hiren Datepläng an / oder Apparatastellungen.
- Den iTunes App Store ass anescht wéi de Mac App Store. Dir kënnt iPhone Apps op iTunes eroflueden a se spéider op Ärem iPhone synchroniséieren.
- Dir musst Iech mat Ärer Apple ID umellen fir den automateschen Download vun Updates z'aktivéieren.