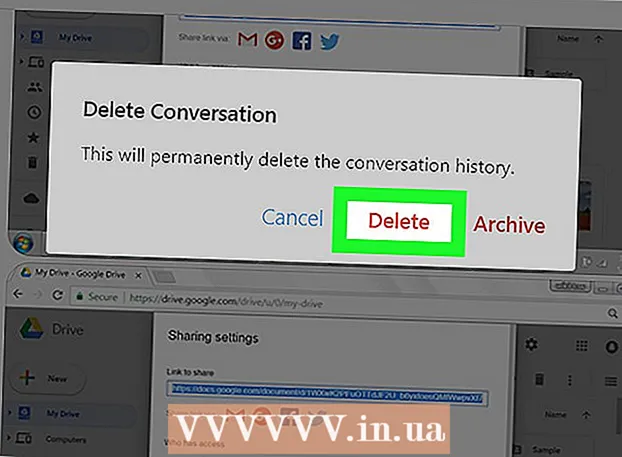Auteur:
Roger Morrison
Denlaod Vun Der Kreatioun:
19 September 2021
Update Datum:
1 Juli 2024
![Excel Diagramm erstellen - Liniendiagramm, Balkendiagramm & Kreisdiagramm [Tutorial]](https://i.ytimg.com/vi/lJ__olL2SpE/hqdefault.jpg)
Inhalt
- Ze trëppelen
- Method 1 vun 2: Mat Microsoft Excel
- Method 2 vun 2: Benotzt Google Sheets
- Tipps
- Warnungen
Dëse wikiHow léiert Iech wéi Dir Spreadsheet Daten benotzt fir e Chart an Microsoft Excel oder Google Sheets ze kreéieren.
Ze trëppelen
Method 1 vun 2: Mat Microsoft Excel
 Öffnen den Excel Programm. Dëst gläicht engem wäisse "E" op engem gréngen Hannergrond.
Öffnen den Excel Programm. Dëst gläicht engem wäisse "E" op engem gréngen Hannergrond.  Klickt op eidel Aarbechtsbuch. Dës Optioun fannt Dir uewe lénks an der Schablounefënster.
Klickt op eidel Aarbechtsbuch. Dës Optioun fannt Dir uewe lénks an der Schablounefënster.  Gitt Är Informatioun an eng Tabelle. Zum Beispill eng Grafik déi Ausgaben pro Dag weist, wou "X" d'Zäit vum Dag ass an "Y" eng Zomm Suen ass:
Gitt Är Informatioun an eng Tabelle. Zum Beispill eng Grafik déi Ausgaben pro Dag weist, wou "X" d'Zäit vum Dag ass an "Y" eng Zomm Suen ass: - A1 steet fir Zäit "Time".
- B1 steet fir "Suen".
- A2 an erof weist verschidden Zäiten vum Dag un (wéi "12:00" an A2, "13:00" an A3, asw.).
- B2 an erof representéiert dann den Ofbau vun de Geldbeträg déi der Zäit an der Kolonn A entspriechen ('20 €' am B2 bedeit datt een 20 Euro um 12 Auer huet, '15 €' am B3 bedeit datt ee 15 Euro bis eng Stonn huet, asw.) .
 Klickt op déi lénks lénks Zell. Wann Dir d'Schabloun uewendriwwer befollegt, da wäert dës Zell A1 sinn. Dëst wielt d'Zell.
Klickt op déi lénks lénks Zell. Wann Dir d'Schabloun uewendriwwer befollegt, da wäert dës Zell A1 sinn. Dëst wielt d'Zell.  Halen ⇧ Verréckelung a klickt op d'Zell ënnen riets vun Ären Donnéeën. Dës Aktioun wielt all Daten aus.
Halen ⇧ Verréckelung a klickt op d'Zell ënnen riets vun Ären Donnéeën. Dës Aktioun wielt all Daten aus.  Klickt op Insert Tab. Dir gesitt dës Optioun am grénge Beräich uewen an der Excel Fënster, riets vun der StartTab.
Klickt op Insert Tab. Dir gesitt dës Optioun am grénge Beräich uewen an der Excel Fënster, riets vun der StartTab.  Klickt op Charts. Dës Optioun kann an der Mëtt vun der Grupp vun Optiounen uewen an der Fënster fonnt ginn.
Klickt op Charts. Dës Optioun kann an der Mëtt vun der Grupp vun Optiounen uewen an der Fënster fonnt ginn.  Klickt op eng Diagrammoptioun. Dir kënnt aus enger Lëscht vun empfohlene Charts wielen op Basis vun Ären Donnéeën, oder klickt op All ChartsTabulatioun uewen op der Fënster fir eng vun de ville Charttypen an Excel ze wielen.
Klickt op eng Diagrammoptioun. Dir kënnt aus enger Lëscht vun empfohlene Charts wielen op Basis vun Ären Donnéeën, oder klickt op All ChartsTabulatioun uewen op der Fënster fir eng vun de ville Charttypen an Excel ze wielen.  Klickt op OK. Dir kënnt dëse Knäppchen ënnen riets vun der Fënster gesinn Insert Chart. Dëst erstellt eng Grafik vun Äre gewielten Daten am Format vun Ärer Wiel.
Klickt op OK. Dir kënnt dëse Knäppchen ënnen riets vun der Fënster gesinn Insert Chart. Dëst erstellt eng Grafik vun Äre gewielten Daten am Format vun Ärer Wiel. - Dir kënnt wielen den Titel vum Diagramm z'änneren andeems Dir drop klickt an en neien Titel agitt.
Method 2 vun 2: Benotzt Google Sheets
 Maacht den Google Blieder Internet Säit.
Maacht den Google Blieder Internet Säit. Klickt Gitt op Google Sheets. Dëst ass de bloe Knäppchen am Zentrum vun der Säit. Dëst öffnet eng nei Säit fir e Google Sheets Template auszewielen.
Klickt Gitt op Google Sheets. Dëst ass de bloe Knäppchen am Zentrum vun der Säit. Dëst öffnet eng nei Säit fir e Google Sheets Template auszewielen. - Wann Dir nach net op Google ageloggt sidd, gitt Är E-Mail Adress a klickt Nächst, gitt Äert Passwuert a klickt Nächst virzegoen.
 Klickt op Eidel. Dës kënnen op der linker Säit vun der Lëscht vun Optiounen uewen op der Säit fonnt ginn.
Klickt op Eidel. Dës kënnen op der linker Säit vun der Lëscht vun Optiounen uewen op der Säit fonnt ginn.  Gitt Är Informatioun an der Tabelle. Stellt Iech vir datt Dir eng Grafik hutt déi d'Zuel vu Kazen noutwendeg bannent enger bestëmmter Unzuel vu Joeren weist, wou "X" d'Joer ass an "Y" d'Zuel vu Kazen ass:
Gitt Är Informatioun an der Tabelle. Stellt Iech vir datt Dir eng Grafik hutt déi d'Zuel vu Kazen noutwendeg bannent enger bestëmmter Unzuel vu Joeren weist, wou "X" d'Joer ass an "Y" d'Zuel vu Kazen ass: - A1 ass "Joer".
- B1 ass "D'Zuel vun de Kazen".
- A2 a méi wäit erof huet verschidden Aufgabe fir Joer (z. B. "Joer1" oder "2012" an A2, "Joer2" oder "2013" an A3, asw.).
- B2 a weider erof kann eng ëmmer méi Zuel vu Kazen hunn wéi uginn, entspriechend der Zäit an der Kolonn A (z. B. '1' am B2 bedeit datt een 2012 eng Kaz hat, '4' am B3 bedeit datt ee véier Kazen 2013 hat, asw.).
 Klickt op déi lénks lénks Zell. Wann Dir d'Beispill uewe gefollegt hutt, gëtt dëst d'Zell A1. Dëst wielt d'Zell.
Klickt op déi lénks lénks Zell. Wann Dir d'Beispill uewe gefollegt hutt, gëtt dëst d'Zell A1. Dëst wielt d'Zell.  Halen ⇧ Verréckelung a klickt op déi ënnescht Zell vun Ären Daten. Dës Aktioun garantéiert datt all Är Daten ausgewielt ginn.
Halen ⇧ Verréckelung a klickt op déi ënnescht Zell vun Ären Daten. Dës Aktioun garantéiert datt all Är Daten ausgewielt ginn.  Klickt op Insert. Dëst ass en Eintritt an der Rei vun Optiounen uewen op der Säit.
Klickt op Insert. Dëst ass en Eintritt an der Rei vun Optiounen uewen op der Säit.  Klickt op Chart. Dës Optioun kann an der Mëtt vum Dropdown-Menü fonnt ginn Asetzen.
Klickt op Chart. Dës Optioun kann an der Mëtt vum Dropdown-Menü fonnt ginn Asetzen.  Klickt op eng Diagrammoptioun. Dir kënnt aus enger Lëscht vu recommandéierte Charts wielen op Basis vun Ären Donnéeën, oder klickt op den Tab Diagrammtyp op der rietser Säit vum Tab Diagrammer uewen op der Fënster fir all Google Sheets Chart Templates ze gesinn.
Klickt op eng Diagrammoptioun. Dir kënnt aus enger Lëscht vu recommandéierte Charts wielen op Basis vun Ären Donnéeën, oder klickt op den Tab Diagrammtyp op der rietser Säit vum Tab Diagrammer uewen op der Fënster fir all Google Sheets Chart Templates ze gesinn.  Klickt op Insert. Dir kënnt dat an der ënneschter lénkser Eck vun der Diagramfenster gesinn. Dëst erstellt en Diagramm op Basis vun Äre gewielten Daten a placéiert en an Ärem Google Spreadsheet.
Klickt op Insert. Dir kënnt dat an der ënneschter lénkser Eck vun der Diagramfenster gesinn. Dëst erstellt en Diagramm op Basis vun Äre gewielten Daten a placéiert en an Ärem Google Spreadsheet. - Dir kënnt op d'Diagramm klickt an iwwerall op der Säit zéien.
Tipps
- Google Sheets späichert automatesch Är Aarbecht.
Warnungen
- Wann Dir Excel benotzt, vergiesst net datt Dir Är Aarbecht späichert!