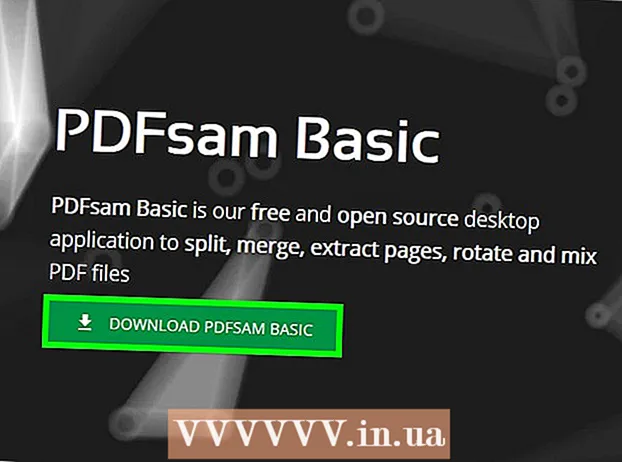Auteur:
Roger Morrison
Denlaod Vun Der Kreatioun:
24 September 2021
Update Datum:
21 Juni 2024
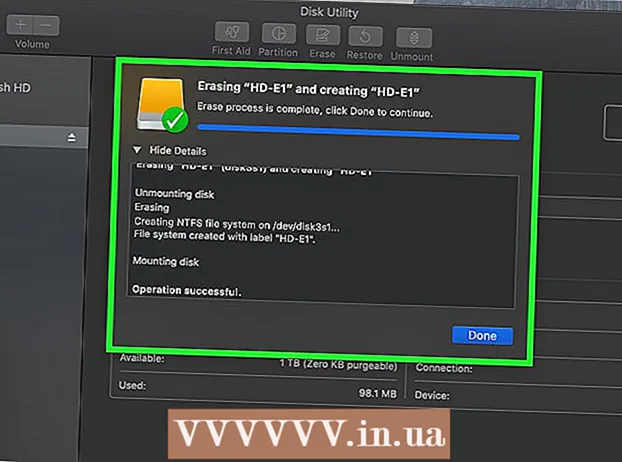
Inhalt
- Ze trëppelen
- Deel 1 vun 3: Wiel vun enger externer Festplack
- Deel 2 vun 3: Installéiere vun enger externer Festplatte an Windows
- Deel 3 vun 3: Installéiere vun enger externer Festplatte um Mac
- Tipps
- Warnungen
Dëse wikiHow weist Iech wéi Dir en externen Harddisk fir Äre Windows oder Mac Computer wielt, verbënnt a formatéiert.
Ze trëppelen
Deel 1 vun 3: Wiel vun enger externer Festplack
 Verstoe wéi eng extern Festplack mat Ärem Computer verbonne gëtt. Wärend e puer extern Festplazen direkt nodeems se mat engem verfügbaren USB Hafen op Ärem Computer verbonne kënne benotzt ginn, mussen déi meescht extern Festplazen als éischt formatéiert gi fir mam spezifesche Dateisystem vun Ärem Computer ze schaffen.
Verstoe wéi eng extern Festplack mat Ärem Computer verbonne gëtt. Wärend e puer extern Festplazen direkt nodeems se mat engem verfügbaren USB Hafen op Ärem Computer verbonne kënne benotzt ginn, mussen déi meescht extern Festplazen als éischt formatéiert gi fir mam spezifesche Dateisystem vun Ärem Computer ze schaffen. - Formatéieren ass e séiere Prozess deen Dir duerch de Betribssystem vun Ärem Computer ausféiere kënnt.
 Kontrolléiert d'Verbindunge vun Ärem Computer. Déi meescht Computeren hunn USB 3.0 Ports - rechteckeg Lächer op der Säit oder de Front vum Fall vum Computer - awer modern Macs a verschidde Microsoft Windows Computere benotzen amplaz USB-C Stecker:
Kontrolléiert d'Verbindunge vun Ärem Computer. Déi meescht Computeren hunn USB 3.0 Ports - rechteckeg Lächer op der Säit oder de Front vum Fall vum Computer - awer modern Macs a verschidde Microsoft Windows Computere benotzen amplaz USB-C Stecker: - USB 3.0 - E rechteckegen Hafen deen op de meeschte Pre-2017 Computere fonnt gëtt. Déi meescht aktuell extern Festplazen benotzen USB 3.0 Stecker.
- USB-C - En ovalen Hafen deen op MacBooks an e puer Microsoft Laptops fonnt gouf. Wann Dir en USB-C Hafen hutt, musst Dir en USB 3.0 op USB-C Adapter kafen oder eng extern Festplack mat engem USB-C Kabel fannen.
 Frot Iech wéi grouss d'Festplack soll sinn. Extern Festplazen sinn normalerweis a Späichergréissten verfügbar vu 512 Gigabyte op verschidden Terabyte. Gitt sécher datt Dir eng Festplatte kaaft déi méi Plaz huet wéi Dir denkt datt Dir braucht.
Frot Iech wéi grouss d'Festplack soll sinn. Extern Festplazen sinn normalerweis a Späichergréissten verfügbar vu 512 Gigabyte op verschidden Terabyte. Gitt sécher datt Dir eng Festplatte kaaft déi méi Plaz huet wéi Dir denkt datt Dir braucht. - Am Allgemengen ass et net vill méi deier fir eng Terabyte (1024 Gigabyte) Festplack ze kafen wéi eng 512 Gigabyte Festplack. D'Späichere gëtt och méi bëlleg wat Dir méi kaaft (zum Beispill eng zwee Terabyte Festplack kascht wesentlech manner wéi zwee een Terabyte Festplazen).
 Wiel tëschent enger traditioneller Festplack an engem Solid State Drive. Solid-State Fuerweren (SSDs) si wesentlech méi séier wéi traditionell extern Festplazen, awer si sinn och vill méi deier. Wéi och ëmmer, wann Dir plangt e Betribssystem ze lafen oder Software aus der externer Drive z'änneren, wäert eng SSD méi reaktiounsfäeg sinn wéi eng traditionell Festplack.
Wiel tëschent enger traditioneller Festplack an engem Solid State Drive. Solid-State Fuerweren (SSDs) si wesentlech méi séier wéi traditionell extern Festplazen, awer si sinn och vill méi deier. Wéi och ëmmer, wann Dir plangt e Betribssystem ze lafen oder Software aus der externer Drive z'änneren, wäert eng SSD méi reaktiounsfäeg sinn wéi eng traditionell Festplack.  Wësse wéi eng Marken Dir sollt sichen. Stockage ass bëlleg, awer Dir wëllt ëmmer sécher sinn datt Dir eng renomméiert Mark kaaft. Puer populär extern Festplack Hiersteller sinn:
Wësse wéi eng Marken Dir sollt sichen. Stockage ass bëlleg, awer Dir wëllt ëmmer sécher sinn datt Dir eng renomméiert Mark kaaft. Puer populär extern Festplack Hiersteller sinn: - Western Digital
- Adata
- Buffalo
- Seagate
- Samsung
 Kaaft eng extern Festplack déi Är Ufuerderungen entsprécht. Wann Dir Äert Drive vun engem Tech Departement oder Online Händler kaaft hutt, kënnt Dir weiderfueren op Ärem Windows Computer oder Mac ze installéieren.
Kaaft eng extern Festplack déi Är Ufuerderungen entsprécht. Wann Dir Äert Drive vun engem Tech Departement oder Online Händler kaaft hutt, kënnt Dir weiderfueren op Ärem Windows Computer oder Mac ze installéieren.
Deel 2 vun 3: Installéiere vun enger externer Festplatte an Windows
 Fannt den USB Hafen op Ärem Computer. Typesch sinn Äre Computer USB 3.0 oder USB-C Ports op enger Säit vum Fall, och wann se op engem Desktop sinn, kënnen se och op der Franséischt oder der Säit vum Fall fonnt ginn.
Fannt den USB Hafen op Ärem Computer. Typesch sinn Äre Computer USB 3.0 oder USB-C Ports op enger Säit vum Fall, och wann se op engem Desktop sinn, kënnen se och op der Franséischt oder der Säit vum Fall fonnt ginn. - Gitt sécher datt Dir déi extern Festplatte direkt mat engem USB Hafen op Ärem Computer verbënnt, net mat engem Hub oder USB Hafen fir d'Tastatur.
 Verbannt en Enn vun der externer Festplattekabel mam USB Hafen. Wann de Kabel eng USB 3.0 Verbindung benotzt, passt en nëmmen op ee Wee. USB-C Stecker kënnen an den entspriechenden Hafen op all Manéier ugeschloss ginn.
Verbannt en Enn vun der externer Festplattekabel mam USB Hafen. Wann de Kabel eng USB 3.0 Verbindung benotzt, passt en nëmmen op ee Wee. USB-C Stecker kënnen an den entspriechenden Hafen op all Manéier ugeschloss ginn.  Plug den aneren Enn vum Kabel an Är extern Festplack. Dat anert Enn vum Kabel ass normalerweis säin eegene Stecker deen nëmmen een Hafen op der externer Festplack passt.
Plug den aneren Enn vum Kabel an Är extern Festplack. Dat anert Enn vum Kabel ass normalerweis säin eegene Stecker deen nëmmen een Hafen op der externer Festplack passt.  Open Explorer
Open Explorer  klickt op Dëse PC. Et ass op der linker Säit vun der Fënster, och wann Dir vläicht op der lénkser Fënster erop oder erof scrolle musst fir se ze fannen.
klickt op Dëse PC. Et ass op der linker Säit vun der Fënster, och wann Dir vläicht op der lénkser Fënster erop oder erof scrolle musst fir se ze fannen.  Riets klickt op den Numm vun Ärer externer Festplack. Dir sollt et ënner der Rubrik "Devices and drives" gesinn. En Dropdown-Menü erscheint.
Riets klickt op den Numm vun Ärer externer Festplack. Dir sollt et ënner der Rubrik "Devices and drives" gesinn. En Dropdown-Menü erscheint. - Wann Dir näischt ënner der Rubrik "Geräter a Fuerweren" gesitt, da klickt op d'Iwwerschrëft fir se auszebauen.
 klickt op Formatéieren. Et ass am Dropdown-Menü. D'Format Fënster op.
klickt op Formatéieren. Et ass am Dropdown-Menü. D'Format Fënster op.  Klickt op de Menu "Dateisystem". Et ass am Zentrum vun der Formatfenster. En Dropdown-Menü erscheint.
Klickt op de Menu "Dateisystem". Et ass am Zentrum vun der Formatfenster. En Dropdown-Menü erscheint.  Wielt e Dateisystem. Klickt op eng vun de folgenden Optiounen am Dropdown-Menü:
Wielt e Dateisystem. Klickt op eng vun de folgenden Optiounen am Dropdown-Menü: - NTFS - Wielt dës Optioun wann Dir nëmmen d'Festplatte mat Windows Computere benotze wëllt.
- exFAT - Wielt dës Optioun wann Dir d'Festplatte mat Windows a Mac Computere benotze wëllt.
- FAT32 - Wielt dës Optioun wann Dir d'Festplatte mat béide Computeren an aneren Apparater benotze wëllt. E puer Linux Computeren oder Installatiounen erfuerderen eng FAT32 Disc.
 klickt op Start. Et ass ënnen an der Fënster. Wann Dir dëst maacht, wäert Windows no enger Bestätegung froen fir Äert extern Drive ze formatéieren.
klickt op Start. Et ass ënnen an der Fënster. Wann Dir dëst maacht, wäert Windows no enger Bestätegung froen fir Äert extern Drive ze formatéieren. - Wann d'Disk benotzt gëtt, denkt als éischt un d'Këscht "Schnell Format". Dëst wäert wesentlech méi laang daueren fir ze formatéieren, awer et wäert och d'Festplack komplett iwwerschreiwe.
 klickt op ok wann gefrot. Dëst ass am ënneschten Deel vun der Fënster. Maacht dëst d'Fënster "Format" zou - de Drive soll elo formatéiert ginn.
klickt op ok wann gefrot. Dëst ass am ënneschten Deel vun der Fënster. Maacht dëst d'Fënster "Format" zou - de Drive soll elo formatéiert ginn.
Deel 3 vun 3: Installéiere vun enger externer Festplatte um Mac
 Fannt den USB Hafen op Ärem Mac. Dir fannt normalerweis den USB Hafen op der Säit vum Gehäuse (MacBook) oder um Réck vum Display (iMac).
Fannt den USB Hafen op Ärem Mac. Dir fannt normalerweis den USB Hafen op der Säit vum Gehäuse (MacBook) oder um Réck vum Display (iMac).  Plug en Enn vun der externer Festplack Kabel an den USB Hafen. Wann de Kabel en USB 3.0 Stecker huet, passt en nëmmen e Wee. USB-C Stecker kënnen an all Hafen an den Hafen ageschalt ginn.
Plug en Enn vun der externer Festplack Kabel an den USB Hafen. Wann de Kabel en USB 3.0 Stecker huet, passt en nëmmen e Wee. USB-C Stecker kënnen an all Hafen an den Hafen ageschalt ginn.  Plug den aneren Enn vum Kabel an Är extern Festplack. Dat anert Enn vum Kabel wäert normalerweis säin eegene Stecker sinn deen nëmmen een Hafen op der externer Festplack passt.
Plug den aneren Enn vum Kabel an Är extern Festplack. Dat anert Enn vum Kabel wäert normalerweis säin eegene Stecker sinn deen nëmmen een Hafen op der externer Festplack passt.  Open Spotlight
Open Spotlight  Open Disk Utility. Typ Disk Utility an duebel klickt dann Disk Utility wann et an de Sichresultater erscheint. D'Disk Utility Fënster erscheint.
Open Disk Utility. Typ Disk Utility an duebel klickt dann Disk Utility wann et an de Sichresultater erscheint. D'Disk Utility Fënster erscheint.  Wielt Är extern Festplack. Uewe lénks an der Disk Utility Fënster klickt den Numm vun Ärer externer Festplatte.
Wielt Är extern Festplack. Uewe lénks an der Disk Utility Fënster klickt den Numm vun Ärer externer Festplatte.  klickt op Läschen. Et ass e Tabulatioun uewen op der Disk Utility Fënster. Dëst öffnet eng Popup-Fënster.
klickt op Läschen. Et ass e Tabulatioun uewen op der Disk Utility Fënster. Dëst öffnet eng Popup-Fënster.  Klickt op den "Format" Dropdown-Menü. Dir fannt dëst an der Mëtt vun der Pop-up Fënster.
Klickt op den "Format" Dropdown-Menü. Dir fannt dëst an der Mëtt vun der Pop-up Fënster.  Wielt e Dateisystem. Klickt op eng vun de folgenden Optiounen:
Wielt e Dateisystem. Klickt op eng vun de folgenden Optiounen: - Mac OS Extended (Journaléiert) - Wielt dës Optioun wann Dir nëmmen Är extern Festplatte mat engem Mac Computer benotze wëllt.
- EXFAT - Wielt dës Optioun wann Dir Är extern Festplack mat Windows a Mac Computere benotze wëllt.
 klickt op Fir ze läschen. Dës Optioun ass um Enn vun der Fënster.
klickt op Fir ze läschen. Dës Optioun ass um Enn vun der Fënster.  klickt op Fir ze läschen wann ugefrot. Wann Dir dëst maacht, da freet de System eng Bestätegung fir datt d'Formatéierung vun der externer Drive kann ufänken. Wann d'Formatéierung fäerdeg ass, kënnt Dir weiderfuere fir Ären Drive ze benotzen awer Dir wëllt.
klickt op Fir ze läschen wann ugefrot. Wann Dir dëst maacht, da freet de System eng Bestätegung fir datt d'Formatéierung vun der externer Drive kann ufänken. Wann d'Formatéierung fäerdeg ass, kënnt Dir weiderfuere fir Ären Drive ze benotzen awer Dir wëllt.
Tipps
- All Geräter, ausser Computeren, déi mat externen Harddisken (zB Konsolen) kënne schaffen, bidden eng Optioun fir e Späichermedium aus der "Storage" Sektioun am "Settings" Menu ze formatéieren.
- Hutt ëmmer eng extern Festplack sécher ausgeworf ier Dir se vun Ärem Computer läscht. Dëst garantéiert datt d'Fichieren op Ärer Festplack definitiv gespäichert sinn.
Warnungen
- Net all Dateisysteme si mat all Computer kompatibel. Wann Dir e spezifescht Dateisystem benotzt (z. B. NTFS op engem Windows Computer), probéiert d'extern Festplack op en Apparat oder Computer ze lafen deen op engem anere System leeft féiert e Feeler.
- Formatéierung vun enger Disk läscht säin Inhalt.