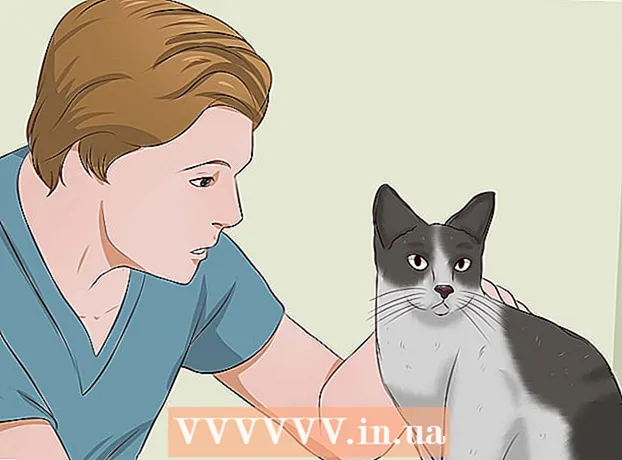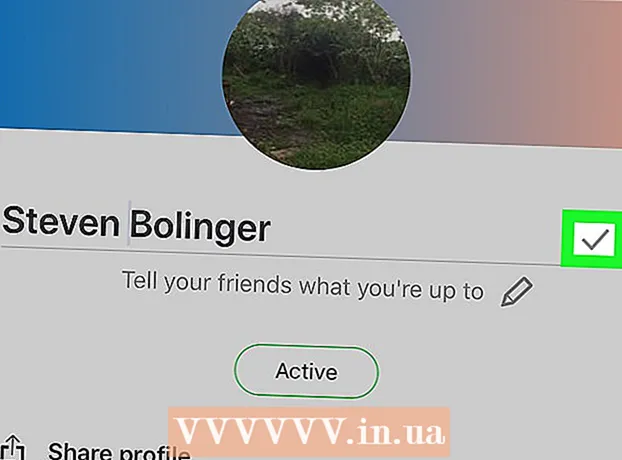Auteur:
Charles Brown
Denlaod Vun Der Kreatioun:
5 Februar 2021
Update Datum:
1 Juli 2024
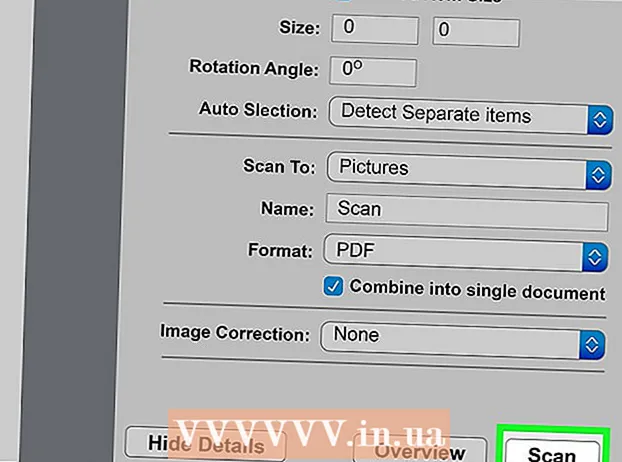
Inhalt
- Ze trëppelen
- Deel 1 vun 3: Bereet Iech vir ze scannen
- Deel 2 vun 3: Scannt en Dokument am Windows
- Tipps
Dëse wikiHow weist Iech wéi Dir eng digital Versioun vun engem physeschen Dokument op Äre Computer mat engem Canon All-in-One Drécker scannt. Dir kënnt dat op engem Windows PC wéi och op engem Mac maachen.
Ze trëppelen
Deel 1 vun 3: Bereet Iech vir ze scannen
 Préift ob Äre Canon Drécker Scannfäegkeet huet. Wann Dir e sougenannten "All-in-One" Modell hutt, kënnt Äre Printer och scannen. E puer aner Dréckermodeller kënnen och scannen, awer Dir musst d'Dréckerhandbuch oder d'Produktsäit kontrolléieren fir sécher ze sinn.
Préift ob Äre Canon Drécker Scannfäegkeet huet. Wann Dir e sougenannten "All-in-One" Modell hutt, kënnt Äre Printer och scannen. E puer aner Dréckermodeller kënnen och scannen, awer Dir musst d'Dréckerhandbuch oder d'Produktsäit kontrolléieren fir sécher ze sinn.  Verbannt Ären Drécker mat Ärem Computer. Déi meescht Canon Dréckeren, déi scanne kënnen, kënnen och ouni Kabel mat engem Touchscreen verbonne sinn, awer Dir musst Äre Printer mat engem USB Kabel verbannen.
Verbannt Ären Drécker mat Ärem Computer. Déi meescht Canon Dréckeren, déi scanne kënnen, kënnen och ouni Kabel mat engem Touchscreen verbonne sinn, awer Dir musst Äre Printer mat engem USB Kabel verbannen. - Déi meescht Drécker komme mat engem USB Kabel deen Dir benotze kënnt wann et net funktionnéiert fir den Drécker ouni Kabel ze verbannen.
 Maacht Äre Drécker wann néideg. Dréckt op de Knäppchen fir Ären Drécker unzeschalten. Wann Ären Drécker net aktivéiert, gitt sécher datt en mat enger funktionéierter Energiequell verbonne ass.
Maacht Äre Drécker wann néideg. Dréckt op de Knäppchen fir Ären Drécker unzeschalten. Wann Ären Drécker net aktivéiert, gitt sécher datt en mat enger funktionéierter Energiequell verbonne ass.  De Scanner opmaachen. Hieft den Deckel vum Scanner, sou datt Dir de Glasbuedem vum Scanner gesäit.
De Scanner opmaachen. Hieft den Deckel vum Scanner, sou datt Dir de Glasbuedem vum Scanner gesäit. - Wann Äre Canon Drécker e polyvalente Input Schacht huet, setzt d'Dokument dohinner. Dir kënnt d'Symbol um Input Schacht kucken fir ze kucken wéi Dir de Pabeier lued.
- Wann Dir net erausfanne kënnt wéi Dir den agebaute Scanner benotzt, kontrolléiert Är Canon Printer Handbuch.
 Maacht Äert Dokument riets am Scanner. Dir sollt Marquage niewent dem Glasbuedem gesinn. Dëst weist Iech normalerweis genau wéi d'Dokument an de Scanner soll gesat ginn.
Maacht Äert Dokument riets am Scanner. Dir sollt Marquage niewent dem Glasbuedem gesinn. Dëst weist Iech normalerweis genau wéi d'Dokument an de Scanner soll gesat ginn.  De Scannerdeckel zoumaachen. Gitt sécher datt den Deckel zou ass ier Dir d'Dokument scannt.
De Scannerdeckel zoumaachen. Gitt sécher datt den Deckel zou ass ier Dir d'Dokument scannt.
Deel 2 vun 3: Scannt en Dokument am Windows
 Open Start
Open Start  Tippen op Start Windows Fax a Scannen an. Wann Dir dëst maacht, sicht Äre Computer no der Windows Fax a Scan App.
Tippen op Start Windows Fax a Scannen an. Wann Dir dëst maacht, sicht Äre Computer no der Windows Fax a Scan App.  klickt op Windows Fax a Scannen. Dës Optioun fannt Dir uewen um Startbildschierm. D'Fax a Scan App gëtt op.
klickt op Windows Fax a Scannen. Dës Optioun fannt Dir uewen um Startbildschierm. D'Fax a Scan App gëtt op.  klickt op Neie Scan. Dës Optioun ass an der ieweschter lénkser Eck vun der Fax- a Scanfenster. Klickt op et mécht eng nei Fënster op.
klickt op Neie Scan. Dës Optioun ass an der ieweschter lénkser Eck vun der Fax- a Scanfenster. Klickt op et mécht eng nei Fënster op.  Kontrolléiert datt de richtege Scanner ugewisen ass. Dir sollt d'Wuert "Canon" gesinn an duerno d'Modellnummer vun Ärem Drécker. Wann Dir eppes anescht hei gesitt, klickt Ännerung ... a wielt Äre Canon Drécker.
Kontrolléiert datt de richtege Scanner ugewisen ass. Dir sollt d'Wuert "Canon" gesinn an duerno d'Modellnummer vun Ärem Drécker. Wann Dir eppes anescht hei gesitt, klickt Ännerung ... a wielt Äre Canon Drécker.  Wielt en Dokumenttyp. Klickt op den Dropdown-Menü niewent "Profil" a wielt den Dokumenttyp (zum Beispill Foto) am Dropdown-Menü.
Wielt en Dokumenttyp. Klickt op den Dropdown-Menü niewent "Profil" a wielt den Dokumenttyp (zum Beispill Foto) am Dropdown-Menü.  Entscheed wéi eng Faarwen Äert Dokument sollt sinn. Klickt op den Dropdown-Menü niewent "Faarfformat" a wielt Faarf oder Schwaarz a wäiss.
Entscheed wéi eng Faarwen Äert Dokument sollt sinn. Klickt op den Dropdown-Menü niewent "Faarfformat" a wielt Faarf oder Schwaarz a wäiss. - Äre Scanner kann zousätzlech (oder limitéiert) Faarf Layout Optiounen hunn.
 Wielt e Dateityp. Klickt op den Dropdown-Menü niewent "Dateityp" a klickt op de Dateityp (zum Beispill pdf oder jpg) déi Dir benotze wëllt fir dat gescannt Dokument op Äre Computer ze späicheren.
Wielt e Dateityp. Klickt op den Dropdown-Menü niewent "Dateityp" a klickt op de Dateityp (zum Beispill pdf oder jpg) déi Dir benotze wëllt fir dat gescannt Dokument op Äre Computer ze späicheren. - Well Dir en Dokument scannt, wielt Dir dëst normalerweis pdf.
 Setzt déi aner Optiounen op der Säit. Ofhängeg vun Ärem Scanner kënnen et aner Optiounen sinn (zum Beispill "Resolutioun") déi Dir maache kënnt ier Dir d'Dokument scannt.
Setzt déi aner Optiounen op der Säit. Ofhängeg vun Ärem Scanner kënnen et aner Optiounen sinn (zum Beispill "Resolutioun") déi Dir maache kënnt ier Dir d'Dokument scannt.  klickt op Beispill. Dës Optioun fannt Dir um Enn vun der Fënster. Wann Dir drop klickt, gesitt Dir eng Virschau vum Dokument am Scanner.
klickt op Beispill. Dës Optioun fannt Dir um Enn vun der Fënster. Wann Dir drop klickt, gesitt Dir eng Virschau vum Dokument am Scanner. - Wann d'Dokument schief, ongläich erschéngt oder en Deel dovun net ugewisen ass, kënnt Dir d'Dokument an de Scanner réckelen a klickt erëm Beispill Klickt fir ze kucken ob Är Upassung de Problem geléist huet.
 klickt op Scannen. Dës Optioun fannt Dir um Enn vun der Fënster. D'Dokument gëtt op Ärem Computer gescannt. Fir dat gescannt Dokument méi spéit ze fannen, maacht folgend:
klickt op Scannen. Dës Optioun fannt Dir um Enn vun der Fënster. D'Dokument gëtt op Ärem Computer gescannt. Fir dat gescannt Dokument méi spéit ze fannen, maacht folgend: - Opmaachen Start
 Öffnen den Apple Menu
Öffnen den Apple Menu  klickt op Systempräferenzen .... Dës Optioun fannt Dir uewen am Dropdown-Menü.
klickt op Systempräferenzen .... Dës Optioun fannt Dir uewen am Dropdown-Menü.  klickt op Dréckeren a Scanner. Dëst dréckerfërmegt Symbol läit op der rietser Säit vun der System Preferences Fënster.
klickt op Dréckeren a Scanner. Dëst dréckerfërmegt Symbol läit op der rietser Säit vun der System Preferences Fënster.  Wielt Äre Canon Drécker. Klickt op d'Optioun "Canon" an der ieweschter lénkser Ecke vun der Fënster.
Wielt Äre Canon Drécker. Klickt op d'Optioun "Canon" an der ieweschter lénkser Ecke vun der Fënster.  Klickt op den Tab Scannen. Dëst ass uewen an der Fënster.
Klickt op den Tab Scannen. Dëst ass uewen an der Fënster.  klickt op Scanner opmaachen .... Dës Optioun ass uewen um Tab Scannen.
klickt op Scanner opmaachen .... Dës Optioun ass uewen um Tab Scannen.  klickt op Weis Detailer. Dëst kann am ënneschten rechten Eck vun der Fënster fonnt ginn.
klickt op Weis Detailer. Dëst kann am ënneschten rechten Eck vun der Fënster fonnt ginn.  Wielt e Dateityp. Klickt op den Dropdown-Menü niewent "Dateityp" a klickt op de Dateityp (zum Beispill pdf oder jpeg) déi Dir benotze wëllt fir d'Datei ze späicheren.
Wielt e Dateityp. Klickt op den Dropdown-Menü niewent "Dateityp" a klickt op de Dateityp (zum Beispill pdf oder jpeg) déi Dir benotze wëllt fir d'Datei ze späicheren. - Wann Dir eppes anescht wéi eng Foto scannt, ass et besser ze wielen pdf.
 Wielt eng Faarf. Klickt op den Dropdown-Menü nieft "Type" uewen op der Säit a wielt eng Faarfoptioun (zum Beispill Schwaarz a wäiss).
Wielt eng Faarf. Klickt op den Dropdown-Menü nieft "Type" uewen op der Säit a wielt eng Faarfoptioun (zum Beispill Schwaarz a wäiss). - Dir hutt vläicht limitéiert Optiounen fir Äre Scanner hei.
 Wielt wou Dir de Scan späichere wëllt. Klickt op den Dropdown-Menü niewent "Save in" a klickt op den Dossier wou Dir Äert gescannt Dokument späichere wëllt (zum Beispill Desktop).
Wielt wou Dir de Scan späichere wëllt. Klickt op den Dropdown-Menü niewent "Save in" a klickt op den Dossier wou Dir Äert gescannt Dokument späichere wëllt (zum Beispill Desktop).  Ajustéiert déi aner Optiounen op der Säit. Ofhängeg vun der Art Dokument déi Dir scannt, kënnt Dir d'Optiounen "Resolutioun" an "Orientéierung" upassen.
Ajustéiert déi aner Optiounen op der Säit. Ofhängeg vun der Art Dokument déi Dir scannt, kënnt Dir d'Optiounen "Resolutioun" an "Orientéierung" upassen.  klickt op Scannen. Dëst kann am ënneschten rechten Eck vun der Fënster fonnt ginn. Äert Dokument gëtt elo op Ärem Computer gescannt. Wann de Scan gemaach ass, kënnt Dir de Scan am Dossier fannen deen Dir just gewielt hutt fir de Scan ze späicheren.
klickt op Scannen. Dëst kann am ënneschten rechten Eck vun der Fënster fonnt ginn. Äert Dokument gëtt elo op Ärem Computer gescannt. Wann de Scan gemaach ass, kënnt Dir de Scan am Dossier fannen deen Dir just gewielt hutt fir de Scan ze späicheren.
- Opmaachen Start
Tipps
- Dir fannt normalerweis eng Online Versioun vum Handbuch vun Ärem Drécker op der Canon Websäit.