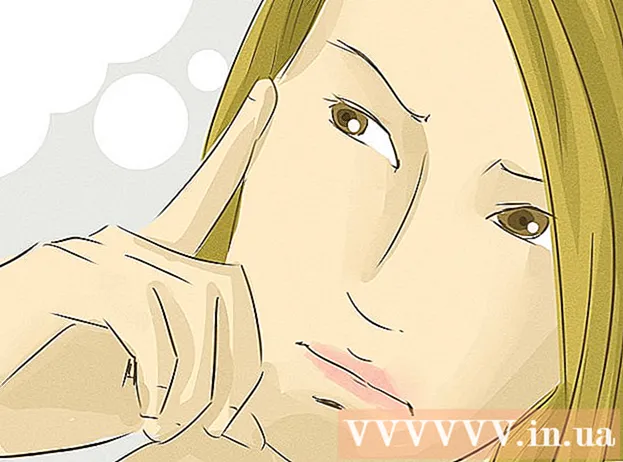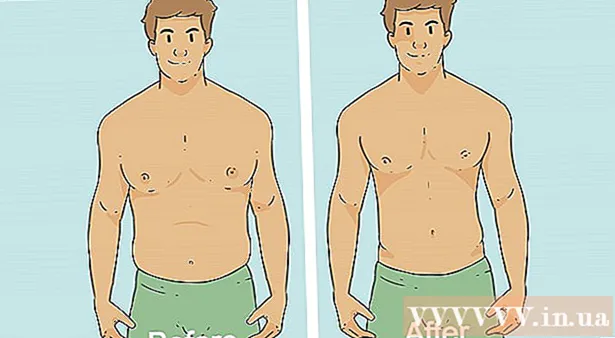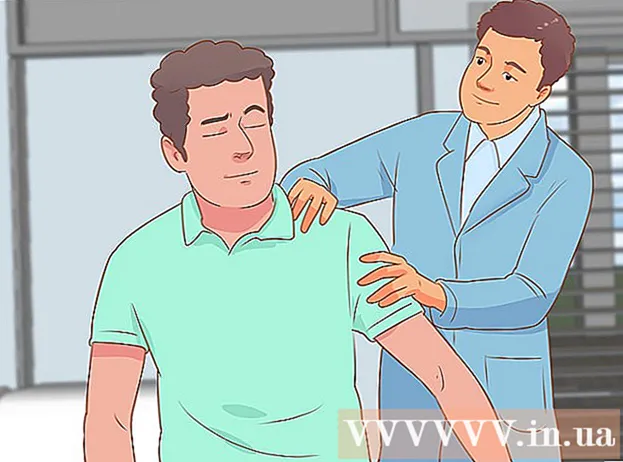Auteur:
Eugene Taylor
Denlaod Vun Der Kreatioun:
12 August 2021
Update Datum:
1 Juli 2024

Inhalt
- Ze trëppelen
- Methode 1 vu 4: Erhëlt en net gespäichert Dokument am Windows
- Methode 2 vu 4: recuperéiert en net gespäichert Dokument op engem Mac
- Method 3 vu 4: Restauréiert net gespäichert Ännerungen am Windows
- Method 4 vun 4: Späichert net gespäichert Ännerungen op engem Mac
- Tipps
- Warnungen
Dëse wikiHow léiert Iech wéi Dir en net gespäichert Microsoft Word Dokument recuperéiert, wéi och ongespäichert Ännerunge fir e gespäichert Dokument. Dir kënnt dëst op Windows a Mac Computeren maachen. Wann Dir Äert Word Dokument net mat der AutoRecover Feature am Microsoft Word recuperéiere kënnt, musst Dir Date Recovery Software benotzen fir d'Dokument zréck ze kréien.
Ze trëppelen
Methode 1 vu 4: Erhëlt en net gespäichert Dokument am Windows
 Microsoft Word opmaachen. D'Wuert Ikon gläicht e wäisse "W" op engem donkelbloen Hannergrond.
Microsoft Word opmaachen. D'Wuert Ikon gläicht e wäisse "W" op engem donkelbloen Hannergrond.  klickt op Öffnen aner Dokumenter. Dës Optioun fannt Dir am ënneschten lénksen Eck vun der Fënster.
klickt op Öffnen aner Dokumenter. Dës Optioun fannt Dir am ënneschten lénksen Eck vun der Fënster.  klickt op Erwaart net gespäichert Dokumenter. Dir fannt dat am ënneschten Zentrum vun der Fënster. E Word Recovery Dossier wäert opmaachen, deen eng Lëscht vun Dateie soll weisen, déi viru kuerzem e Backup gemaach goufen.
klickt op Erwaart net gespäichert Dokumenter. Dir fannt dat am ënneschten Zentrum vun der Fënster. E Word Recovery Dossier wäert opmaachen, deen eng Lëscht vun Dateie soll weisen, déi viru kuerzem e Backup gemaach goufen.  Wielt e Dokument fir ze restauréieren. Klickt op d'Dokument dat Dir recuperéiere wëllt.
Wielt e Dokument fir ze restauréieren. Klickt op d'Dokument dat Dir recuperéiere wëllt.  klickt op Op maachen. Dës Optioun kann ënnen riets vun der Fënster fonnt ginn. D'Dokument mécht am Word op.
klickt op Op maachen. Dës Optioun kann ënnen riets vun der Fënster fonnt ginn. D'Dokument mécht am Word op.  klickt op Späicheren als. Dëst ass e groe Tab no uewen an der Word-Fënster.
klickt op Späicheren als. Dëst ass e groe Tab no uewen an der Word-Fënster.  Wielt eng Plaz fir d'Datei ze späicheren. Klickt op en Dossier op der lénkser Säit vun der Säit.
Wielt eng Plaz fir d'Datei ze späicheren. Klickt op en Dossier op der lénkser Säit vun der Säit. - Dir kënnt och en Numm fir d'Dokument am "Dateinumm" Textfeld hei aginn.
 klickt op Späicheren. Dës Optioun kann ënnen riets vun der Fënster fonnt ginn. Dëst späichert dat erholl Dokument.
klickt op Späicheren. Dës Optioun kann ënnen riets vun der Fënster fonnt ginn. Dëst späichert dat erholl Dokument.
Methode 2 vu 4: recuperéiert en net gespäichert Dokument op engem Mac
 klickt op Gitt. Dëst ass e Menüelement uewen um Écran. En Dropdown-Menü erscheint.
klickt op Gitt. Dëst ass e Menüelement uewen um Écran. En Dropdown-Menü erscheint. - Dir gesitt de Menü Punkt Gitt wann net, öffne de Finder als éischt oder klickt op den Desktop fir datt en erscheint.
 Halt de Schlëssel ⌥ Optioun gedréckt. Dëst wäert dozou féieren datt den Dossier erscheint Bibliothéik am Ausklapplëscht Menü Gitt.
Halt de Schlëssel ⌥ Optioun gedréckt. Dëst wäert dozou féieren datt den Dossier erscheint Bibliothéik am Ausklapplëscht Menü Gitt.  klickt op Bibliothéik. Dir fannt dës Optioun am Dropdown-Menü Gitt. De verstoppte Bibliothéikdossier geet op.
klickt op Bibliothéik. Dir fannt dës Optioun am Dropdown-Menü Gitt. De verstoppte Bibliothéikdossier geet op.  Öffnen den "Container" Ordner. Duebelklick op den "Container" Dossier, am "C" Deel vum Bibliothéik Dossier.
Öffnen den "Container" Ordner. Duebelklick op den "Container" Dossier, am "C" Deel vum Bibliothéik Dossier.  Klickt op d'Sichbar. Dir fannt dat uewe riets an der Fënster.
Klickt op d'Sichbar. Dir fannt dat uewe riets an der Fënster.  Kuckt de Microsoft Dossier. Typ com.microsoft.Wuert an dréckt ⏎ Retour.
Kuckt de Microsoft Dossier. Typ com.microsoft.Wuert an dréckt ⏎ Retour.  Klickt op den Tab "Container". Dëst ka riets vun der "Sich:" Rubrik uewen an der Finder Fënster fonnt ginn.
Klickt op den Tab "Container". Dëst ka riets vun der "Sich:" Rubrik uewen an der Finder Fënster fonnt ginn.  Öffnen den ""com.microsoft.Word "Dossier". Duebelklick op dësen Dossier fir opzemaachen.
Öffnen den ""com.microsoft.Word "Dossier". Duebelklick op dësen Dossier fir opzemaachen.  Öffnen den "Data" Ordner.
Öffnen den "Data" Ordner. Öffnen den Ordner "Bibliothéik".
Öffnen den Ordner "Bibliothéik". Öffnen den Ordner "Preferences". Dir musst vläicht scrollen fir dësen Dossier ze gesinn.
Öffnen den Ordner "Preferences". Dir musst vläicht scrollen fir dësen Dossier ze gesinn.  Öffnen den Dossier "AutoRecover". Eng Lëscht vun Dateien déi Word automatesch fir Iech gespäichert huet erscheint.
Öffnen den Dossier "AutoRecover". Eng Lëscht vun Dateien déi Word automatesch fir Iech gespäichert huet erscheint.  Wielt d'Datei déi Dir restauréiere wëllt. Klickt op d'Datei fir se ze wielen.
Wielt d'Datei déi Dir restauréiere wëllt. Klickt op d'Datei fir se ze wielen. - Wann Dir keng Dateie hei gesitt, ass Är Word-Datei net geséchert.
- klickt op Datei. Dëst ass e Menü Punkt an der ieweschter lénkser Ecke vum Écran. En Dropdown-Menü erscheint.
- Wielt Opmaache mat. Dës Optioun fannt Dir uewen am Dropdown-Menü Datei.
- klickt op Ginn. Dir kënnt dës Optioun am Ofkierzungsmenü fannen Opmaache mat.
 Späichert d'Dokument. Press ⌘ Kommando+S., gitt e Dateinumm, wielt e Späicherort aus dem Menü "Wou" a klickt Späicheren.
Späichert d'Dokument. Press ⌘ Kommando+S., gitt e Dateinumm, wielt e Späicherort aus dem Menü "Wou" a klickt Späicheren.
Method 3 vu 4: Restauréiert net gespäichert Ännerungen am Windows
 Microsoft Word opmaachen. Wann Äre Computer oder Word zougemaach gouf beim Änneren oder späicheren vun engem Dokument, spuert Word eng temporär Kopie vum Dokument.
Microsoft Word opmaachen. Wann Äre Computer oder Word zougemaach gouf beim Änneren oder späicheren vun engem Dokument, spuert Word eng temporär Kopie vum Dokument.  klickt op Weist erholl Dateien. Dir fannt dës Optioun an der oberer lénkser Ecke vum Home Tab am Word.
klickt op Weist erholl Dateien. Dir fannt dës Optioun an der oberer lénkser Ecke vum Home Tab am Word.  Wielt eng Datei. An der Këscht op der lénkser Säit vun der Fënster klickt op den Numm vum Dokument dat Dir restauréiere wëllt. Dëst öffnet et an der Haaptwuertfenster.
Wielt eng Datei. An der Këscht op der lénkser Säit vun der Fënster klickt op den Numm vum Dokument dat Dir restauréiere wëllt. Dëst öffnet et an der Haaptwuertfenster. - Wann Dir zoufälleg eng falsch Datei ausgewielt hutt, kënnt Dir eng aner Datei hei auswielen fir déi aktuell Datei z'ersetzen.
- Deen einfachste Wee fir ze bestëmmen wéi en Dokument ze recuperéieren ass d'Zäit ze kucken wou d'Dokument fir d'lescht gespäichert gouf. Déi lescht Zäit ass wahrscheinlech déi Versioun déi Dir braucht.
 klickt op Späicheren. Dëst ass e groe Tabulatioun uewen op der Word-Fënster, just ënner dem Menü. D'Fënster "Save As" geöffnet.
klickt op Späicheren. Dëst ass e groe Tabulatioun uewen op der Word-Fënster, just ënner dem Menü. D'Fënster "Save As" geöffnet.  Gitt e Dateinumm a. Gidd den Numm vun der Word Datei am "Dateinumm" Textfeld.
Gitt e Dateinumm a. Gidd den Numm vun der Word Datei am "Dateinumm" Textfeld. - Dir kënnt och e Späicherplatz auswielen andeems Dir en Ordner op der linker Säit vun dëser Fënster klickt.
 klickt op Späicheren. Dës Optioun kann ënnen riets vun der Fënster fonnt ginn. Dëst späichert d'Word Recovery Datei als Word Dokument.
klickt op Späicheren. Dës Optioun kann ënnen riets vun der Fënster fonnt ginn. Dëst späichert d'Word Recovery Datei als Word Dokument.
Method 4 vun 4: Späichert net gespäichert Ännerungen op engem Mac
 Kuckt eng Notifikatioun vu Microsoft Feelerberichterstattung. Wann Äre Computer plötzlech ausgeschalt gëtt oder Microsoft Word ophält beim Ännere vun engem existente Dokument (een dat Dir virdru gespäichert hutt), da kënnt eng Fehlermeldung an "Et ass e Feeler geschitt a Microsoft Word gouf zougemaach."
Kuckt eng Notifikatioun vu Microsoft Feelerberichterstattung. Wann Äre Computer plötzlech ausgeschalt gëtt oder Microsoft Word ophält beim Ännere vun engem existente Dokument (een dat Dir virdru gespäichert hutt), da kënnt eng Fehlermeldung an "Et ass e Feeler geschitt a Microsoft Word gouf zougemaach." - Wann Dir keng Notifikatioun vu Microsoft gesitt, sollt Dir probéieren d'Datei iwwer de Bibliothéik Dossier ze restauréieren.
 Gitt sécher datt d'Këscht "Reparatur Aarbecht a starten Microsoft Word" gekuckt ass. Dir fannt dat ënnen an der Fënster. Dës Optioun hëlleft Microsoft Word Ännerunge fonnt am Dokument tëscht der lescht gespäichter Versioun a wann d'Wort zougemaach gouf.
Gitt sécher datt d'Këscht "Reparatur Aarbecht a starten Microsoft Word" gekuckt ass. Dir fannt dat ënnen an der Fënster. Dës Optioun hëlleft Microsoft Word Ännerunge fonnt am Dokument tëscht der lescht gespäichter Versioun a wann d'Wort zougemaach gouf.  klickt op ok. Dëst fannt Dir ënnen riets vun der Fënster. Wuert mécht op.
klickt op ok. Dëst fannt Dir ënnen riets vun der Fënster. Wuert mécht op.  Kuckt Äert Dokument. Nodeems d'Ännerunge vum Dokument restauréiert goufen, gëtt et automatesch op.
Kuckt Äert Dokument. Nodeems d'Ännerunge vum Dokument restauréiert goufen, gëtt et automatesch op. - Wann d'Ännerunge vum Dokument net gespäichert goufen, kënnt Dir déi lescht Versioun vum Dokument opmaachen andeems Dir klickt Rezent op der lénkser Säit vun der Fënster, andeems Dir den Numm vum Dokument klickt an dann Op maachen.
 Späichert d'Dokument. Press ⌘ Kommando+S. dëst ze maachen.
Späichert d'Dokument. Press ⌘ Kommando+S. dëst ze maachen.
Tipps
- Dir kënnt d'Zuel vun Zäiten erhéijen AutoRecover mécht Är Word Dateien iwwer eng Zäitperiod andeems Dir klickt Datei (oder Ginn op engem Mac), dann op Optiounen (oder Preferenzen op engem Mac), Späicheren (och op engem Mac), da reduzéiert de Wäert niewent dem Text "Späichert AutoRecover Informatioun".
Warnungen
- Wann Dir e Microsoft Word Dokument vun Ärem Computer geläscht hutt, kënnt Dir et net mat der AutoRecover Feature vu Word recuperéieren.