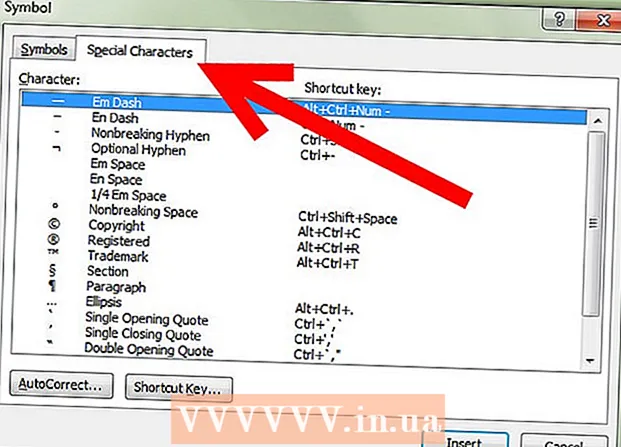Auteur:
Roger Morrison
Denlaod Vun Der Kreatioun:
7 September 2021
Update Datum:
1 Juli 2024
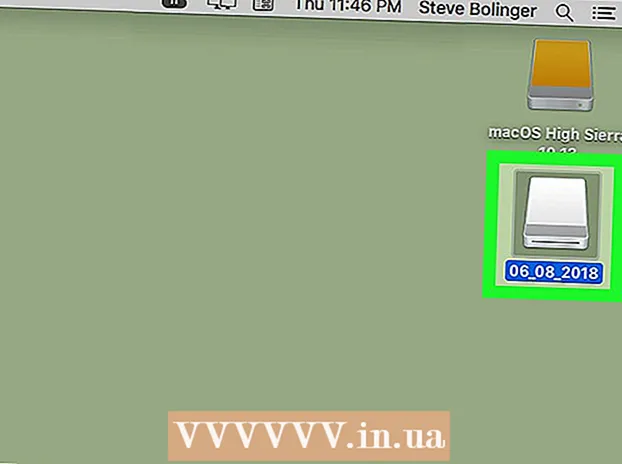
Inhalt
Dësen Artikel weist Iech wéi Dir eng ISO Datei als virtuelle Scheif op Ärem Computer setzt a wéi Dir den Installatiounsassistent leeft fir d'Appdaten aus der ISO Datei op Windows oder Mac ze installéieren.
Ze trëppelen
Method 1 vun 2: Mat Windows
 Öffnen den Dossier mat der ISO Datei. Fannt d'ISO Datei déi Dir als Disk op Ärem Computer benotze wëllt an öffnen den Dossier mat der Datei.
Öffnen den Dossier mat der ISO Datei. Fannt d'ISO Datei déi Dir als Disk op Ärem Computer benotze wëllt an öffnen den Dossier mat der Datei.  Riets-klickt op d'ISO Datei déi Dir installéiere wëllt. Dëst weist d'Optiounen ënner dësem Knäppchen an engem Pop-up Menu.
Riets-klickt op d'ISO Datei déi Dir installéiere wëllt. Dëst weist d'Optiounen ënner dësem Knäppchen an engem Pop-up Menu.  klickt op Montéieren am Riets-Klicksmenü. Dës Optioun ass uewen am Riets-Klicksmenü. Dëst montéiert déi gewielte ISO Datei als virtuelle Scheif op Ärem Computer.
klickt op Montéieren am Riets-Klicksmenü. Dës Optioun ass uewen am Riets-Klicksmenü. Dëst montéiert déi gewielte ISO Datei als virtuelle Scheif op Ärem Computer.  Öffnen d'Fënster "Mäi Computer" op Ärem Computer. A Mäi Computer sinn all d'Disks an d'Fuerer op Ärem Computer opgelëscht. Dir fannt dëst am Startmenu oder am lénksen Deel vun der Explorerfenster.
Öffnen d'Fënster "Mäi Computer" op Ärem Computer. A Mäi Computer sinn all d'Disks an d'Fuerer op Ärem Computer opgelëscht. Dir fannt dëst am Startmenu oder am lénksen Deel vun der Explorerfenster.  Duebelklick op d'ISO Software Disk ënner "Devices and Write". Wann Dir eng ISO Datei montéiert, da gesitt Dir d'Disk do. Den Installatiounsassistent leeft aus, et mécht et méiglech d'Software an der ISO Datei z'installéieren.
Duebelklick op d'ISO Software Disk ënner "Devices and Write". Wann Dir eng ISO Datei montéiert, da gesitt Dir d'Disk do. Den Installatiounsassistent leeft aus, et mécht et méiglech d'Software an der ISO Datei z'installéieren. - Dir gesitt de Softwareinstallatiounspakket vun Ärer ISO Datei als neie Drive ënner Apparater a Fuerer montéiert. Et kann ausgesinn wéi en DVD oder CD Drive.
Method 2 vun 2: Mat Mac
 Öffnen den Uwendungsapparat op Ärem Mac. Den Uwendungsapparat ass op Ärem Dock, also klickt op et oder maacht eng Finder-Fënster op a klickt op "Uwendungen" am lénksen Deel.
Öffnen den Uwendungsapparat op Ärem Mac. Den Uwendungsapparat ass op Ärem Dock, also klickt op et oder maacht eng Finder-Fënster op a klickt op "Uwendungen" am lénksen Deel.  An Uwendungen, duebelklickt op de Servicer Dossier. Dësen Ordner enthält Är Mac Utility Tools wéi Activity Monitor, Terminal an Disk Utility.
An Uwendungen, duebelklickt op de Servicer Dossier. Dësen Ordner enthält Är Mac Utility Tools wéi Activity Monitor, Terminal an Disk Utility.  Duebelklick op Disk Utility am Dossier amenagéiert. Disk Utility erlaabt Iech Disk- a Volumenbezunnen Aufgaben op Ärem Computer ze maachen.
Duebelklick op Disk Utility am Dossier amenagéiert. Disk Utility erlaabt Iech Disk- a Volumenbezunnen Aufgaben op Ärem Computer ze maachen. - Disk Utility ass eng regulär App op Mac. Dës App ass am amenagéierten Dossier op all Mac.
 Klickt op den Tab an der Menübar Datei. Dëse Knäppchen ass an Ärer Menübar an der ieweschter lénkser Ecke vum Bildschierm. Dëst bréngt en Dropdown-Menü op.
Klickt op den Tab an der Menübar Datei. Dëse Knäppchen ass an Ärer Menübar an der ieweschter lénkser Ecke vum Bildschierm. Dëst bréngt en Dropdown-Menü op.  Um Menü Datei klickt Open Disc Image. Dëst öffnet eng nei Explorer Fënster wou Dir d'Disk Datei wielt déi Dir montéiert wëllt.
Um Menü Datei klickt Open Disc Image. Dëst öffnet eng nei Explorer Fënster wou Dir d'Disk Datei wielt déi Dir montéiert wëllt.  Wielt d'ISO Datei déi Dir installéiere wëllt. Fannt d'ISO Datei an der Datei Explorer Fënster a klickt op se fir se ze wielen.
Wielt d'ISO Datei déi Dir installéiere wëllt. Fannt d'ISO Datei an der Datei Explorer Fënster a klickt op se fir se ze wielen.  Dréckt de Knäppchen Opmaachen. Dëse Knäppchen ass an der ënneschter rechter Ecke vun der Explorer Fënster. Dëst montéiert déi gewielte ISO Datei als Diskbild op Ärem Desktop.
Dréckt de Knäppchen Opmaachen. Dëse Knäppchen ass an der ënneschter rechter Ecke vun der Explorer Fënster. Dëst montéiert déi gewielte ISO Datei als Diskbild op Ärem Desktop. - De Softwareinstallatiounspakket ass elo op Ärem Desktop montéiert.
 Duebelklick op de montéierten Diskbild op Ärem Desktop. Dëst öffnet den Inhalt vum montéierten ISO Disc Image. Hei kënnt Dir d'App aus der ISO Datei installéieren.
Duebelklick op de montéierten Diskbild op Ärem Desktop. Dëst öffnet den Inhalt vum montéierten ISO Disc Image. Hei kënnt Dir d'App aus der ISO Datei installéieren. - Ofhängeg vum Inhalt vun der ISO Datei kann d'Installatiounsprozedur variéieren.
- Wann Dir eng PKG Datei am montéierten Disk Image fënns, duebelklick se fir den Installatiounsassistent auszeféieren. Wann Dir eng App gesitt, klickt op se an zitt se an den Uwendungsapparat.