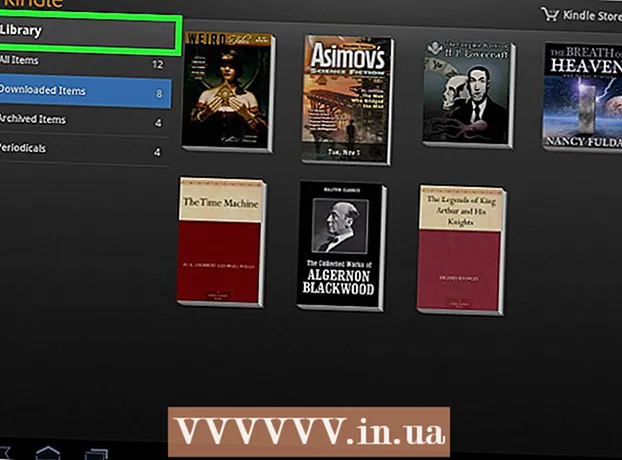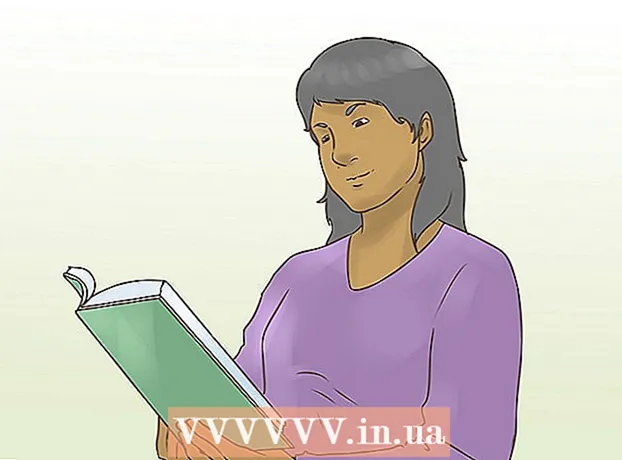Auteur:
John Pratt
Denlaod Vun Der Kreatioun:
18 Februar 2021
Update Datum:
1 Juli 2024

Inhalt
- Ze trëppelen
- Method 1 vun 3: Benotzt Windows "Reset"
- Methode 2 vun 3: Mat der Dell Recovery Disk
- Methode 3 vun 3: Mat enger Windows Installatiounsdisk
Dëse wikiHow léiert Iech wéi Dir Windows vun engem Dell Computer Festplack ewechhuelt an nei installéiere wëllt. Wann Dir just alles op der Festplatte läschen wëllt fir Windows ze installéieren oder e Virus ze läschen, kënnt Dir d'Windows 10 'Reset' Optioun benotzen - wann net, hunn déi meescht Dell Computeren e verstoppte Recovery Drive, deen Dir benotze kënnt fir d'Haaptformatéierung ze maachen Festplack. Wann Är Dell keng vun dësen Optiounen huet, kënnt Dir eng Windows Installatiounsdisk amplaz benotzen. Ier Dir d'Festplack formatéiert, ass et wichteg Är Donnéeën op eng extern Festplack ze backen, well alles op der Festplack vun Ärem Computer gëtt geläscht wann Dir se formatéiert.
Ze trëppelen
Method 1 vun 3: Benotzt Windows "Reset"
 Open Start
Open Start  Öffnen "Astellungen"
Öffnen "Astellungen"  Klickt Update & Sécherheet
Klickt Update & Sécherheet  Klickt op den Tab System Erhuelung. Et ass op der linker Säit vun der Fënster.
Klickt op den Tab System Erhuelung. Et ass op der linker Säit vun der Fënster.  klickt op Ze schaffen . Dëst steet ënner der Rubrik "Reset this PC" uewen op der Säit.
klickt op Ze schaffen . Dëst steet ënner der Rubrik "Reset this PC" uewen op der Säit.  klickt op Alles läschen wann gefrot. Et ass uewen an der Popup-Fënster.
klickt op Alles läschen wann gefrot. Et ass uewen an der Popup-Fënster.  klickt op Läscht Dateien a botzt de Drive . Dës Optioun wäert alles vun Ärer Festplatte läschen an duerno Windows fir Iech installéieren.
klickt op Läscht Dateien a botzt de Drive . Dës Optioun wäert alles vun Ärer Festplatte läschen an duerno Windows fir Iech installéieren. - Dir kënnt eng Warnung gesinn datt et net méiglech ass op eng fréier Versioun vu Windows zréckzekommen. Wa jo, klickt op Nächst ier Dir weidergitt.
 klickt op Zrécksetzen wann gefrot. Äre Computer fänkt u sech selwer zréckzesetzen.
klickt op Zrécksetzen wann gefrot. Äre Computer fänkt u sech selwer zréckzesetzen.  klickt op Kontinuéierlech wann gefrot. Wann Äre Computer de Reset fäerdeg ass, gesitt Dir et uewen op der Säit. Klickt op et féiert Iech op d'Setup Säit.
klickt op Kontinuéierlech wann gefrot. Wann Äre Computer de Reset fäerdeg ass, gesitt Dir et uewen op der Säit. Klickt op et féiert Iech op d'Setup Säit.  Follegt d'Instruktioune um Écran. Wielt eng Sprooch, verbënnt Iech mat engem Wi-Fi Netzwierk an féiert aner Installatiounsaufgaben aus fir d'Windows 10 Reinstallatioun fäerdeg ze maachen.
Follegt d'Instruktioune um Écran. Wielt eng Sprooch, verbënnt Iech mat engem Wi-Fi Netzwierk an féiert aner Installatiounsaufgaben aus fir d'Windows 10 Reinstallatioun fäerdeg ze maachen.
Methode 2 vun 3: Mat der Dell Recovery Disk
 Restart Äre Computer. klickt op Start
Restart Äre Computer. klickt op Start Öffnen de Menü "Advanced Boot Options". Wann Dir den Dell Logo gesinn erschéngt, tippt de Schlëssel ëmmer erëm F8. Wann Dir dëst op Zäit maacht, gesitt Dir den Écran "Erweiterte Bootoptiounen".
Öffnen de Menü "Advanced Boot Options". Wann Dir den Dell Logo gesinn erschéngt, tippt de Schlëssel ëmmer erëm F8. Wann Dir dëst op Zäit maacht, gesitt Dir den Écran "Erweiterte Bootoptiounen". - Wann Dir de Windows Logo gesinn erschéngt ier Dir op de Schlëssel dréckt F8 Dir musst de Computer neu starten a probéiert nach eng Kéier.
 Wielt Setzt Äre Computer zréck an dréckt ↵ Gitt eran. Benotzt de Pfeil-Schlëssel op Ärem Computer fir dës Optioun ze wielen.
Wielt Setzt Äre Computer zréck an dréckt ↵ Gitt eran. Benotzt de Pfeil-Schlëssel op Ärem Computer fir dës Optioun ze wielen.  Wielt eng Sprooch. Klickt op den Dropdown-Menü "Sprooch", klickt op d'Sprooch déi Dir benotze wëllt a klickt duerno Nächst.
Wielt eng Sprooch. Klickt op den Dropdown-Menü "Sprooch", klickt op d'Sprooch déi Dir benotze wëllt a klickt duerno Nächst.  Mellt Iech op Äre Kont un. Wielt Äre Kont a gitt dann Äert Passwuert. Äre Kont muss Administratorrechter hunn fir weiderzefueren.
Mellt Iech op Äre Kont un. Wielt Äre Kont a gitt dann Äert Passwuert. Äre Kont muss Administratorrechter hunn fir weiderzefueren.  klickt op Dell Factory Image Restauréieren wann gefrot. D'Fabréck Image Restauréieren Fënster op.
klickt op Dell Factory Image Restauréieren wann gefrot. D'Fabréck Image Restauréieren Fënster op.  klickt op Nächst. Et ass am ënneschten riets Eck vun der Fënster.
klickt op Nächst. Et ass am ënneschten riets Eck vun der Fënster.  Bestätegt Är Entscheedung de Computer ze formatéieren. Kuckt d'Këschtchen "Jo, formatéiert d'Festplack a restauréiert d'Systemsoftware op d'Fabréck Astellungen", wann net scho gemaach.
Bestätegt Är Entscheedung de Computer ze formatéieren. Kuckt d'Këschtchen "Jo, formatéiert d'Festplack a restauréiert d'Systemsoftware op d'Fabréck Astellungen", wann net scho gemaach.  klickt op Nächst. Et ass am ënneschten riets Eck vun der Fënster. Dëst maacht Iech ze läschen an Är Dell Festplack ze reformatéieren.
klickt op Nächst. Et ass am ënneschten riets Eck vun der Fënster. Dëst maacht Iech ze läschen an Är Dell Festplack ze reformatéieren. - Dëse Prozess kann e puer Stonnen daueren, also gitt sécher datt Är Dell an en elektresche Steckdous gestoppt ass.
 klickt op Ausmaachen wann gefrot. Maacht dëst wäert Äre Computer neu starten. Är Dell soll elo op hir originell propper Astellunge zréckgesat ginn.
klickt op Ausmaachen wann gefrot. Maacht dëst wäert Äre Computer neu starten. Är Dell soll elo op hir originell propper Astellunge zréckgesat ginn.
Methode 3 vun 3: Mat enger Windows Installatiounsdisk
 Gitt sécher datt Dir eng Windows Installatiounsdisk hutt. Mat e puer Tweaks zu den Astellunge vun Ärem Computer kënnt Dir Äre Computer froen vun der CD ze booten amplaz vun der Festplatte, sou datt Dir d'Festplack läscht an duerno erëm formatéiert.
Gitt sécher datt Dir eng Windows Installatiounsdisk hutt. Mat e puer Tweaks zu den Astellunge vun Ärem Computer kënnt Dir Äre Computer froen vun der CD ze booten amplaz vun der Festplatte, sou datt Dir d'Festplack läscht an duerno erëm formatéiert. - Wann Dir keng Windows Installatiounsdisk hutt, kënnt Dir eng erstellen andeems Dir de Windows 10 Installatiounstool ISO vun der Windows 10 Installatiounssäit erofluet an duerno den ISO op eng DVD brennt.
 Setzt Är Windows Disk an de Computer. Setzt den Disk mam Logo am DVD-Drive no uewen a schreift den Tablett zou.
Setzt Är Windows Disk an de Computer. Setzt den Disk mam Logo am DVD-Drive no uewen a schreift den Tablett zou.  Restart Äre Computer. klickt op Start
Restart Äre Computer. klickt op Start Waart bis de Message "Dréckt op all Schlëssel fir vum Boot ze starten". Op de meeschten Dell Computeren, wann Dir eng Windows Installatiounsdisk setzt, gëtt de Computer opgefuerdert d'Disk als Bootoptioun ze wielen.
Waart bis de Message "Dréckt op all Schlëssel fir vum Boot ze starten". Op de meeschten Dell Computeren, wann Dir eng Windows Installatiounsdisk setzt, gëtt de Computer opgefuerdert d'Disk als Bootoptioun ze wielen. - Wann Äre Computer komplett neistart ouni datt dës Ufro erscheint, musst Dir d'Bootuerdnung am BIOS änneren.
 Dréckt all Schlëssel op Ärer Tastatur. Wann Dir dëst maacht, initiéiert Dir d'Boot Prozedur vum Drive.
Dréckt all Schlëssel op Ärer Tastatur. Wann Dir dëst maacht, initiéiert Dir d'Boot Prozedur vum Drive.  Wielt eng Sprooch. Klickt op de Menu "Language", klickt op d'Sprooch déi Dir benotze wëllt an da klickt Nächst an der ënneschter rietser Eck vun der Fënster.
Wielt eng Sprooch. Klickt op de Menu "Language", klickt op d'Sprooch déi Dir benotze wëllt an da klickt Nächst an der ënneschter rietser Eck vun der Fënster.  Akzeptéiert d'Benotzungsbedingungen. Kuckt d'Këschtchen "Ech akzeptéieren d'Lizenzbedingungen" a klickt duerno Nächst.
Akzeptéiert d'Benotzungsbedingungen. Kuckt d'Këschtchen "Ech akzeptéieren d'Lizenzbedingungen" a klickt duerno Nächst.  klickt op Ajustéiert. Et ass am Zentrum vun der Fënster. Eng Lëscht vun Harddisken, déi mat Ärem Computer verbonne sinn, gëtt gewisen.
klickt op Ajustéiert. Et ass am Zentrum vun der Fënster. Eng Lëscht vun Harddisken, déi mat Ärem Computer verbonne sinn, gëtt gewisen.  Wielt Är Dell Festplack. Klickt op d'Festplack (C :) et ze wielen.
Wielt Är Dell Festplack. Klickt op d'Festplack (C :) et ze wielen. - Wann Dir net (C :) Optioun, sicht no der gréisster Drive wann néideg (awer gitt sécher datt et déi richteg ass).
 klickt op Formatéieren. Et sollt um Enn vun der Säit sinn. Wann Dir dëst maacht, läscht a reforméiert Är Festplack no de Standard Windows Astellungen.
klickt op Formatéieren. Et sollt um Enn vun der Säit sinn. Wann Dir dëst maacht, läscht a reforméiert Är Festplack no de Standard Windows Astellungen. - Dir kënnt gefrot ginn e Dateisystem ze wielen. Wa jo, wielt NTFS a klickt op ok.
- Reformatéiere kann e puer Stonnen daueren, also gitt sécher datt Äre Computer mat enger Energiequell verbonne ass.
 klickt op Nächst oder Virukommen wann gefrot. Dëst kompletéiert de Formatéierungsprozess.
klickt op Nächst oder Virukommen wann gefrot. Dëst kompletéiert de Formatéierungsprozess.  Follegt d'Instruktioune um Écran. Et sollt hei "Reinstall Windows" soen - klickt et fänkt u Windows nei z'installéieren an dann befollegt d'Instruktioune vum Bildschirm fir d'Reinstallatioun vu Windows ze kompletéieren.
Follegt d'Instruktioune um Écran. Et sollt hei "Reinstall Windows" soen - klickt et fänkt u Windows nei z'installéieren an dann befollegt d'Instruktioune vum Bildschirm fir d'Reinstallatioun vu Windows ze kompletéieren.