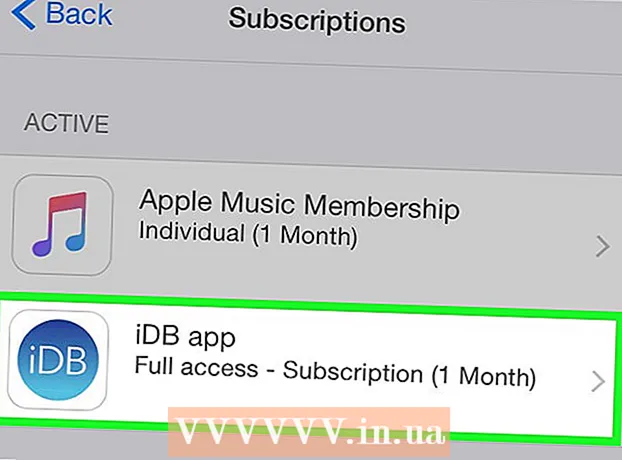Auteur:
Virginia Floyd
Denlaod Vun Der Kreatioun:
5 August 2021
Update Datum:
1 Juli 2024
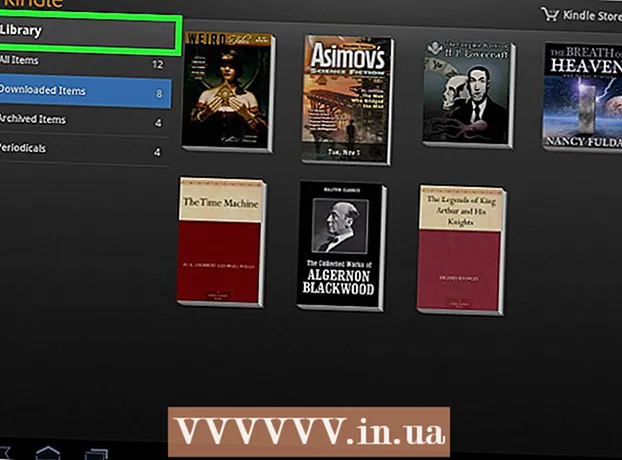
Inhalt
Dësen Artikel weist Iech wéi Dir eng PDF Datei an Ären Kindle eBook Lieser oder Kindle Handy App kopéiert. Benotzt Send-to-Kindle fir eng PDF op Är Kindle ze mailen, oder benotzt en USB Kabel fir e PDF op Kindle direkt vun Ärem Computer ze kopéieren.
Schrëtt
Method 1 vun 2: Iwwer E -Mail
 1 Fannt Är Send-to-Kindle E-Mail Adress. Dir braucht et fir e PDF op Äre Kindle Apparat oder der Kindle App ze schécken:
1 Fannt Är Send-to-Kindle E-Mail Adress. Dir braucht et fir e PDF op Äre Kindle Apparat oder der Kindle App ze schécken: - Gitt op Amazon's Meng Geräter Säit a loggt Iech an wann néideg.
- Scroll erof a tippt op Perséinlech Dokumentastellungen.
- Scroll erof an an der Rubrik "E-Mail Adress" fannt Dir d'E-Mail Adress.
- Füügt eng nei E -Mail Adress un wann néideg. Fir dëst ze maachen, klickt op "Füügt eng nei approuvéiert E-Mail Adress un", gitt Är E-Mail Adress wann Dir gefrot gëtt, a klickt dann op "Adress addéieren".
 2 Maacht eng vun Äre Mailboxen op.
2 Maacht eng vun Äre Mailboxen op.- Wann Dir nach net ageloggt sidd, gitt Är E -Mail Adress a Passwuert an.
 3 Schreift en neie Bréif. Fir dëst ze maachen, öffnet eng Fënster fir en neie Bréif ze kreéieren:
3 Schreift en neie Bréif. Fir dëst ze maachen, öffnet eng Fënster fir en neie Bréif ze kreéieren: - Gmail - klickt op "Schreiwen" (oder "+ Schreiwen") op der lénker Säit vun der Säit.
- Ausbléck - klickt op "message Message erstellen" an der ieweschter lénkser Eck vun der Säit.
- Yahoo - klickt op "Schreiwen" uewe lénks op der Säit.
- iCloud Mail - klickt op déi blo Ikon
 uewen op der Säit.
uewen op der Säit.
 4 Gitt Är Send to Kindle E -Mail Adress an. An der "To" Textbox gitt d'E -Mailadress ënner "E -Mail Adress" op der Kindle Säit vun Ärem Amazon Kont.
4 Gitt Är Send to Kindle E -Mail Adress an. An der "To" Textbox gitt d'E -Mailadress ënner "E -Mail Adress" op der Kindle Säit vun Ärem Amazon Kont.  5 Klickt op d'Attachment Ikon
5 Klickt op d'Attachment Ikon  . Et ass normalerweis um Enn oder uewen an der neier Bréiffenster. En Explorer (Windows) oder Finder (Mac) Fënster geet op.
. Et ass normalerweis um Enn oder uewen an der neier Bréiffenster. En Explorer (Windows) oder Finder (Mac) Fënster geet op.  6 Wielt d'PDF Datei. Navigéiert an den Dossier mam gewënschten PDF Dokument, a klickt duerno op.
6 Wielt d'PDF Datei. Navigéiert an den Dossier mam gewënschten PDF Dokument, a klickt duerno op.  7 Klickt op Open. Et ass am ënneschten rietsen Eck vun der Fënster.D'PDF Datei gëtt an d'E -Mail befestegt.
7 Klickt op Open. Et ass am ënneschten rietsen Eck vun der Fënster.D'PDF Datei gëtt an d'E -Mail befestegt.  8 Schéckt e Bréif. Klickt op Sende (oder klickt op de Pabeierfligerikon). De PDF gëtt op de Kindle Apparat oder der Kindle App geschéckt; dëst kann e puer Minutten daueren.
8 Schéckt e Bréif. Klickt op Sende (oder klickt op de Pabeierfligerikon). De PDF gëtt op de Kindle Apparat oder der Kindle App geschéckt; dëst kann e puer Minutten daueren. - Ofhängeg vum Mailservice kann eng Fënster opmaachen, déi freet ob Dir de Bréif wëllt schécken ouni d'Thema an den Text vum Bréif. An dësem Fall klickt op "Jo" oder "Sende".
 9 Öffnet e PDF Dokument op Ärem Kindle Apparat. Gitt sécher datt Äre Kindle opgehuewen ass a verbonne mat engem drahtlosen Netzwierk (oder mobilen Internet). Tippen elo op d'PDF Datei an der Bibliothéiks Sektioun fir d'Dokument opzemaachen.
9 Öffnet e PDF Dokument op Ärem Kindle Apparat. Gitt sécher datt Äre Kindle opgehuewen ass a verbonne mat engem drahtlosen Netzwierk (oder mobilen Internet). Tippen elo op d'PDF Datei an der Bibliothéiks Sektioun fir d'Dokument opzemaachen. - Fir d'Kindle App, start se, loggt Iech an (wann néideg), gitt op de LIBRARY Tab an tippt dann op de PDF Dokument.
Method 2 vun 2: Mat engem USB Kabel
 1 Benotzt dës Method net fir de PDF an d'Kindle App ze kopéieren. Fir d'Kindle App benotzt E -Mail.
1 Benotzt dës Method net fir de PDF an d'Kindle App ze kopéieren. Fir d'Kindle App benotzt E -Mail.  2 Eroflueden an installéieren Android File Transfer wann Dir e Mac Computer hutt. Mac Computere kënnen net direkt mat Android funktionnéieren, sou datt Dir Android File Transfer braucht:
2 Eroflueden an installéieren Android File Transfer wann Dir e Mac Computer hutt. Mac Computere kënnen net direkt mat Android funktionnéieren, sou datt Dir Android File Transfer braucht: - Gitt op https://www.android.com/filetransfer/ an Ärem Mac Webbrowser.
- Klickt Elo eroflueden.
- Duebelklickt op déi erofgeluede DMG Datei.
- Dragéiert d'Android Datei Transfer Ikon an den Uwendungs Ordner Ikon.
 3 Kopéiert d'PDF Datei. Navigéiert an den Dossier mam gewënschten PDF Dokument, klickt op et, a klickt duerno Ctrl+C (Windows) oder ⌘ Kommando+C (Mac).
3 Kopéiert d'PDF Datei. Navigéiert an den Dossier mam gewënschten PDF Dokument, klickt op et, a klickt duerno Ctrl+C (Windows) oder ⌘ Kommando+C (Mac).  4 Connect Är Kindle mat Ärem Computer. Connect een Enn vum USB Ladekabel an en USB Hafen op Ärem Computer an deen aneren Enn op de Ladeport vum Kindle.
4 Connect Är Kindle mat Ärem Computer. Connect een Enn vum USB Ladekabel an en USB Hafen op Ärem Computer an deen aneren Enn op de Ladeport vum Kindle. - Fir e Mac Computer brauch Dir en USB3.0 op USB / C Adapter.
 5 Maacht d'Kindelfenster op. Dofir:
5 Maacht d'Kindelfenster op. Dofir: - Windows - mécht d'Explorer Fënster op
 (oder dréckt ⊞ Gewannen+E.), a klickt dann op de Kindle Numm am lénksen Deel. Dir musst vläicht erof scrollen fir de Kindle Numm ze fannen.
(oder dréckt ⊞ Gewannen+E.), a klickt dann op de Kindle Numm am lénksen Deel. Dir musst vläicht erof scrollen fir de Kindle Numm ze fannen. - Mac - lancéiert den Android File Transfer Programm. Fir dëst ze maachen, gitt Android Datei Transfer am Spotlight
 , an da klickt zweemol op "Android File Transfer" an de Sichresultater.
, an da klickt zweemol op "Android File Transfer" an de Sichresultater.
- Windows - mécht d'Explorer Fënster op
 6 Öffnen Är Kindle intern Späichere. Wann d'Kindelfenster keng Reih Classeure weist, duebelklickt op den "Interne" oder "Interne Späicher" Dossier.
6 Öffnen Är Kindle intern Späichere. Wann d'Kindelfenster keng Reih Classeure weist, duebelklickt op den "Interne" oder "Interne Späicher" Dossier. - Wiesselt dëse Schrëtt op engem Mac of.
 7 Fannt an öffnet den "Docs" Dossier. Dësen Dossier enthält Kindle Dateien wéi PDF a Word Dokumenter. Duebelklickt op dësen Dossier fir en opzemaachen.
7 Fannt an öffnet den "Docs" Dossier. Dësen Dossier enthält Kindle Dateien wéi PDF a Word Dokumenter. Duebelklickt op dësen Dossier fir en opzemaachen. - Wann Dir e klassesche Kindle hutt, kann dësen Dossier "Dokumenter" genannt ginn.
 8 Fügt d'PDF -Datei an. Wann den Docs Ordner opgeet, klickt Ctrl+V (Windows) oder ⌘ Kommando+V (Mac) fir de kopéiert PDF an en Dossier ze pechen. Dëst wäert de PDF Dokument op Är Kindle transferéieren.
8 Fügt d'PDF -Datei an. Wann den Docs Ordner opgeet, klickt Ctrl+V (Windows) oder ⌘ Kommando+V (Mac) fir de kopéiert PDF an en Dossier ze pechen. Dëst wäert de PDF Dokument op Är Kindle transferéieren.  9 Sécher trennt an trennt Äre Kindle vun Ärem Computer. Wann Dir Är Kindle sécher trennt, trennt säi Kabel vun Ärem Computer of.
9 Sécher trennt an trennt Äre Kindle vun Ärem Computer. Wann Dir Är Kindle sécher trennt, trennt säi Kabel vun Ärem Computer of.  10 Öffnet e PDF Dokument op Ärem Kindle Apparat. Späert Ären Apparat un, tippt dann op d'PDF -Datei an der Bibliothéiksektioun fir d'Dokument opzemaachen.
10 Öffnet e PDF Dokument op Ärem Kindle Apparat. Späert Ären Apparat un, tippt dann op d'PDF -Datei an der Bibliothéiksektioun fir d'Dokument opzemaachen.
Tipps
- PDFs ginn vun de meeschte Kindle Modeller ënnerstëtzt, also ass et net néideg PDF Dokumenter an aner Formater ze konvertéieren.
- Wann de System Äre Kindle net erkennt wann en op Ärem Computer mat engem USB Kabel ugeschloss ass, probéiert de Kabel an en anere USB Hafen ze pluggen, a start dann Äre Computer a Kindle nei. Wann dat net funktionnéiert, probéiert en aneren USB Kabel.
Warnungen
- PDF Dateien kënnen net ugewise ginn wéi erwaart um Kindle Écran.