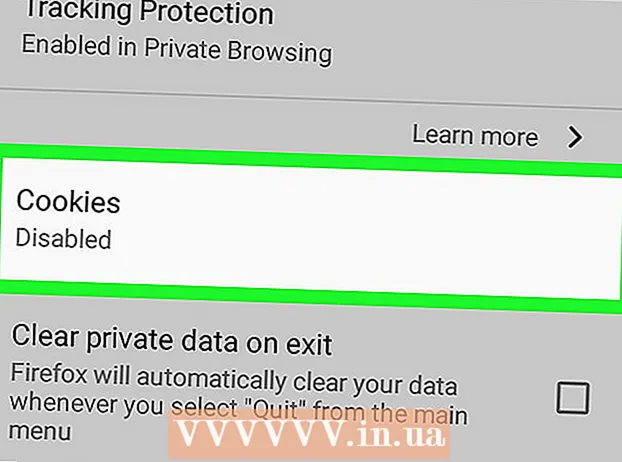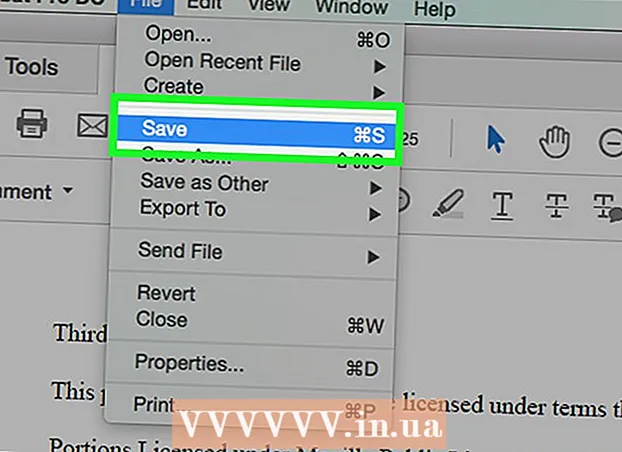Auteur:
Frank Hunt
Denlaod Vun Der Kreatioun:
11 Mäerz 2021
Update Datum:
1 Juli 2024
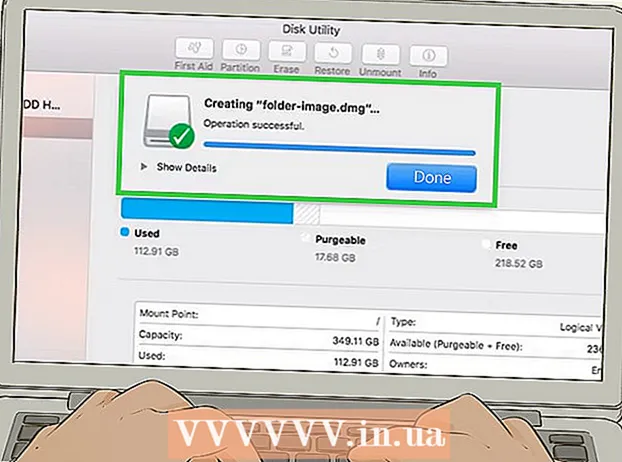
Inhalt
- Ze trëppelen
- Method 1 vu 4: Passwuert schützt e Microsoft Word Dokument (Windows a Mac)
- Method 2 vu 4: Befestegt Dateien u verschlësselte Messagen an Outlook (Windows a Mac)
- Method 3 vu 4: Verschlësselt en Dokument mat EPS (Windows)
- Methode 4 vu 4: Verschlësselt Dokumenter mat Disk Utility (Mac)
Dëse wikiHow léiert Iech wéi Dir wichteg Dokumenter sécher mat aneren op Windows oder MacOS deelt.
Ze trëppelen
Method 1 vu 4: Passwuert schützt e Microsoft Word Dokument (Windows a Mac)
 Öffnen d'Dokument am Microsoft Word. De schnellste Wee fir dëst ze maachen ass Duebelklick op den Dateinumm.
Öffnen d'Dokument am Microsoft Word. De schnellste Wee fir dëst ze maachen ass Duebelklick op den Dateinumm.  Klickt op de Menu Datei. Et ass an der lénkser lénkser Ecke vun der Fënster (oder an der Menübar op engem Mac).
Klickt op de Menu Datei. Et ass an der lénkser lénkser Ecke vun der Fënster (oder an der Menübar op engem Mac).  klickt op Info.
klickt op Info. klickt op Dokument schützen.
klickt op Dokument schützen. klickt op Verschlësselt mat Passwuert.
klickt op Verschlësselt mat Passwuert. Erstellt a bestätegt de Passwuert fir d'Dokument. Follegt d'Instruktioune vum Bildschirm fir d'Passwuert ze schreiwen an ze bestätegen dat Äert Dokument schützt.
Erstellt a bestätegt de Passwuert fir d'Dokument. Follegt d'Instruktioune vum Bildschirm fir d'Passwuert ze schreiwen an ze bestätegen dat Äert Dokument schützt.  Späichert d'Datei. Klickt op de Menu Datei a wielt Späicheren fir déi nei Versioun vun Ärem Dokument ze späicheren.
Späichert d'Datei. Klickt op de Menu Datei a wielt Späicheren fir déi nei Versioun vun Ärem Dokument ze späicheren.  Deelt d'Dokument mat aneren. Elo datt d'Datei mat engem Passwuert geschützt ass, kënnt Dir se op verschidde Weeër schécken:
Deelt d'Dokument mat aneren. Elo datt d'Datei mat engem Passwuert geschützt ass, kënnt Dir se op verschidde Weeër schécken: - Befestegt d'Dokument un eng E-Mailmeldung an Gmail, Outlook oder Mac Mail.
- Füügt d'Datei op e Cloud Drive wéi Google Drive, iCloud Drive oder Dropbox.
Method 2 vu 4: Befestegt Dateien u verschlësselte Messagen an Outlook (Windows a Mac)
 Öffnen Outlook op Ärem PC oder Mac. Dëst ass normalerweis an All Apps vum Windows Start Menu, an am Dossier Programmer an macOS.
Öffnen Outlook op Ärem PC oder Mac. Dëst ass normalerweis an All Apps vum Windows Start Menu, an am Dossier Programmer an macOS.  klickt op nei E-Mail. Et ass d'Enveloppe Ikon uewen lénks an der Fënster.
klickt op nei E-Mail. Et ass d'Enveloppe Ikon uewen lénks an der Fënster.  Klickt op de Menu Datei. Et ass an der ieweschter lénkser Ecke vum Écran.
Klickt op de Menu Datei. Et ass an der ieweschter lénkser Ecke vum Écran. - Wann Dir Outlook 2010 benotzt, klickt op de OptiounenMenu a wielt Méi Optiounen.
 klickt op Eegeschaften. Wann Dir mat Outlook 2010 schafft, gitt op de nächste Schrëtt.
klickt op Eegeschaften. Wann Dir mat Outlook 2010 schafft, gitt op de nächste Schrëtt.  klickt op Sécherheetsastellungen.
klickt op Sécherheetsastellungen. Kuckt d'Këscht niewent "Verschlësselung vum Messageinhalt an Uschlëss".
Kuckt d'Këscht niewent "Verschlësselung vum Messageinhalt an Uschlëss". klickt op ok. Dëse Message ass elo verschlësselt.
klickt op ok. Dëse Message ass elo verschlësselt.  klickt op Ausmaachen. Elo datt d'Verschlësselungsastellunge gesat sinn, kënnt Dir d'Botschaft erstellen.
klickt op Ausmaachen. Elo datt d'Verschlësselungsastellunge gesat sinn, kënnt Dir d'Botschaft erstellen.  Gitt e Empfänger, Thema a Message.
Gitt e Empfänger, Thema a Message. klickt op Befestegt Datei. Et ass de Paperclip Ikon uewen op der neier Noriicht. Dëst öffnet Äre Datei Browser.
klickt op Befestegt Datei. Et ass de Paperclip Ikon uewen op der neier Noriicht. Dëst öffnet Äre Datei Browser.  Wielt den Uschloss a klickt Opmaachen. Dëst fügt d'Datei zu der Noriicht bäi.
Wielt den Uschloss a klickt Opmaachen. Dëst fügt d'Datei zu der Noriicht bäi.  klickt op Schécken. De Message gëtt elo un den Empfänger geschéckt.
klickt op Schécken. De Message gëtt elo un den Empfänger geschéckt.
Method 3 vu 4: Verschlësselt en Dokument mat EPS (Windows)
 Navigéiert op d'Datei déi Dir verschlëssele wëllt. Eng einfach Manéier fir dëst ze maachen ass dréckt ⊞ Gewënn+E fir de File Explorer opzemaachen - da klickt zweemol op den Dossier mat der Datei.
Navigéiert op d'Datei déi Dir verschlëssele wëllt. Eng einfach Manéier fir dëst ze maachen ass dréckt ⊞ Gewënn+E fir de File Explorer opzemaachen - da klickt zweemol op den Dossier mat der Datei.  Riets klickt op de Fichier oder den Dossier. E Kontextmenü erschéngt.
Riets klickt op de Fichier oder den Dossier. E Kontextmenü erschéngt.  klickt op Eegeschaften. Et ass déi lescht Optioun am Menu.
klickt op Eegeschaften. Et ass déi lescht Optioun am Menu.  klickt op Fortgeschratt. Dëst ass an der ënneschter rechter Eck vun der Fënster.
klickt op Fortgeschratt. Dëst ass an der ënneschter rechter Eck vun der Fënster.  Kuckt d'Këscht niewent "Encrypt Inhalt fir Daten ze schützen". Et ass déi lescht Optioun an der Fënster.
Kuckt d'Këscht niewent "Encrypt Inhalt fir Daten ze schützen". Et ass déi lescht Optioun an der Fënster.  klickt op ok. Wann Dir en Dossier ausgewielt hutt, da kënnt eng Confirmatiounsmeldung.
klickt op ok. Wann Dir en Dossier ausgewielt hutt, da kënnt eng Confirmatiounsmeldung.  Wielt Ännerunge fir dësen Dossier, Ënnerdossieren an Dateien uwenden.
Wielt Ännerunge fir dësen Dossier, Ënnerdossieren an Dateien uwenden. klickt op ok. De gewielten Datei oder Ordner ass elo verschlësselt. Fir Zougang zum Fichier oder Dossier ze kréien, musst Dir Är Windows Umeldungsinformatioune benotzen.
klickt op ok. De gewielten Datei oder Ordner ass elo verschlësselt. Fir Zougang zum Fichier oder Dossier ze kréien, musst Dir Är Windows Umeldungsinformatioune benotzen.  Schéckt de verschlësselte Dokument.
Schéckt de verschlësselte Dokument.- Wann Dir nëmmen eng Datei verschlësselt hutt, kënnt Dir se un eng E-Mail bäifügen. Dir kënnt den Dossier net kompriméieren an en Email bäifügen.
- Wann Dir en Ordner verschlësselt hutt, lued se op e Cloud Drive wéi Google Drive, iCloud Drive oder Dropbox erop. Wann Dir eropgeluede sidd, kënnt Dir d'Tools vun den Drive benotze fir d'Fichieren ze deelen wéi Dir wëllt.
Methode 4 vu 4: Verschlësselt Dokumenter mat Disk Utility (Mac)
 Füügt d'Datei déi Dir verschlëssele wëllt an en Ordner derbäi. Wann Dir net sécher sidd wéi Dir dëst maache liest, Erstellt en neie Folder op engem Computer.
Füügt d'Datei déi Dir verschlëssele wëllt an en Ordner derbäi. Wann Dir net sécher sidd wéi Dir dëst maache liest, Erstellt en neie Folder op engem Computer.  Klickt op de Menu Gitt. Et ass uewen um Écran.
Klickt op de Menu Gitt. Et ass uewen um Écran.  klickt op Utilities. Dës Optioun ass um Enn vum Menü. Eng nei Finder Fënster op.
klickt op Utilities. Dës Optioun ass um Enn vum Menü. Eng nei Finder Fënster op.  Duebelklick op Disk Utility. Dëst öffnet d'Disk Utility.
Duebelklick op Disk Utility. Dëst öffnet d'Disk Utility.  Klickt op de Menu Datei. Et ass an der Menübar an der ieweschter lénkser Ecke vum Bildschierm.
Klickt op de Menu Datei. Et ass an der Menübar an der ieweschter lénkser Ecke vum Bildschierm.  Beweegt d'Maus iwwer Nei. En anere Menu wäert erweideren.
Beweegt d'Maus iwwer Nei. En anere Menu wäert erweideren.  klickt op Datei aus Dossier.
klickt op Datei aus Dossier. Wielt den Dossier deen Dir verschlëssele wëllt a klickt Wielt.
Wielt den Dossier deen Dir verschlëssele wëllt a klickt Wielt. Wielt 128-bëssen oder 256-bëssen vum Dropdown-Menü "Verschlësselen".
Wielt 128-bëssen oder 256-bëssen vum Dropdown-Menü "Verschlësselen". Maacht e Passwuert. Gitt en neit Passwuert fir den Dossier an der Këscht "Passwuert" an dann nach eng Kéier an der Këscht "Confirméieren".
Maacht e Passwuert. Gitt en neit Passwuert fir den Dossier an der Këscht "Passwuert" an dann nach eng Kéier an der Këscht "Confirméieren".  klickt op Wielt.
klickt op Wielt. klickt op Späicheren.
klickt op Späicheren. klickt op Fäerdeg. D'Fichieren am Dossier sinn elo verschlësselt. Elo kënnt Dir den Ordner op e Cloud Drive eroplueden wéi Google Drive, iCloud Drive oder Dropbox. Wann Dir eropgelueden hutt kënnt Dir d'Tools vun den Drive benotze fir d'Fichieren ze deelen wéi Dir wëllt.
klickt op Fäerdeg. D'Fichieren am Dossier sinn elo verschlësselt. Elo kënnt Dir den Ordner op e Cloud Drive eroplueden wéi Google Drive, iCloud Drive oder Dropbox. Wann Dir eropgelueden hutt kënnt Dir d'Tools vun den Drive benotze fir d'Fichieren ze deelen wéi Dir wëllt.