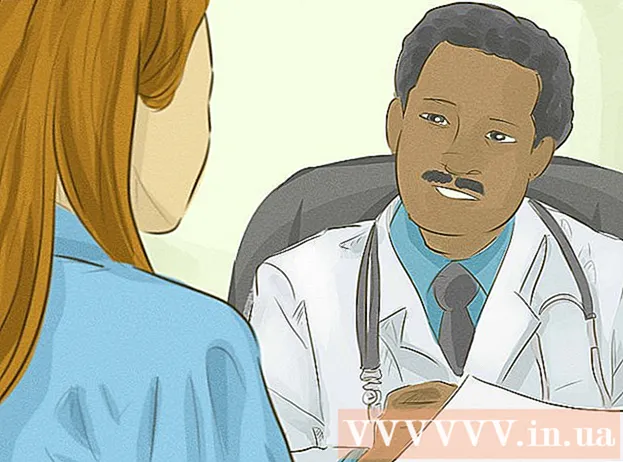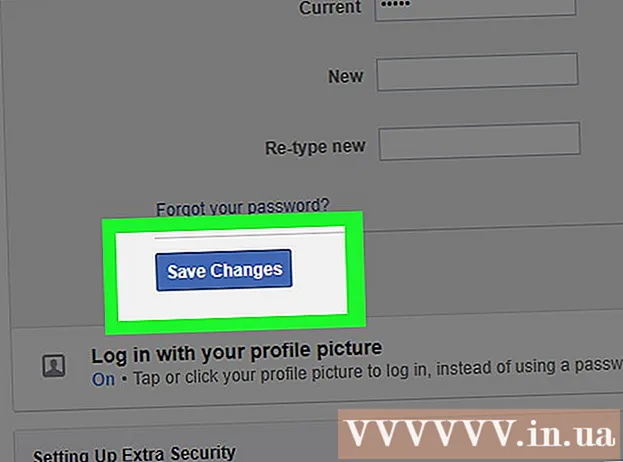Auteur:
Christy White
Denlaod Vun Der Kreatioun:
7 Mee 2021
Update Datum:
1 Juli 2024
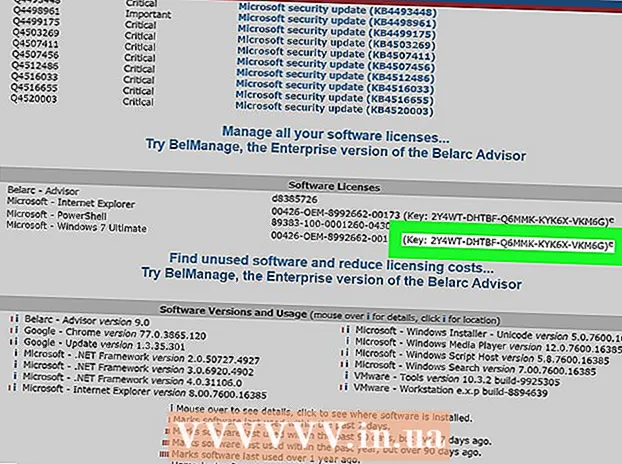
Inhalt
- Ze trëppelen
- Method 1 vun 3: Fannt den COA Sticker
- Method 2 vun 3: Benotzt de Kommandozeechen
- Method 3 vun 3: Benotzt d'Belarc Advisor App
- Tipps
Dëse wikiHow léiert Iech wéi Dir e Produitschlëssel fannt fir eng originell Kopie vu Windows 7 op Ärem Computer ze installéieren. Äre Produitschlëssel ass e 25-Zeechekode deen erfuerderlech ass fir Windows z'aktivéieren. Dir braucht de Code wärend enger frëscher Installatioun vu Windows, oder fir Är Kopie z'aktivéieren nodeems Är Installatioun fäerdeg ass. Wann Äre Computer mat enger authentescher, virinstalléierter Kopie vu Windows 7 kënnt, kënnt Dir och de Produitschlëssel um Sticker vun Ärem Certificate of Authenticity (COA) fannen. Wann Dir Windows 7 scho installéiert an aktivéiert hutt, kënnt Dir Command Prompt oder eng gratis Drëtt Partei App benotze fir se ze fannen.
Ze trëppelen
Method 1 vun 3: Fannt den COA Sticker
 Kuckt de Certificate of Authenticity (COA) op Ärem Computer. Wann Windows 7 schonn op Ärem PC virinstalléiert ass, sollt Dir fäeg sinn e Sticker mat engem COA op Ärem Computer ze fannen.
Kuckt de Certificate of Authenticity (COA) op Ärem Computer. Wann Windows 7 schonn op Ärem PC virinstalléiert ass, sollt Dir fäeg sinn e Sticker mat engem COA op Ärem Computer ze fannen. - Äre Produktcode steet um Sticker.
- De COA Sticker kann uewen, hannen, ënnen oder op all Säit vun Ärem Computer fonnt ginn.
- De Sticker mam Zertifika bestätegt datt Dir e Computer mat enger authentescher Versioun vu Windows benotzt an och de Produitschlëssel enthält.
- Wann Dir de Sticker net op Ärem Computer fannt, kuckt op Ärem PC seng Abnehmbar Batterie (wann zoutreffend). Dir kënnt et do fannen wann Dir d'Batterie eraushëlt.
 Kuckt de Label oder d'Kaart abegraff an der Këscht déi Är Windows Kopie erakoum. Wann Dir eng kierperlech Kopie vu Windows kaaft hutt, wéi eng Installatiouns-CD oder e Package, kënnt Dir de Produitschlëssel op engem Label oder Kaart an der Këscht fannen.
Kuckt de Label oder d'Kaart abegraff an der Këscht déi Är Windows Kopie erakoum. Wann Dir eng kierperlech Kopie vu Windows kaaft hutt, wéi eng Installatiouns-CD oder e Package, kënnt Dir de Produitschlëssel op engem Label oder Kaart an der Këscht fannen.  Kuckt d'Confirmatioun an der Confirmatiouns-E-Mail, déi Dir no Ärem Online Kaf krut. Wann Dir eng Kopie vu Windows online kaaft hutt, kënnt Dir d'Confirmatiouns-E-Mail an Ärer ugemellter Mailbox gesinn. Dir fannt Äre Produitschlëssel an dësem E-Mail.
Kuckt d'Confirmatioun an der Confirmatiouns-E-Mail, déi Dir no Ärem Online Kaf krut. Wann Dir eng Kopie vu Windows online kaaft hutt, kënnt Dir d'Confirmatiouns-E-Mail an Ärer ugemellter Mailbox gesinn. Dir fannt Äre Produitschlëssel an dësem E-Mail.  Kontaktéiert Äre PC Hiersteller fir Ären originelle Produitschlëssel erauszefannen. Wann Dir de Produitschlëssel verluer hutt oder net fannt, da kënnt Dir den Hiersteller vun Ärem Computer kontaktéieren an de Windows 7 Produktschlëssel fir Äre Computer kréien.
Kontaktéiert Äre PC Hiersteller fir Ären originelle Produitschlëssel erauszefannen. Wann Dir de Produitschlëssel verluer hutt oder net fannt, da kënnt Dir den Hiersteller vun Ärem Computer kontaktéieren an de Windows 7 Produktschlëssel fir Äre Computer kréien.
Method 2 vun 3: Benotzt de Kommandozeechen
 Öffnen de Windows Start Menu
Öffnen de Windows Start Menu  Sicht a wielt Duerchféieren am Startmenü. Mat dësem Programm kënnt Dir direkt eng Uwendung op Ärem Computer lafen an opmaachen.
Sicht a wielt Duerchféieren am Startmenü. Mat dësem Programm kënnt Dir direkt eng Uwendung op Ärem Computer lafen an opmaachen. - Alternativ kënnt Dir weider goen ⊞ Gewënn+R. dréckt op Är Tastatur fir d'Fënster "Run" opzemaachen.
 Typ cmd an der Run Fënster. Klickt op den Textfeld niewent "Open" a gitt dëse Kommando bei der Kommandozeechen.
Typ cmd an der Run Fënster. Klickt op den Textfeld niewent "Open" a gitt dëse Kommando bei der Kommandozeechen.  klickt op ok an der Run Fënster. Dëst öffnet de Kommandozeechen an enger neier Fënster.
klickt op ok an der Run Fënster. Dëst öffnet de Kommandozeechen an enger neier Fënster. - Dir kënnt och drécken ↵ Gitt eran dréckt op Är Tastatur.
 Type oder pecht de Kommando hei ënnen an d'Kommandofenster:
Type oder pecht de Kommando hei ënnen an d'Kommandofenster:- wmic Path Software Lizenz Service kritt OA3xOriginalProductKey.
- Dëse Kommando weist de Produitschlëssel wann Äre Computer mat enger Fabréck virinstalléierter Kopie vu Windows 7 koum.
 Press ↵ Gitt eran op Ärem Keyboard. Dëse Kommando leeft a weist Äre Produitschlëssel an der Kommandofenster.
Press ↵ Gitt eran op Ärem Keyboard. Dëse Kommando leeft a weist Äre Produitschlëssel an der Kommandofenster.
Method 3 vun 3: Benotzt d'Belarc Advisor App
 Opmaachen https://www.belarc.com an Ärem Internet Browser. Typ oder pecht dës URL an d'Adressbar vun Ärem Browser an dréckt ↵ Gitt eran oder ⏎ Retour op Ärem Keyboard.
Opmaachen https://www.belarc.com an Ärem Internet Browser. Typ oder pecht dës URL an d'Adressbar vun Ärem Browser an dréckt ↵ Gitt eran oder ⏎ Retour op Ärem Keyboard. - De Belarc Advisor Programm ass eng gratis Drëtt Partei App déi all Informatioun iwwer Är installéiert Software an Hardware an Ärem Internet Browser affichéiert.
- Dir kënnt de Belarc Advisor lafen ouni eng permanent Kopie vun der Uwendung op Äre Computer erofzelueden.
 Klickt op den Tab Gratis Eroflueden uewen op der Säit. Dir fannt dës Optioun op enger bloer Navigatiounsbar uewen op der Säit.
Klickt op den Tab Gratis Eroflueden uewen op der Säit. Dir fannt dës Optioun op enger bloer Navigatiounsbar uewen op der Säit.  Dréckt de Knäppchen Luet eng Kopie vum Belarc Advisor erof. Dëst ass e roude Knäppchen an der ieweschter lénkser Eck vun der Säit. Et mécht eng Fënster fir Dateien an Ärem Browser erofzelueden.
Dréckt de Knäppchen Luet eng Kopie vum Belarc Advisor erof. Dëst ass e roude Knäppchen an der ieweschter lénkser Eck vun der Säit. Et mécht eng Fënster fir Dateien an Ärem Browser erofzelueden.  Dréckt de Knäppchen Duerchféieren an der Downloadfenster. Dëst wäert d'Belarc Advisor App ausféieren, e Systemprofil vun Ärem PC erstellen an en neie Browser Tab opmaachen mat allen Daten aus Ärem System.
Dréckt de Knäppchen Duerchféieren an der Downloadfenster. Dëst wäert d'Belarc Advisor App ausféieren, e Systemprofil vun Ärem PC erstellen an en neie Browser Tab opmaachen mat allen Daten aus Ärem System. - Dir gesitt e "Belarc Advisor" Logo uewen op der Informatiounssäit, deen och den Iwwerbléck vun Ärem System enthält (de "Computer Profile Summary").
- Alternativ kënnt Dir d'Datei eroflueden an de Belarc Advisor offline lafen wann Dir wëllt.
 Scrollen erof a fënns de Grupp "Software Lizenzen". Dir fannt dës Sektioun an der Mëtt vun Ärem "Computerprofilsammlung".
Scrollen erof a fënns de Grupp "Software Lizenzen". Dir fannt dës Sektioun an der Mëtt vun Ärem "Computerprofilsammlung". - Hei gesitt Dir eng Lëscht vun all gepréift Software op Ärem Computer installéiert.
 Fannt "Microsoft - Windows 7" an der Lëscht. Äre Betribssystem gëtt dann iergendwou ënner "Software Lizenzen" opgezielt.
Fannt "Microsoft - Windows 7" an der Lëscht. Äre Betribssystem gëtt dann iergendwou ënner "Software Lizenzen" opgezielt.  Kuckt Äre Produktcode niewent (Schlëssel: riets. Dir gesitt Är Produkt ID nieft "Microsoft - Windows 7" op der anerer Säit vun der Säit, mam Produitschlëssel an Klammeren.
Kuckt Äre Produktcode niewent (Schlëssel: riets. Dir gesitt Är Produkt ID nieft "Microsoft - Windows 7" op der anerer Säit vun der Säit, mam Produitschlëssel an Klammeren.
Tipps
- Wann Dir en "ongëltege Produktschlëssel" Feeler kritt, probéiert Äert Windows 7 Produktschlëssel nach eng Kéier anzeginn. Dëse Feeler heescht normalerweis datt Dir de Produitschlëssel falsch getippt hutt, oder datt Dir de Produitschlëssel fir eng aner Windows Versioun agitt.
- Dir kënnt och d'Software "Show Key Plus" benotzen. Dëst scannt Äre System a weist un wat Äre Produitschlëssel ass.