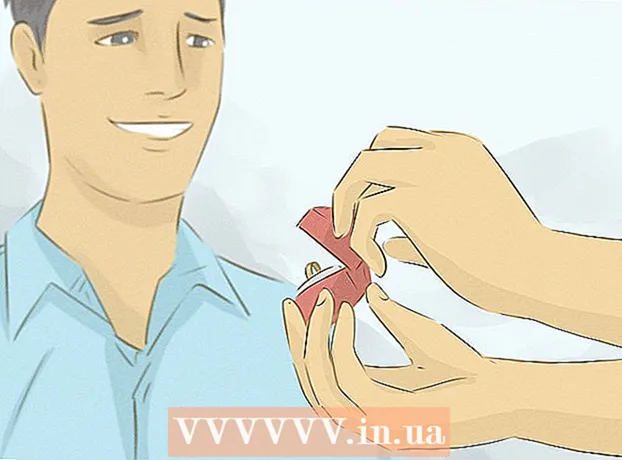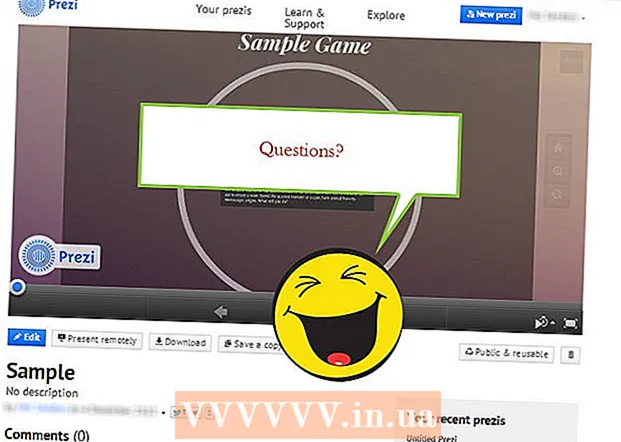Auteur:
Roger Morrison
Denlaod Vun Der Kreatioun:
22 September 2021
Update Datum:
1 Juli 2024

Inhalt
- Ze trëppelen
- Methode 1 vu 4: Restauréiert eng Festplatte am Windows 10 op d'Fabréck Astellungen
- Methode 2 vu 4: Formatéiert eng zweet Festplack a Windows
- Methode 3 vu 4: Restauréiert e Drive an macOS op Fabréck Astellungen
- Methode 4 vu 4: Formatéiert en zweeten Drive an macOS
Dëse wikiHow léiert Iech wéi Dir d'Festplatte vun Ärem Windows oder MacOS Computer op seng originell Fabréck Astellunge restauréiere kënnt.
Ze trëppelen
Methode 1 vu 4: Restauréiert eng Festplatte am Windows 10 op d'Fabréck Astellungen
 Klickt op de Start Menu
Klickt op de Start Menu  Klickt op Astellungen
Klickt op Astellungen  klickt op Update a Sécherheet.
klickt op Update a Sécherheet. klickt op Erhuelung. Dëst ass an der lénkser Kolonn.
klickt op Erhuelung. Dëst ass an der lénkser Kolonn.  klickt op Ze schaffen ënner "Dëse PC zrécksetzen".
klickt op Ze schaffen ënner "Dëse PC zrécksetzen". Wielt Alles läschen. Dëst garantéiert datt all Är Apps a perséinlech Daten vun der Festplatte geläscht ginn.
Wielt Alles läschen. Dëst garantéiert datt all Är Apps a perséinlech Daten vun der Festplatte geläscht ginn.  Wielt eng Optioun fir den Disk ze botzen.
Wielt eng Optioun fir den Disk ze botzen.- Wann Dir Äre PC zrécksetzt well en aneren et benotzt, klickt Läscht Dateien a botzt de Drive fir sécherzestellen datt se net op Är Donnéeën zougräifen.
- Wann Dir plangt de Computer ze halen, klickt Läscht nëmmen Dateien.
 klickt op Nächst. Eng aner Bestätegung erschéngt.
klickt op Nächst. Eng aner Bestätegung erschéngt.  klickt op Setzt zréck. Windows fänkt elo de Reset-Prozess un. Wann de Prozess fäerdeg ass, befollegt d'Instruktioune fir Windows als nei opzestellen.
klickt op Setzt zréck. Windows fänkt elo de Reset-Prozess un. Wann de Prozess fäerdeg ass, befollegt d'Instruktioune fir Windows als nei opzestellen.
Methode 2 vu 4: Formatéiert eng zweet Festplack a Windows
 Press ⊞ Gewënn+S.. D'Windows Sichbar wäert opmaachen.
Press ⊞ Gewënn+S.. D'Windows Sichbar wäert opmaachen. - Dës Method zielt d'Donnéeën vun enger Festplatte op Ärem Computer ze läschen déi net Äre primäre Drive sinn.
 Typ Gestioun.
Typ Gestioun. klickt op Computer Gestioun.
klickt op Computer Gestioun. Wielt Disk Management ënner "Lagerung". Et ass an der lénkser Kolonn. Dir musst vläicht de Pfeil niewend "Storage" klickt fir "Disk Management" ze gesinn. Eng Lëscht mat Festplazen, déi mat Ärem Computer verbonne sinn, erschéngt.
Wielt Disk Management ënner "Lagerung". Et ass an der lénkser Kolonn. Dir musst vläicht de Pfeil niewend "Storage" klickt fir "Disk Management" ze gesinn. Eng Lëscht mat Festplazen, déi mat Ärem Computer verbonne sinn, erschéngt.  Riets klickt op de Drive deen Dir zréckgesat wëllt. Dir kënnt all Disk wielen, ausser deen op deem Windows installéiert ass.
Riets klickt op de Drive deen Dir zréckgesat wëllt. Dir kënnt all Disk wielen, ausser deen op deem Windows installéiert ass.  klickt op Formatéieren.
klickt op Formatéieren. klickt op jo. D'Daten op der Festplatte ginn geläscht.
klickt op jo. D'Daten op der Festplatte ginn geläscht.
Methode 3 vu 4: Restauréiert e Drive an macOS op Fabréck Astellungen
 Gitt sécher datt Äre Mac mam Internet verbonne ass. Dir braucht e Wee fir op d'Fabréck Astellunge vum Mac ze kommen wann d'Harddisk geläscht ass, sou datt de Computer online muss sinn.
Gitt sécher datt Äre Mac mam Internet verbonne ass. Dir braucht e Wee fir op d'Fabréck Astellunge vum Mac ze kommen wann d'Harddisk geläscht ass, sou datt de Computer online muss sinn. - Dës Method läscht all Daten op Ärer Festplack an ersetzt se mat den originelle Fabréck Astellungen.
- Gitt sécher datt Dir Är Donnéeë geséchert hutt ier Dir ufänkt.
 Klickt drop
Klickt drop  klickt op Neistart. De Mac wäert elo zoumaachen a starten. Dir musst de nächste Schrëtt fäerdeg maachen ier de Loginbildschierm erschéngt, also reagéiert séier.
klickt op Neistart. De Mac wäert elo zoumaachen a starten. Dir musst de nächste Schrëtt fäerdeg maachen ier de Loginbildschierm erschéngt, also reagéiert séier.  Press ⌘ Kommando+R. wann de groe Schierm opdaucht. Dëse Bildschierm erschéngt nodeems de Computer ausgeschalt gëtt a fänkt un nei ze starten. D'Tools Fënster erschéngt.
Press ⌘ Kommando+R. wann de groe Schierm opdaucht. Dëse Bildschierm erschéngt nodeems de Computer ausgeschalt gëtt a fänkt un nei ze starten. D'Tools Fënster erschéngt.  klickt op Disk Utility.
klickt op Disk Utility. Wielt Är Festplack. Den Numm ënnerscheet sech fir all Mac, awer et schéngt an der lénker Säit. Kuckt eng Disk mat engem Numm wéi "Startup Disk".
Wielt Är Festplack. Den Numm ënnerscheet sech fir all Mac, awer et schéngt an der lénker Säit. Kuckt eng Disk mat engem Numm wéi "Startup Disk".  Klickt op den Tab Fir ze läschen. Et ass an der Haaptfenster.
Klickt op den Tab Fir ze läschen. Et ass an der Haaptfenster.  klickt op Struktur.
klickt op Struktur. Wielt Mac OS Extended (Journaléiert).
Wielt Mac OS Extended (Journaléiert). klickt op Fir ze läschen. D'Daten op Ärer Festplack ginn elo geläscht a formatéiert. Dëst ka vun e puer Minutten bis e puer Stonnen daueren. Soubal de Prozess fäerdeg ass, befollegt d'Instruktioune vum Bildschirm fir de Prozess ze kompletéieren an Äre Mac als nei opzestellen.
klickt op Fir ze läschen. D'Daten op Ärer Festplack ginn elo geläscht a formatéiert. Dëst ka vun e puer Minutten bis e puer Stonnen daueren. Soubal de Prozess fäerdeg ass, befollegt d'Instruktioune vum Bildschirm fir de Prozess ze kompletéieren an Äre Mac als nei opzestellen.
Methode 4 vu 4: Formatéiert en zweeten Drive an macOS
 Klickt op d'Lupp Ikon. Et ass an der oberer rechter Ecke vum Bildschierm.
Klickt op d'Lupp Ikon. Et ass an der oberer rechter Ecke vum Bildschierm.  Typ Utility. Eng Lëscht mat Resultater erschéngt.
Typ Utility. Eng Lëscht mat Resultater erschéngt.  klickt op Disk Utility - Utility.
klickt op Disk Utility - Utility. Klickt op de Drive deen Dir formatéiere wëllt. Dëst kann net d'Disk sinn wou macOS installéiert ass.
Klickt op de Drive deen Dir formatéiere wëllt. Dëst kann net d'Disk sinn wou macOS installéiert ass.  klickt op Fir ze läschen. Dëst ass uewen an der Fënster.
klickt op Fir ze läschen. Dëst ass uewen an der Fënster.  Gidd en neien Numm fir d'Festplack.
Gidd en neien Numm fir d'Festplack. Wielt e Partition Layout. D'Optiounen déi Dir wielt hänkt vun Äre Besoinen of.
Wielt e Partition Layout. D'Optiounen déi Dir wielt hänkt vun Äre Besoinen of.  klickt op Fir ze läschen. Déi gewielte Festplatte gëtt elo geläscht a formatéiert.
klickt op Fir ze läschen. Déi gewielte Festplatte gëtt elo geläscht a formatéiert.